


Las tablas de datos pueden ser un recurso importante para el análisis. Las tablas de datos muestran los datos sin procesar y le dan la capacidad de ordenar, seleccionar y hacer cálculos usando esos datos.
Abrir una tabla de datos
Se puede abrir una tabla de datos usando el botón Opciones de dataset  situado junto a un dataset en el panel de datos.
situado junto a un dataset en el panel de datos.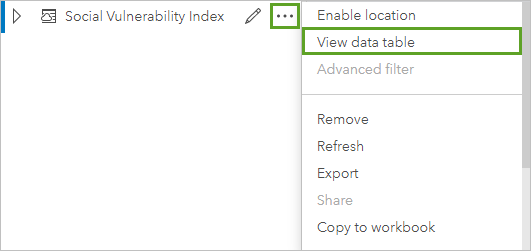
Agregar y calcular campos
Use el botón + Campo para agregar un nuevo campo a la tabla de datos. Puede hacer clic en un nombre de campo para cambiar el nombre del campo. El campo se guardará en Insights a menos que lo elimine, pero no se agregará a los datos de origen.
Una vez que haya agregado un campo y que se haya seleccionado ese campo, aparecerá la opción para calcular el campo. Haga clic en la casilla Introducir función de cálculo para obtener un menú desplegable con nombres de campo y operaciones matemáticas simples. Se pueden realizar cálculos más complejos usando funciones. Insights admite funciones lógicas, numéricas, de fecha y de cadena de caracteres, a las que se puede acceder usando el botón fx.
Cuando se complete un cálculo, aparecerá una marca de verificación verde y se habilitará el botón Ejecutar.
Editar campos existentes
Es posible cambiar el nombre y el tamaño de todos los campos de la tabla de datos. Para cambiar el nombre de un campo, haga clic en él para resaltar el texto. También se puede cambiar el nombre de un campo con el botón Cambiar nombre de campo  en el panel de datos. Los campos se pueden redimensionar arrastrando los divisores de campos. Los campos también se pueden autorredimensionar para ajustarse a los datos del campo haciendo doble clic en los divisores de campos.
en el panel de datos. Los campos se pueden redimensionar arrastrando los divisores de campos. Los campos también se pueden autorredimensionar para ajustarse a los datos del campo haciendo doble clic en los divisores de campos.
Sugerencia:
Los campos con nombre cambiado se guardan dentro del libro de trabajo, pero sin cambiar los datos subyacentes. Para preservar los nuevos nombres de campo, debe publicar los datos para crear una nueva capa de entidades.
Ordenar campos
Puede ordenar un campo de una tabla de datos haciendo clic en las flechas de clasificación  situadas junto a los nombres de campo. Al hacer clic una vez, se activará la flecha hacia abajo, que ordena el campo en orden ascendente; al hacer clic una segunda vez, se activará la flecha hacia arriba, que ordena el campo en orden descendente; al hacer clic una tercera vez, se desactivarán todas las flechas y se restablecerá el orden original del campo.
situadas junto a los nombres de campo. Al hacer clic una vez, se activará la flecha hacia abajo, que ordena el campo en orden ascendente; al hacer clic una segunda vez, se activará la flecha hacia arriba, que ordena el campo en orden descendente; al hacer clic una tercera vez, se desactivarán todas las flechas y se restablecerá el orden original del campo.
Las tablas de datos también se pueden ordenar por más de un campo. Pulse Mayús + clic para elegir más de un campo de clasificación.
Realizar selecciones
Las entidades de las tablas de datos se pueden seleccionar haciendo clic en una entidad individual o mediante Ctrl + clic. Se seleccionarán las entidades de la tabla de datos, así como cualquier mapa, gráfico u otras tablas que muestren los mismos datos. Una vez que se ha realizado una selección en una tabla de datos, estarán disponibles las siguientes opciones:
- Invertir una selección: haga clic en el botón Invertir selección
 para cambiar las entidades seleccionadas. La selección invertida se reflejará en todas las tarjetas en las que se muestren los mismos datos.
para cambiar las entidades seleccionadas. La selección invertida se reflejará en todas las tarjetas en las que se muestren los mismos datos. - Mostrar una selección: haga clic en el botón Mostrar selección
 para mostrar solamente las entidades seleccionadas en la tabla de datos. Las entidades que no se hayan seleccionado se eliminarán temporalmente de la tabla. Las entidades seleccionadas permanecerán seleccionadas en todas las tarjetas en las que se muestren los mismos datos, pero no se producirán otros cambios en esas tarjetas. Puede volver a mostrar las entidades no seleccionadas haciendo clic de nuevo en Mostrar selección. Las entidades seleccionadas se mantendrán seleccionadas hasta que seleccione un conjunto de entidades distinto o haga clic fuera de las entidades seleccionadas.
para mostrar solamente las entidades seleccionadas en la tabla de datos. Las entidades que no se hayan seleccionado se eliminarán temporalmente de la tabla. Las entidades seleccionadas permanecerán seleccionadas en todas las tarjetas en las que se muestren los mismos datos, pero no se producirán otros cambios en esas tarjetas. Puede volver a mostrar las entidades no seleccionadas haciendo clic de nuevo en Mostrar selección. Las entidades seleccionadas se mantendrán seleccionadas hasta que seleccione un conjunto de entidades distinto o haga clic fuera de las entidades seleccionadas.
Nota:
A diferencia de los filtros, las selecciones en los datos son temporales. Aunque las selecciones no cambian la fuente de datos, sí que afectan a los resultados de un análisis o al resumen estadístico porque en estas funciones solo se utiliza la selección actual. No obstante, las selecciones no actualizan análisis espaciales ejecutados previamente.
Acoplar la tabla de datos
La tabla de datos se puede acoplar a lo largo de la parte inferior de la página de Insights con el botón Acoplar  . Utilice el botón Desacoplar
. Utilice el botón Desacoplar  para volver a hacer que la tabla de datos flote libremente.
para volver a hacer que la tabla de datos flote libremente.
Si la tabla de datos está acoplada, no se mostrará en un informe publicado. Si desea que los datos aparezcan en forma de tabla en un informe publicado, puede crear una tabla de referencia.