


La clave para comprender bien sus datos consiste en interactuar con dos o más visualizaciones del mismo dataset. Las tarjetas creadas a partir de campos del mismo dataset se vinculan y esto le permite realizar selecciones en una tarjeta y ver cómo se actualizan las tarjetas relacionadas para resaltar sus selecciones.
Si tiene distintos tipos de tarjetas en la página, al realizar las selecciones, filtrar, acceder a las estadísticas y al llevar a cabo otras interacciones puede descubrir patrones espaciales, temporales, numéricos y categóricos que no hubiera detectado a simple vista en una única visualización. Para conocer las distintas formas que tiene de visualizar los datos, consulte Funciones de análisis.
Activar una tarjeta
Una tarjeta debe estar activa para acceder a la mayoría de las actividades interactivas de Insights, como hacer selecciones, crear un filtro o realizar un análisis. Puede hacer clic en cualquier punto de una tarjeta para activarla. Una tarjeta está activa cuando el botón Acción  es visible y se muestra una barra de herramientas en el encabezado de la tarjeta. Si el encabezado de la tarjeta está oculto, no se mostrará la barra de herramientas.
es visible y se muestra una barra de herramientas en el encabezado de la tarjeta. Si el encabezado de la tarjeta está oculto, no se mostrará la barra de herramientas.
Hay dos formas de desactivar una tarjeta:
- Activar otra tarjeta.
- Hacer clic en un área vacía de la página.
Todos los datasets ascendentes de la tarjeta activa se resaltan en el panel de datos con una barra azul.
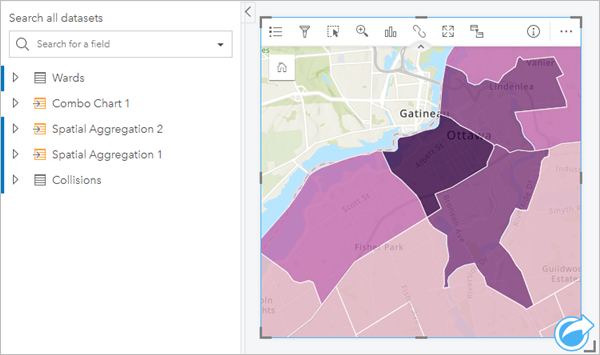
Maximizar una tarjeta
Al interactuar con una tarjeta, puede que desee ampliarla para ver mejor los datos. Al maximizar la tarjeta se crea una vista de tira de película de las tarjetas de la página, con la tarjeta maximizada en la parte superior y las vistas en miniatura de las tarjetas restantes debajo.
Haga clic en Maximizar  para expandir la tarjeta.
para expandir la tarjeta.
Haga clic en Restaurar  para volver a la vista de la página previa de las tarjetas.
para volver a la vista de la página previa de las tarjetas.
Traer adelante o enviar atrás
Cuando se crea más de una tarjeta en una página, tiene la opción de designar el orden en que aparecerán las tarjetas superpuestas. De forma predeterminada, Insights utiliza el orden en que se crearon las tarjetas, con las tarjetas más recientes ordenadas delante de las tarjetas más antiguas.
Nota:
Las leyendas siempre se ordenarán delante de la tarjeta que describa dicha leyenda.
Siga estos pasos para cambiar el orden de una tarjeta:
- Haga clic en la tarjeta para activarla, en caso necesario.
- Haga clic en el botón Opciones de tarjetas
 .
. - Haga clic en el botón Ordenar
 .
. - Elija una de estas opciones de ordenación:
- Traer al frente
- Traer al frente
- Enviar al fondo
- Enviar atrás
Como alternativa, puede utilizar el comando del teclado f para traer adelante una tarjeta activa o b para enviar atrás la tarjeta. Si un cuadro de texto está activo, como un título, una etiqueta de eje o una tarjeta de texto y contenido multimedia, puede utilizar Esc para salir del cuadro de texto antes de utilizar f o b.
Ver las estadísticas de una tarjeta
El resumen de estadísticas proporciona una descripción general rápida de los datos. Las estadísticas varían según el tipo de gráfico o mapa con el que esté interactuando.
En el resumen de estadísticas en los mapas se incluyen el recuento, el valor mínimo, el valor máximo y la media, pero varían dependiendo del tipo de datos que esté representando cartográficamente. Los mapas creados a partir de datasets que se pueden editar en la fuente de datos también tendrán un registro de fecha y hora, que indicará cuándo se actualizó por última vez la versión que se está visualizando. Si los datos no están actualizados, se puede actualizar el dataset o el libro de trabajo para mostrar la última copia de los datos.
Las estadísticas de los gráficos también varían según el tipo de gráfico. Por ejemplo, en las estadísticas de los gráficos de barras se incluye el recuento, el valor medio, la mediana y los cuartiles superior o inferior.
Las estadísticas de las tablas de resumen incluyen suma, media, mínimo, máximo, mediana y percentil. Las estadísticas se calculan en los campos numéricos o de índice/ratio para cada valor único en la columna de categoría. Las tablas de resumen también incluyen una estadística de pie de página, que muestra la estadística elegida para el campo numérico o de índice/ratio calculado para todo el dataset. Por ejemplo, si la estadística elegida es la Media de una tabla de 10.000 puntos agrupados en cinco categorías únicas, la media del pie de página será la media de los valores de los 10.000 puntos y no la media de las cinco medias.
Acceder a las estadísticas del gráfico
Haga clic en el botón Estadísticas de gráfico  para ver las estadísticas disponibles.
para ver las estadísticas disponibles.
Acceder a las estadísticas del mapa
Haga clic en el botón Voltear tarjeta  para girar la tarjeta de mapa y ver las estadísticas de resumen.
para girar la tarjeta de mapa y ver las estadísticas de resumen.
Cambiar el tipo de visualización
Cuando cambia a un tipo de visualización relacionado, obtiene una perspectiva diferente de los datos. Por ejemplo, si cambia de un mapa de coropletas a un histograma, verá cómo se distribuyen los datos numéricos, por ejemplo, qué rangos numéricos son los que tienen una mayor o menor concentración o si los datos están o no sesgados.
Los tipos de visualización relacionados vienen determinados por los datos de la visualización. Use los pasos siguientes para cambiar la visualización de la tarjeta:
- Haga clic en la tarjeta para ver la barra de herramientas.
- Haga clic en el botón Tipo de visualización
 .
. - Haga clic en un tipo de visualización de la lista.
- Para volver a la visualización anterior, haga clic en el botón Tipo de visualización
 y elija la visualización en la lista.
y elija la visualización en la lista.
Cambiar el título de la tarjeta
De forma predeterminada, a las tarjetas se les asigna un título basado en el orden en que se crearon, por ejemplo, Tarjeta 1, Tarjeta 2, etcétera. Si lo desea, puede indicar un título más significativo. Puede ver el título de una tarjeta cuando esta no está seleccionada.
- Si ha seleccionado la tarjeta, haga clic fuera de ella para anular la selección.
- Haga clic en el título de la tarjeta.
- Introduzca un título nuevo y haga clic en Intro (o haga clic fuera de la tarjeta).
Ocultar un encabezado de tarjeta
El encabezado de una tarjeta se puede ocultar con el botón Ocultar  debajo de la barra de herramientas. Tendrá acceso al botón Opciones de tarjetas
debajo de la barra de herramientas. Tendrá acceso al botón Opciones de tarjetas  y al botón Mostrar
y al botón Mostrar  cuando se oculte el encabezado. Todos los demás botones de la barra de herramientas estarán ocultos a menos que vuelva a mostrar la barra de herramientas. Por lo tanto, la práctica recomendada es configurar ajustes de tarjeta como filtros, estilos y filtros cruzados antes de ocultar el encabezado de la tarjeta.
cuando se oculte el encabezado. Todos los demás botones de la barra de herramientas estarán ocultos a menos que vuelva a mostrar la barra de herramientas. Por lo tanto, la práctica recomendada es configurar ajustes de tarjeta como filtros, estilos y filtros cruzados antes de ocultar el encabezado de la tarjeta.
Los encabezados ocultos permanecerán ocultos de forma predeterminada en una página compartida. Los botones Mostrar y Ocultar están disponibles en el visor de páginas para permitir el acceso a los botones de la barra de herramientas. El encabezado se volverá a ocultar automáticamente cuando se desactive una tarjeta. Por lo tanto, el título de la tarjeta nunca se verá en el visor de páginas si el encabezado estaba oculto al compartir la página.