Disponible con la extensión ArcGIS Indoors Maps.
Puede crear una escena 3D para la exploración y la navegación en Indoor Viewer.
Para crear una escena 3D que se adecue al modelo Indoors, realice una de las acciones siguientes:
- Convierta las capas interiores utilizadas en el mapa 2D en entidades multiparches en ArcGIS Pro configurando la elevación relativa de las unidades y los detalles, y convierta el polígono de la instalación en una fachada texturizada.
- Importe un subconjunto de entidades 3D utilizando la herramienta de importación adecuada para el tipo de archivos de datos BIM que contienen los planos de planta. Utilice la herramienta Importar BIM a dataset de interiores para modelos Revit o la herramienta Importar IFC a dataset de interiores para archivos .ifc.
Nota:
La aplicación Indoor Viewer solo admite el modo 3D si se ha publicado un mapa web adjunto. Por este motivo, no necesita publicar las tablas independientes con la escena web.
Crear una escena 3D utilizando datos BIM
Puede utilizar la herramienta Crear dataset 3D de interiores para crear un dataset para mantener entidades 3D y datos de planos de planta 2D e importar datos utilizando la herramienta Importar BIM a dataset de interiores para modelos Revit o la herramienta Importar IFC a dataset de interiores para archivos IFC. También puede incorporar datos adicionales de otros datos BIM o datasets 2D después de importar los datos.
Para crear una escena para Indoor Viewer usando datos BIM importados, siga estos pasos:
- Inicie ArcGIS Pro y abra el proyecto que contiene el espacio de trabajo de Indoors.
- Haga clic en la pestaña Insertar, haga clic en la flecha desplegable Nuevo mapa y haga clic en la Nueva escena global.
- Agregue la capa Niveles y cualquier otra capa 2D que desee incluir.
Nota:
Si ha publicado un mapa web para usarlo en Indoor Viewer, puede agregar estas capas desde el servicio de entidades publicado.
- Agregue las siguientes capas 3D a la escena: Instalaciones 3D, Unidades 3D y Detalles 3D.
Nota:
Si el modelo de Revit contiene múltiples opciones de diseño para las entidades exteriores, o si las entidades exteriores no se atribuyeron como exteriores en el modelo de Revit, es posible que la capa Instalaciones 3D no cumpla con sus requisitos.
Puede usar el paquete de reglas que se detalla a continuación para crear un shell de instalación, si es necesario.
- Configure la simbología para las capas 3D.
Si lo desea, habilite la representación en pantalla de bordes para las capas Detalles 3D e Instalaciones 3D eligiendo Blanco (usar texturas) con bordes para la capa en el panel Simbología.
- Configure la escena como que tiene en cuenta las plantas.
- Si el sistema de coordenadas de los datos no está en unidades métricas, proyecte los datos en un sistema de coordenadas en unidades métricas haciendo lo siguiente:
- Ejecute la herramienta Proyecto para proyectar el sistema de coordenadas horizontales en un sistema de coordenadas métricas como Web Mercator (Auxiliary Sphere).
- Ejecute la herramienta Ajustar Z 3D con el parámetro Ajustar valor Z establecido en 0 y convierta las unidades del sistema de coordenadas verticales de pies a metros.
- Configure la capa Unidades 3D, la capa Detalles 3D y cualquier capa adicional con entidades de interiores que tengan en cuenta las plantas.
- Confirme que el nombre de la capa Instalaciones 3D coincida con una de las siguientes convenciones de nomenclatura para que la capa sea reconocida en Indoor Viewer:
- Instalaciones
- Instalaciones texturizadas
- Facilities3D
- Instalaciones 3D
La escena se completa con datos 3D importados desde BIM.
Cree una escena 3D convirtiendo entidades 2D en entidades 3D
Antes de preparar unidades para 3D, las entidades 2D se deben convertir a entidades 3D.
Para crear un dataset 3D de interiores a partir de una escena que tenga en cuenta las plantas, siga estos pasos:
- Inicie ArcGIS Pro y abra el proyecto que contiene el mapa 2D que ha preparado para utilizarlo en Viewer.
- Haga clic en la pestaña Insertar, haga clic en la flecha desplegable Nuevo mapa y haga clic en la Nueva escena global.
- Copie todas las capas, con la excepción de las tablas independientes y del mapa base, desde el mapa de interiores 2D completado en la escena que acaba de crear.
- Configure la escena como que tiene en cuenta las plantas.
A medida que configura la simbología de la escena, puede usar el filtro de suelo para cambiar entre sitios, instalaciones y niveles.
Nota:
Las escenas deben tener en cuenta las plantas para usarlas en la aplicación de Viewer.
- Ejecute la herramienta Crear dataset 3D en interiores para crear un dataset 3D en la geodatabase Indoors.
El dataset 3D de salida debe tener la misma referencia espacial que el dataset de entidades Indoors existente. Es posible que las entidades no se alineen correctamente si la referencia espacial es diferente.
- En el panel Contenido de la escena, desactive la casilla de verificación de la capa WorldElevation3D/Terrain3D para deshabilitar la capa de superficies de elevación
La escena se completa con datos 3D importados desde entidades 2D.
Preparar unidades para 3D
Para preparar unidades para una escena 3D, siga estos pasos:
- En el panel Contenido, haga clic derecho en la capa Unidades y haga clic en Propiedades.
Aparece el cuadro de diálogo Propiedades de capa.
- En la pestaña Elevación, configure el parámetro Son entidades en Altura absoluta de elevación.
- Defina el parámetro Elevación de la entidad adicional usando a Valores z de geometría.
- Establezca el parámetro Desplazamiento cartográfico en 0,50 metros y configure el parámetro Unidades verticales en Metros.

- En la pestaña Consulta de definición, cree una consulta de definición usando Donde, Tipo de uso y No incluye los valores y especifique valores de campo que representen escaleras o unidades de ascensor.
- Haga clic en Aplicar.
- Haga clic en Aceptar.
- Ejecute la herramienta De capa 3D a clase de entidad como sigue:
- Para el parámetro Capa de entidades de entrada, elija la capa Units.
- Para el parámetro Clase de entidad de salida, asigne al archivo de salida el nombre Unidades_Multiparche y elija el dataset 3D de interiores como ubicación de salida.
El nombre de la capa de unidades en la escena web debe ser Unidades 3D o Unidades. La clase de entidad de salida para este paso puede tener un nombre diferente, aunque la capa de escenas para unidades debe tener un nombre válido.
- Haga clic en Ejecutar.
- Elimine la capa Units3D o Unidades de la escena.
- Ejecute la herramienta Incorporar como sigue:
- En el parámetro Entidades de entrada, elija la capa Unidades.
- Para el parámetro Dataset de destino, elija la capa Units3D.
- En Tipo de coincidencia de campos, elija Utilizar el mapa de campo para conciliar las diferencias de campo.
- Verifique que se asignen los siguientes campos para el parámetro Mapa de campo: UNIT_ID, USE_TYPE, NAME, NAME_LONG, LEVEL_ID y AREA_GROSS.
Puede asignar más campos si ya existen en la clase de entidad Unidades3D.
- Haga clic en Ejecutar.
- Elimine la capa Unidades de la escena.
- Establezca la propiedad Plantas en LEVEL_ID para que la capa Units3D tenga en cuenta las plantas.
- Habilitar elementos emergentes para la capa Units3D.
Los elementos emergentes configurados deben incluir todos los atributos disponibles. De lo contrario, configure los elementos emergentes para mostrar los atributos deseados.
La capa Unidades 3D se rellena con datos y está lista para usarse en una escena 3D.
Preparar detalles para una escena 3D
Para preparar detalles para una escena 3D, siga estos pasos:
- Haga clic con el botón derecho en la capa Detalles y haga clic en Propiedades.
Aparece el cuadro de diálogo Propiedades de capa.
- En la pestaña Elevación, configure el parámetro Son entidades en Altura absoluta de elevación.
- Defina el parámetro Elevación de la entidad adicional usando a la opción Valores z de geometría.
- Establezca el parámetro Desplazamiento cartográfico en 0,50 metros.
- En la pestaña Consulta de definición, utilice la consulta de definición Donde el tipo de uso incluye los valores y especifique los valores de campo que representan las entidades detalladas que desea que sean visibles como entidades extruidas en la escena, por ejemplo, paredes, puertas, ventanas y columnas.
Nota:
No se incluyen ascensores, escaleras y entidades de anotación.
- Haga clic en Aplicar.
- Haga clic en Aceptar para cerrar el cuadro de diálogo Propiedades de capa.
- Establezca la extrusión de la capa de detalles como sigue:
- En la Capa de Entidades, en el grupo Extrusión, elija la opción Altura mínima
 para el parámetro Tipo de extrusión de entidades.
para el parámetro Tipo de extrusión de entidades. - Haga clic en el botón Expresión de extrusión
 .
.Se mostrará el cuadro de diálogo Constructor de expresiones.
- Escriba la altura a la que desea extruir las entidades en el cuadro de texto Expresión y haga clic en Aceptar.
Se recomienda que extruya entidades hasta aproximadamente el 50 por ciento de la altura del nivel. Esto le permite visualizar los detalles en un nivel sin que la vista de los detalles interiores se obstruya por paredes que son la altura completa de un nivel.
- Establezca el parámetro Unidad en la unidad de medida adecuada.
- En la Capa de Entidades, en el grupo Extrusión, elija la opción Altura mínima
- Ejecute la herramienta De capa 3D a clase de entidad como sigue:
- Para el parámetro Capa de entidades de entrada, elija la capa Detalles.
- Para el parámetro Clase de entidad de salida, asigne al archivo de salida el nombre Detalles_Multiparche y elija el dataset 3D de interiores como ubicación de salida.
- Elimine la capa de línea Detalles de la escena.
Nota:
Deja únicamente las capas Details_Multipatch y Details 3D.
La capa Detalles 3D se rellena con datos y está lista para usarse en una escena 3D.
Separar detalles en clases de entidad
Puede separar los detalles en varias clases de entidad para tener más control sobre la visualización. Puede separar paredes, puertas, ventanas y otras entidades detalladas en distintas capas y utilizar diferentes simbologías para cada una.
Para separar los detalles de paredes, puertas, ventanas y otras entidades de detalle en cuatro clases de entidad separadas, lleve a cabo los pasos siguientes.
Nota:
Como alternativa, si no separa las entidades de detalles en varias clases de entidad 3D, puede ejecutar la herramienta Incorporar para incorporar entidades de detalles de la capa Details_Multipatch a la capa Details 3D mediante una consulta para incluir todas las entidades de detalles que desee visualizar como 3D.
- Ejecute la herramienta Incorporar como sigue.
- En el parámetro Entidades de entrada, elija la capa Unidades.
- Para el parámetro Expresión, establezca la consulta Donde Tipo de uso incluye el valor y especifique cualquier valor de campo que represente paredes o columnas que no son de cristal.
- En el parámetro Dataset de destino, elija la capa Walls 3D.
- En el parámetro Tipo de coincidencia de campos, elija Utilizar el mapa de campo para conciliar las diferencias de campo.
Aparece el mapa de campo con el campo LEVEL_ID asignado. Incluya las siguientes asignaciones adicionales:
- Asigne el campo WALL_ID al campo DETAIL_ID.
- Asigne el campo WALL_TYPE al campo USE_TYPE.
Puede asignar más campos si ya existen en la clase de entidad Paredes3D.
- Haga clic en Ejecutar.
- Establezca la propiedad Plantas de la capa Paredes 3D en el campo Level ID para que tenga en cuenta las plantas.
- Repita los pasos 1 y 2 para la capa Details_Multipatch para separar los detalles de las entidades de puertas. Defina la expresión para incluir los valores de campo USE_TYPE que se aplican a las puertas y elija la capa Doors 3D como dataset de destino.
- Repita los pasos 1 y 2 para la capa Details_Multipatch para separar los detalles de las ventanas. Establezca la expresión para incluir los valores de campo USE_TYPE que se aplican a las ventanas y elija la capa 3D de Windows como el dataset de destino.
- Repita los pasos 1 y 2 para la capa Details_Multipatch para separar los detalles de cualquier entidad adicional que desee visualizar en la escena 3D. Establezca la expresión para incluir valores de campo USE_TYPE que representen estas entidades y elija Detalles capa 3D como dataset de destino.
- También puede cambiar la transparencia de las entidades de ventanas y puertas:
- Seleccione la capa para la que desea configurar la ventana emergente.
- En la pestaña Apariencia, en el grupo Efectos, ajuste el control deslizante Transparencia de la capa en 70%.
- Elimine la capa Details_Multipatch y cualquier capa 3D no usada de la escena antes de publicarla.
Los detalles 3D se organizan en múltiples capas 3D, se rellenan con datos y están listos para usarse en una escena 3D.
Convertir un polígono de instalaciones en una fachada 3D
Para convertir un polígono de instalación en una fachada texturizada 3D, siga los siguientes pasos:
- Haga clic con el botón derecho del ratón en la capa Instalaciones y, a continuación, haga clic en Propiedades.
Aparece el cuadro de diálogo Propiedades de capa.
- En la pestaña Elevación, configure el parámetro Son entidades en Altura absoluta de elevación.
- Defina el parámetro Elevación de la entidad adicional usando a la opción Valores z de geometría.
- Establezca el parámetro Desplazamiento cartográfico en 0,50 metros y haga clic en Aceptar.
- Haga clic en el símbolo de la capa Facilities en el panel Contenido para abrir el panel Simbología.
Aparece el panel Formatear símbolo de polígono.
- Haga clic en la pestaña Propiedades.
- Haga clic en el botón Capas
 y elija Relleno de procedimiento.
y elija Relleno de procedimiento.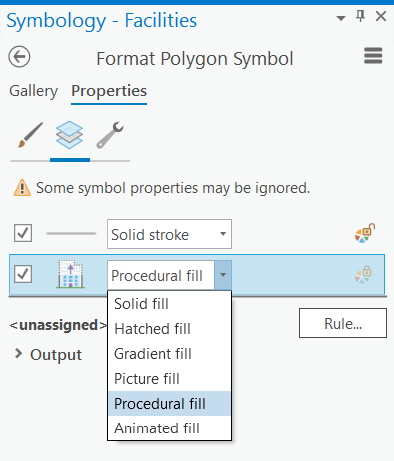
- Haga clic en Regla para asignar un paquete de reglas de procedimiento (*.rpk) y elija el archivo Indoors_TexturedFacade.rpk de la carpeta Simbología incluido en los archivos de datos del producto Indoors.
Nota:
Puede usar su propio paquete de reglas o modelos de edificios multiparche texturizados para obtener un aspecto más personalizado. El paquete de reglas de ejemplo proporcionadao utiliza los atributos Altura relativa y Niveles sobre el suelo para crear una única fachada texturizada 3D, divida por planta.
Aparecen los parámetros de relleno de procedimiento. Desplace el cursor sobre cada parámetro para obtener información sobre cómo el valor cambia el aspecto de la fachada de edificio finalizada.
En la sección Atributos del panel Formatear símbolo de polígono, los atributos HEIGHT_RELATIVE y LEVELS_ABOVE_GROUND se leen directamente del polígono de instalaciones, como se indica en los símbolos de conexión de base de datos y se muestra en la imagen siguiente:
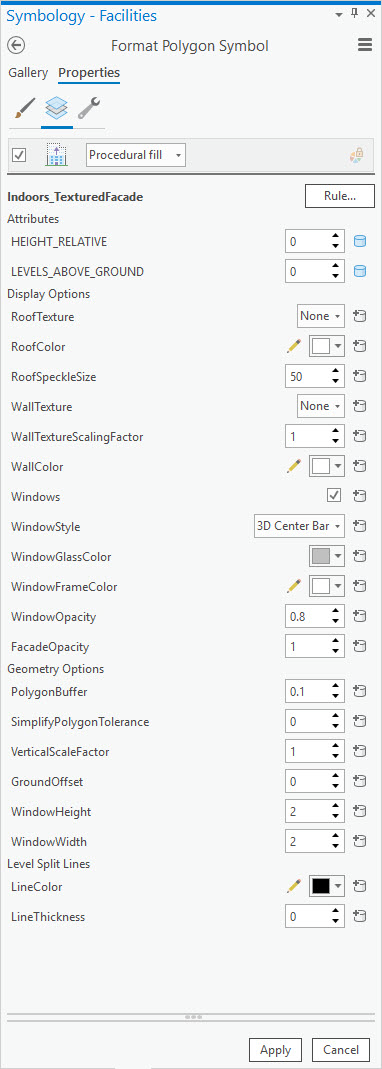
- Haga clic en Aplicar después de cada cambio del parámetro Relleno de procedimiento para mostrar el resultado en la escena.
- En la sección Opciones de geometría, utilice las opciones para simplificar el polígono, modificarlo ligeramente o alterar el tamaño de la ventana.
- Haga clic en Aplicar para crear el modelo de fachada texturizada 3D final.
- Ejecute la herramienta De capa 3D a clase de entidad como sigue:
- Para el parámetro Capa de entidades de entrada, elija la capa Instalaciones.
- Para el parámetro Clase de entidades de salida, nómbrela Facilities_Multipatch y colóquela en el dataset de entidades Indoor3D.
La capa de elevación se agrega a la escena.
- Ejecute la herramienta Incorporar como sigue:
- En el parámetro Entidades de entrada, elija la capa Unidades.
- En el parámetro Dataset de destino, elija la capa Instalaciones 3D.
- En Tipo de coincidencia de campos, elija Utilizar el mapa de campo para conciliar las diferencias de campo.
- Verifique que se asignen los siguientes campos para el parámetro Mapa de campo: FACILITY_ID, NAME, NAME_LONG y SITE_ID.
Puede asignar más campos si ya existen en la clase de entidad Instalaciones3D.
- Haga clic en Ejecutar.
- Cambie el nombre de la capa Instalaciones 3D a uno de los siguientes:
- Instalaciones
- Instalaciones texturizadas
- Facilities3D
- Instalaciones 3D
Nota:
El nombre de la capa Instalaciones 3D de la escena web debe coincidir con una de las opciones anteriores.
- Elimine la capa de polígonos Instalaciones y la capa Facilities_Multipatch de la escena.
- Habilitar elementos emergentes para la capa Instalaciones texturizadas.
Los elementos emergentes configurados deben incluir todos los atributos disponibles. De lo contrario, configure los elementos emergentes para mostrar los atributos deseados.
- Establezca las propiedades de Capas de interiores de la escena para que se tengan en cuenta las plantas en la escena:
- Elija Instalaciones texturadas en el parámetro Instalaciones.
- Elija Niveles en el parámetro Plantas.
La sección Opciones de visualización permite personalizar los estilos y texturas de tejado, pared y ventanas.
La capa Instalaciones 3D se rellena con datos y está lista para usarse en una escena 3D.
Habilitar representación de bordes
En ocasiones, las unidades y paredes de Indoors pueden aparecer descoloridas cuando se visualizan en ArcGIS Pro o como capas de escena publicadas. Para mejorar los bordes y el contraste de las entidades multiparche habilitando la representación de bordes, realice los pasos siguientes:
- Para las capas 3D Detalles y Unidades, expanda las capas si es necesario en el panel Contenido y haga clic en el cuadrado de color debajo de la capa para abrir el panel Aplicar formato a símbolo de malla.
- Haga clic en la pestaña Galería y elija Blanco (usar texturas) con bordes.
Puede compartir la escena con su organización de ArcGIS para utilizarla en la aplicación Viewer.