Un servicio de superposición ponderada es un elemento de su organización de ArcGIS que hace referencia a un servicio de imágenes. El servicio de imágenes hace referencia a un dataset de mosaico. Puede compartir el elemento con su organización, con grupos concretos o con el público de forma que puedan utilizar su contenido en una herramienta de análisis.
Nota:
En ArcGIS Online, la opción de uso compartido Todos (público) no está disponible para las imágenes dinámicas.
Un dataset de mosaico es un mecanismo de almacenamiento de datos basado en archivos. Para permitir que otros usuarios lo usen en un entorno de servidor o de nube, publíquelo en su organización de ArcGIS como un servicio.
Publicar el servicio en ArcGIS Enterprise
Asegúrese de que tiene ArcGIS Image Server o ArcGIS GIS Server con ArcGIS Spatial Analyst antes de completar los siguientes pasos. Es necesario para publicar el dataset de mosaico como un servicio con Enterprise. Debe utilizar Enterprise 10.3 o versiones posteriores.
- Cree y configure un dataset de mosaico para que admita un servicio de superposición ponderada.
- En ArcGIS Pro, vaya al dataset de mosaico que ha creado, haga clic con el botón derecho en el dataset de mosaico y haga clic en Compartir como capa web
 .
.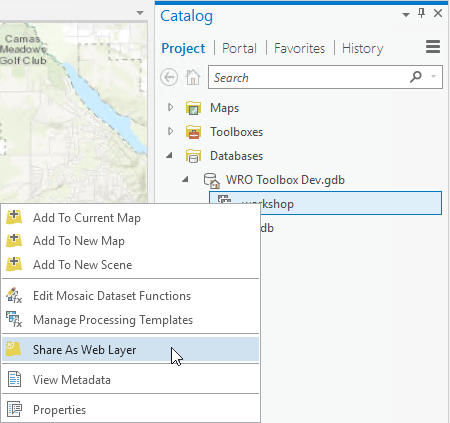
- En el panel Compartir como capa web, proporcione un nombre en el cuadro de texto Nombre.
- Proporcione un resumen en el cuadro de texto Resumen.
- Escriba weightedOverlayService y cualquier otra etiqueta descriptiva para la capa web en el cuadro de texto Etiquetas.
Si la etiqueta weightedOverlayService no se ha incluido, el servicio no aparecerá como una opción en ArcGIS GeoPlanner.
- Elija Referencia a datos registrados o Copiar todos los datos.
Si utiliza datos locales y en la nube, elija Copiar todos los datos para crear una copia del dataset en ArcGIS Image Server.
Al utilizar Compartir como capa web para compartir capas de imágenes web en Enterprise, la opción predeterminada de Tipo de capa es Imágenes. - En Ubicación, utilice el menú Carpeta para elegir una carpeta del contenido de su portal en la que almacenar la capa web. Opcionalmente, cree una carpeta.
De forma predeterminada, la capa web se almacena en el nivel raíz del contenido de su portal.
Sugerencia:
Haga clic en el botón Examinar
 para ir a una carpeta del contenido de su portal. También se puede escribir el nombre de la carpeta en el cuadro de texto.
para ir a una carpeta del contenido de su portal. También se puede escribir el nombre de la carpeta en el cuadro de texto. - Utilice los menús desplegables Servidor y carpeta para especificar el servidor federado en el que se publicará el servicio y la carpeta en la que se almacenará. Opcionalmente, cree una carpeta.
De forma predeterminada, el servicio se guarda en la carpeta raíz del servidor.
Nota:
Las opciones Servidor y carpeta solo aparecen al compartir en ArcGIS Enterprise con la opción Referencia a datos registrados. En este caso, también puede hacer clic en el botón Data stores
 para abrir el panel Administrar data stores registrados. Utilice este panel para registrar geodatabases y carpetas con servidores federados.
para abrir el panel Administrar data stores registrados. Utilice este panel para registrar geodatabases y carpetas con servidores federados. - En Compartir con, especifique cómo se compartirá la capa web:
- Todos: comparta su contenido con el público. Cualquiera puede acceder a él y verlo.
- Mi organización: comparta su contenido con todos los usuarios autenticados de la organización. Esta opción está disponible si ha iniciado sesión con una cuenta de organización.
- Grupos: comparta su contenido con los grupos a los que pertenece y sus miembros.
Deje todas las opciones desactivadas para definir el nivel de uso compartido del propietario del elemento.
- Opcionalmente, haga clic en la pestaña Contenido para ver la carpeta, la nueva capa web y las subcapas con Id. asignados, si están disponibles.
Si ha habilitado la opción Permitir asignación de Id. numéricos únicos para compartir capas web en el cuadro de diálogo Propiedades del mapa, aparecerán los Id. asignados para cada subcapa. Para cambiar un Id., haga clic en el número situado junto a la capa o la tabla. En el cuadro de diálogo Propiedades de capa o Propiedades de tabla independiente, en la pestaña General, escriba un Id. entero personalizado en el cuadro de texto Id. de capa o Id. de tabla. Para obtener más información, consulte Asignar Id. de capa.
- En Finalizar uso compartido, haga clic en Analizar
 para revisar los problemas potenciales.
para revisar los problemas potenciales. Los errores y advertencias se muestran en la pestaña Mensajes. Haga clic con el botón derecho en un mensaje para abrir su tema de ayuda o tomar medidas correctoras en el software. Se deben resolver los errores
 para poder compartir su recurso SIG. Se recomienda resolver las advertencias
para poder compartir su recurso SIG. Se recomienda resolver las advertencias  , aunque no es obligatorio.
, aunque no es obligatorio. - Después de resolver los posibles errores y, opcionalmente, resolver las advertencias, haga clic en Publicar
 para compartir la capa web.
para compartir la capa web.
Compartir el servicio mediante ArcGIS Online
Asegúrese de que tiene ArcGIS Image for ArcGIS Online o ArcGIS Pro 2.9 o versiones posteriores antes de completar los siguientes pasos. Es necesario para compartir el dataset de mosaico como un servicio con ArcGIS Online.
- Cree y configure un dataset de mosaico para que admita un servicio de superposición ponderada.
- En ArcGIS Pro, use el cuadro de texto Búsqueda de comandos para buscar la herramienta Crear imágenes alojadas y ábrala.
Nota:
Para utilizar la herramienta Crear imágenes alojadas, debe tener asignada una licencia de ArcGIS Image for ArcGIS Online.
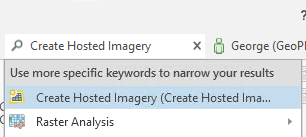
- En el panel Crear capa de imágenes alojada, desactive la casilla de verificación Capa de imágenes en teselas.
- Active la casilla de verificación Capa de imágenes dinámicas.
- En ¿Tiene una sola imagen o una colección de imágenes?, elija la opción Dataset de mosaico y haga clic en Siguiente.
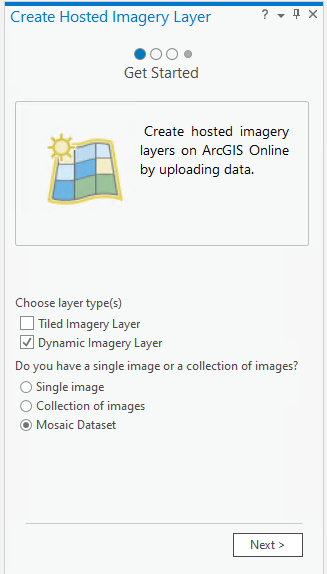
- En el cuadro de texto Datos de origen, utilice el botón Examinar
 para especificar el dataset de mosaico que ha creado.
para especificar el dataset de mosaico que ha creado.Precaución:
Asegúrese de que no haya ningún espacio en la ruta al dataset de mosaico. Si modifica la ruta para quitar espacios, también debe actualizar las rutas en el mosaico.
Sugerencia:
Puede utilizar el cuadro de diálogo Reparar dataset de mosaico para modificar la ruta y quitar los espacios. Haga clic con el botón derecho en el dataset de mosaico en el panel Catálogo, apunte a Modificar y haga clic en Reparar rutas de dataset de mosaico.
- Haga clic en Siguiente.
- Proporcione un nombre en el cuadro de texto Nombre.
- Proporcione una descripción en el cuadro de texto Descripción.
- Escriba weightedOverlayService y cualquier otra etiqueta descriptiva para la capa web en el cuadro de texto Etiquetas.
- Especifique una carpeta o cree una para los datos publicados en el cuadro de texto desplegable Carpeta y haga clic en Siguiente.
- Haga clic en Ejecutar.
El servicio se comparte con su organización de ArcGIS Online.
Nota:
Puede modificar las opciones de uso compartido del servicio de imágenes publicado desde su página de detalles del elemento en su organización de ArcGIS.
Publicar el servicio en ArcGIS Image Dedicated
Asegúrese de que tiene acceso a Image Dedicated y al entorno de nube correspondiente.
- Cree y configure un dataset de mosaico para que admita un servicio de superposición ponderada.
- En ArcGIS Pro, asegúrese de que ha iniciado sesión en su organización de ArcGIS con acceso a su Image Dedicated deImage Dedicated.
- En el panel Catálogo, asegúrese de que ha agregado la caja de herramientas Image Dedicated. Caja de herramientas Administración de servicios de ArcGIS Image
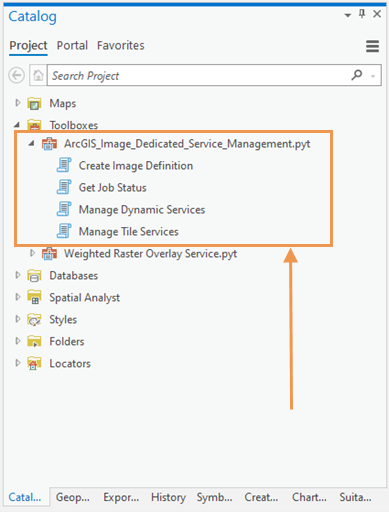
- Haga clic en Crear definición de imagen en la caja de herramientas para ejecutar la herramienta.
Esta herramienta crea definiciones de imágenes de datasets ráster y datasets de mosaico que se utilizarán para publicar servicios de imágenes dinámicos en un servidor de imágenes dinámico.
- Para el parámetro Dataset de mosaico/Dataset ráster de entrada / Caché de teselas, especifique el mosaico que desea publicar para la herramienta de superposición ráster ponderada.
- Para el parámetro Definición de imagen, proporcione un nombre y una ubicación para su definición de imagen.
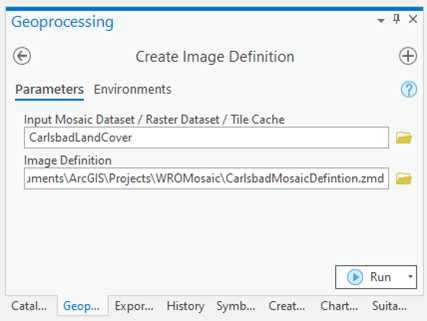
- Haga clic en Ejecutar.
La salida de esta herramienta es un archivo .zmd que contiene la definición de la imagen.
- Haga clic en Administrar servicios dinámicos.
Esta herramienta publica el dataset de mosaico como un servicio de imágenes dinámico. También se puede utilizar para administrar, actualizando, iniciando, deteniendo y eliminando el servicio.
- En el parámetro Tipo de nube, especifique el tipo de nube en el que se implementará la imagen.
- En el parámetro Servidor de imágenes dinámicas, elija el alias del servidor donde se implementará la imagen.
- En el parámetro Acción, deje el valor predeterminado de Crear servicio.
Esto crea un nuevo servicio de imágenes. Otros valores para este parámetro le permiten administrar servicios existentes.
- Si lo desea, proporcione un nombre de carpeta existente o escriba un nuevo nombre para crear una carpeta para el servicio en el parámetro Nombre de la carpeta de servidor.
- Asigne un nombre al nuevo servicio en el parámetro Nombre de servicio de imágenes.
- En el parámetro Definición de imagen, vaya al archivo .zmd que creó.
- En el parámetro Tipo de instancia, especifique si la instancia está dedicada o compartida con la flecha desplegable.
- Proporcione más detalles sobre el servicio en los parámetros Descripción y Copyright.
- Active la casilla de verificación Crear elemento de portal para asegurarse de que se crea un elemento en su organización de ArcGIS.
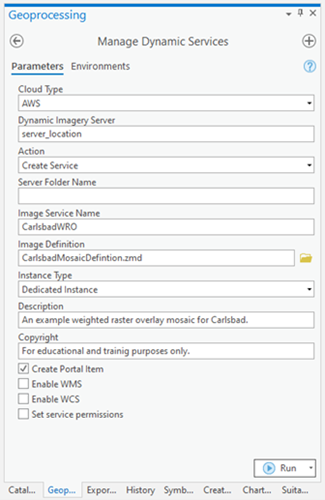
- Haga clic en Ejecutar.
El servicio se publica en su instancia de Image Dedicated y se crea un elemento en su organización de ArcGIS. Puede encontrar la dirección URL del servicio en su ArcGIS Pro resultados de geoprocesamiento o a los que se hace referencia en el elemento en su organización de ArcGIS.
Ha creado y compartido un servicio de superposición ponderada. Puede acceder a este servicio en ArcGIS Web AppBuilder, ArcGIS Experience Builder o GeoPlanner.