Los cuadros de mando de ArcGIS GeoPlanner se pueden compartir con un proyecto o una plantilla. Un cuadro de mando que se haya compartido con un proyecto estará accesible para que los miembros del equipo del proyecto puedan importarlos a su versión del proyecto. Un cuadro de mando que ha sido compartido con una plantilla es accesible desde un proyecto creado con esa plantilla. En cualquier momento, puede importar un cuadro de mando compartido desde la plantilla utilizada para crear su proyecto.
Los siguientes flujos de trabajo describen cómo importar un cuadro de mando.
Importar un cuadro de mando desde un proyecto
GeoPlanner es una herramienta colaborativa que permite compartir elementos con los miembros del equipo del proyecto. Cada proyecto de GeoPlanner incluye un mapa web de proyecto. Cada vez que un miembro del equipo se une a un proyecto, el mapa web del proyecto se copia en el directorio Mi contenido de ese miembro en su organización de ArcGIS. Ningún miembro del equipo usa directamente el mapa web del proyecto original. Cada miembro del equipo trabaja con su propia copia del proyecto y del mapa web del proyecto.
Es posible que necesite importar un cuadro de mando de un proyecto por las siguientes razones:
- Se desea que todos los miembros del equipo del proyecto usen los mismos indicadores.
- Se desea reemplazar o fusionar el cuadro de mando activo con el cuadro de mando que se ha guardado en el proyecto.
Antes de importar un cuadro de mando desde un proyecto, se debe compartir un cuadro de mando con ese proyecto. A continuación, puede usar una utilidad de importación para incorporar el cuadro de mando del proyecto a su versión del proyecto de GeoPlanner.
Siga estos pasos para importar un cuadro de mando que se compartió con un proyecto:
- Inicie sesión en GeoPlanner y abra el proyecto.
- Haga clic en el botón Cuadro de mando en el mapa.
- Haga clic en la flecha desplegable situada en la barra de título del cuadro de mando y elija Importar nuevos elementos.
- En el cuadro de diálogo Importar cuadro de mando, elija una de las siguientes opciones y haga clic en Importar de proyecto.
- Fusionar elementos en mi cuadro de mando actual: agrega indicadores del cuadro de mando compartido en el cuadro de mando activo. Los gráficos y los calibres existentes no se sobrescriben.
- Reemplazar por completo mi cuadro de mando actual: sobrescribe el cuadro de mando activo y lo reemplaza por el cuadro de mando compartido.
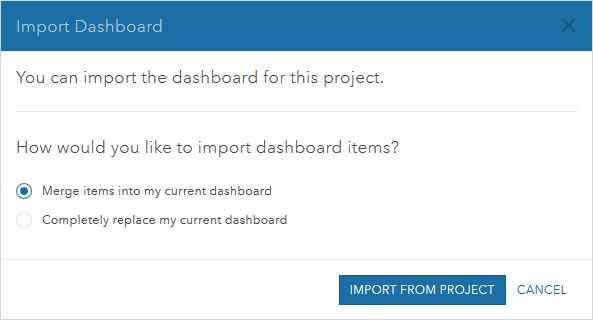
Importar un cuadro de mando desde una plantilla
Los proyectos de GeoPlanner se crean a partir de plantillas. Una plantilla incluye un grupo, un mapa web y un servicio de entidades. El servicio de entidades tiene atributos, valores predeterminados y símbolos específicos de un sector, un estándar o un dominio.
Las plantillas de GeoPlanner también pueden contener un cuadro de mando. Los nuevos proyectos creados a partir de una plantilla que contiene un cuadro de mando tienen todos los calibres, gráficos y datos referenciados por los gráficos agregados al proyecto de manera predeterminada. También puede importar un cuadro de mando en un proyecto creado a partir de una plantilla que contenga un cuadro de mando.
Siga estos pasos para importar un cuadro de mando que se compartió con una plantilla:
- Cree un proyecto de GeoPlanner a partir de la plantilla que contiene un cuadro de mando compartido.
- Haga clic en el botón Cuadro de mando en el mapa.
- Haga clic en la flecha desplegable situada en la barra de título del cuadro de mando y elija Importar nuevos elementos. Aparece el cuadro de diálogo Importar cuadro de mando.
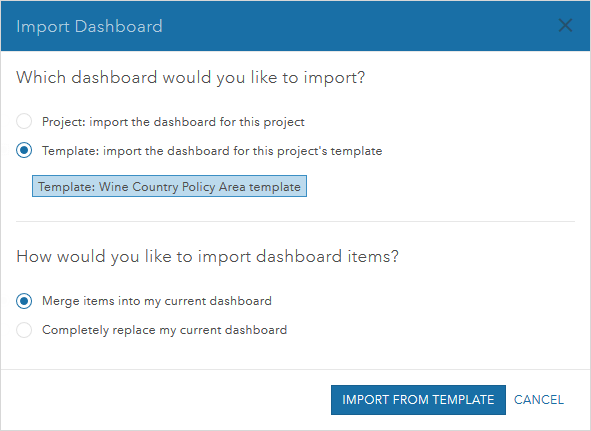
- En el cuadro de diálogo Importar cuadro de mando, elija una de las siguientes opciones y haga clic en Importar plantilla.
- Fusionar elementos en mi cuadro de mando actual: agrega indicadores del cuadro de mando compartido en el cuadro de mando activo. Los gráficos y los calibres existentes no se sobrescriben.
- Reemplazar por completo mi cuadro de mando actual: sobrescribe el cuadro de mando activo y lo reemplaza por el cuadro de mando compartido.