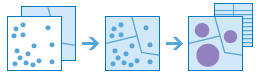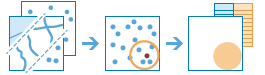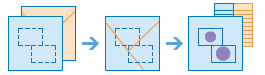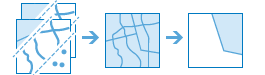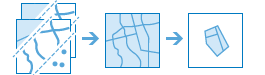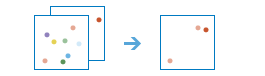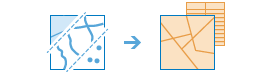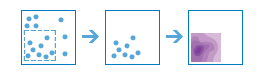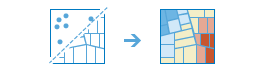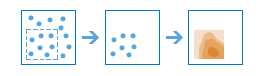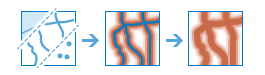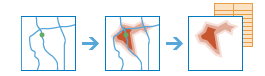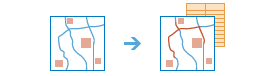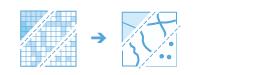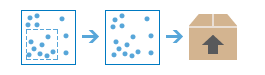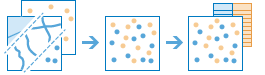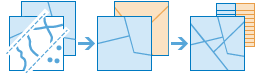ArcGIS GeoPlanner proporciona herramientas de análisis espacial en su pestaña Explorar. Puede usar estas herramientas para responder a preguntas y evaluar el grado de adecuación o vulnerabilidad de un área a efectos de planificación. Las herramientas de análisis crean capas para ayudarle a visualizar cómo funciona un área. Puede usar estas capas con la herramienta Clasificar para crear un elemento de capa que se puede usar en los gráficos del cuadro de mando.
Resumir datos
Estas herramientas le permiten calcular recuentos totales, longitudes, áreas y estadísticas descriptivas básicas de entidades y sus atributos que se encuentran dentro de áreas o cerca de otras entidades.
| Herramienta | Descripción |
|---|---|
Consolidar puntos |
La herramienta Consolidar puntos funciona con una capa de entidades de punto y una capa de entidades poligonales. Primero, determina los puntos que se encuentran dentro de cada área. Después de determinar esta relación espacial de punto en área, se calculan las estadísticas sobre los puntos del área y se asignan al área. La estadística más básica es el recuento del número de puntos del área, pero se pueden obtener también otras estadísticas. Por ejemplo, tiene entidades de puntos de ubicaciones de cafeterías y entidades de área de condados, y desea resumir las ventas de café por condado. Suponiendo que las cafeterías tengan un atributo TOTAL_SALES, puede obtener la suma de todas las ventas de cada condado, los valores mínimo o máximo de cada condado o la desviación estándar de todas las ventas de cada condado. |
Resumir cerca de |
La herramienta Resumir cerca de busca entidades dentro de una distancia especificada de las entidades de la capa de análisis. Puede medir la distancia como una distancia en línea recta o utilizando un modo de viaje seleccionado. A continuación, se calculan las estadísticas para las entidades cercanas. Por ejemplo, esta herramienta se puede utilizar para lo siguiente:
|
Resumir dentro de |
La herramienta Resumir dentro de busca entidades (y partes de entidades) dentro de los límites de las áreas de la capa de análisis. Por ejemplo, esta herramienta se puede utilizar para lo siguiente:
|
Buscar ubicaciones
Estas herramientas le permiten buscar ubicaciones que cumplen una serie de criterios que haya especificado. Normalmente se usan para la selección de sitios, cuyo objetivo es buscar los lugares que satisfacen varios criterios.
| Herramienta | Descripción |
|---|---|
Buscar ubicaciones existentes |
La herramienta Buscar ubicaciones existentes selecciona entidades existentes en el área de estudio que cumplen una serie de criterios especificados. Estos criterios se pueden basar en consultas de atributos (por ejemplo, parcelas que están vacías) y consultas espaciales (por ejemplo, parcelas situadas a menos de un kilómetro de un río). |
Derivar nuevas ubicaciones |
La herramienta Derivar nuevas ubicaciones deriva nuevas entidades en su área de estudio basándose en una serie de criterios que usted especifica. Estos criterios se crean mediante consultas de atributos (por ejemplo, parcelas que están vacías) y consultas espaciales (por ejemplo, parcelas que están dentro de zonas inundables). |
Buscar ubicaciones similares |
La herramienta Buscar ubicaciones similares mide la similitud de las ubicaciones de la capa de búsqueda de entrada con una o varias ubicaciones de referencia, en función de los criterios especificados. |
Enriquecimiento de datos
Estas herramientas le permiten explorar el carácter de las áreas. Se devuelven estadísticas y datos demográficos detallados de áreas concretas. También se pueden generar informes con datos comparativos para áreas ampliadas como condados y estados.
| Herramienta | Descripción |
|---|---|
Enriquecer capa |
La herramienta Enriquecer capa agrega detalles a sus datos de puntos o áreas al obtener datos acerca de las personas, los lugares y los negocios en torno a las ubicaciones de sus datos. Esta herramienta le permite responder a preguntas sobre ubicaciones que no puede contestar solo con los mapas; por ejemplo, ¿qué clase de gente vive allí? ¿Qué hacen los residentes de esta área? ¿Cuáles son sus costumbres y estilos de vida? ¿Qué clase de negocios hay en esta área? El resultado es una nueva capa que contiene toda la información demográfica y geográfica de determinadas colecciones de datos. Esta información nueva se agrega como campos en la tabla. |
Estadísticas zonales |  La herramienta Estadísticas zonales calcula los datos de las capas ráster o la salida de un modelo de Superposición de ráster ponderada (WRO) y genera una nueva capa de datos combinada con información de una capa de entidades de entrada. Por ejemplo, esta herramienta se puede utilizar para lo siguiente:
Esta herramienta combina la funcionalidad con Estadísticas zonales como tabla y Entidades de unión. Nota:
|
Analizar patrones
Estas herramientas le permiten identificar, cuantificar y visualizar los patrones espaciales de sus datos mediante la identificación de áreas de clústeres estadísticamente significativos.
| Herramienta | Descripción |
|---|---|
Calcular densidad |
La herramienta Calcular densidad crea un mapa de densidad a partir de entidades de punto o de línea mediante la extensión de cantidades conocidas de algún fenómeno (representado como atributos de los puntos o las líneas) a todo el mapa. El resultado es una capa de áreas clasificadas de menor a mayor densidad. Por ejemplo, esta herramienta se puede utilizar para lo siguiente:
|
Buscar puntos calientes |
La herramienta Buscar puntos calientes determina si hay algún clustering estadísticamente significativo en el patrón espacial de los datos. Los resultados de esta herramienta pueden ayudarle a responder a los siguientes tipos de preguntas:
|
Interpolar puntos |
La herramienta Interpolar puntos le permite predecir los valores de las nuevas ubicaciones en función de las mediciones de un conjunto de puntos. La herramienta toma los datos de puntos con valores en cada punto y devuelve áreas clasificadas por los valores predichos. Esta herramienta se puede utilizar en los siguientes ejemplos:
|
Utilizar proximidad
Estas herramientas le permiten responder a una de las preguntas más comunes del análisis espacial: ¿Qué está cerca de qué?
| Herramienta | Descripción |
|---|---|
Crear zonas de influencia |
Una zona de influencia es un polígono que cubre una distancia dada desde una entidad de punto, de línea o de área. Las zonas de influencia se suelen utilizar para crear áreas que se pueden analizar más a fondo usando una herramienta como Superponer capas. Por ejemplo, si la pregunta es los edificios que están a menos de una milla del colegio, la respuesta se puede encontrar creando una zona de influencia de una milla alrededor del colegio y superponiendo la zona de influencia con la capa que contiene las huellas de los edificios. El resultado final es una capa con los edificios que se encuentran a menos de un kilómetro del colegio. |
Crear áreas de tiempo de viaje |
La herramienta Crear áreas de tiempo de viaje crea polígonos de áreas a las que se puede llegar en un tiempo de conducción, caminando o distancia especificados. Puede medir hacia el exterior desde uno o hasta 1.000 puntos a lo largo de las carreteras para crear capas de tiempo de viaje que pueden ayudarle a responder a preguntas como las siguientes:
Es posible que encuentre una respuesta a las preguntas solo con visualizar las áreas de salida. Si lo prefiere, puede realizar un análisis espacial adicional utilizando las áreas de salida. Por ejemplo, ejecutar la herramienta Consolidar puntos utilizando las áreas de tiempo de recorrido con datos demográficos puede ayudar a determinar las ubicaciones de establecimientos que ofrecen las mejores perspectivas de clientela para su negocio. |
Buscar más cercano |
La herramienta Buscar más cercano busca las entidades más cercanas y, de forma opcional, genera un informe y clasifica la distancia a estas entidades. Para buscar qué hay cerca, la herramienta puede medir una distancia en línea recta o usar un modo de viaje seleccionado. Existen opciones para limitar el número de entidades cercanas para buscar o el rango dentro del cual se hará la búsqueda. Los resultados de esta herramienta pueden ayudarle a responder a los siguientes tipos de preguntas:
La herramienta Buscar más cercano devuelve una capa que contiene las entidades más cercanas y, de forma opcional, una capa de líneas que vincula las ubicaciones de partida con sus ubicaciones más cercanas. La capa de líneas opcional contiene información sobre las ubicaciones de partida y cercanas, y las distancias entre ellas. |
Planificar rutas | 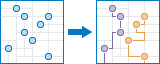 La herramienta Planificar rutas determina la manera de dividir las tareas con eficiencia entre los integrantes de una plantilla móvil. Debe proporcionar a la herramienta un conjunto de paradas y el número de vehículos disponibles para visitarlas. La herramienta asigna las paradas a los vehículos y genera rutas en las que se muestra cómo puede llegar cada vehículo a las paradas asignadas en el menor tiempo posible. Con Planificar rutas, los trabajadores móviles pueden llegar a más ubicaciones en menos tiempo, lo que aumenta la productividad y mejora el servicio al cliente. Esta herramienta puede utilizarse para los trabajadores móviles que realizan actividades como:
La salida de Planificar rutas incluye una capa de paradas codificadas por las rutas a las que están asignadas, una capa de rutas que muestra las rutas más cortas para visitar las paradas asignadas y, dependiendo de si hay alguna parada a la que no se ha podido llegar, una capa de paradas sin asignar. |
Administrar datos
Estas herramientas permiten redefinir límites, descargar los datos de un área de interés, combinar entidades de capa en una nueva capa o varias capas en una sola capa y convertir imágenes ráster en puntos, líneas o polígonos.
| Herramienta | Descripción |
|---|---|
Convertir ráster a entidad |
La herramienta Convertir ráster a entidad convierte un ráster en un dataset de entidades como puntos, líneas o polígonos. El ráster de entrada puede tener cualquier tamaño de celda y, para rásteres enteros que tienen atributos adicionales en la tabla asociada, puede especificar qué campo de atributo del ráster se convertirá en un atributo en la clase de entidad de salida. Nota:Los rásteres de punto flotante, a diferencia de los rásteres de valores enteros, solo se pueden convertir a entidades de puntos. A continuación, se muestran algunos ejemplos de para qué puede usarse esta herramienta:
Nota:Esta herramienta requiere una licencia válida de ArcGIS Image for ArcGIS Online. |
Disolver límites |
Las áreas que se superponen o que comparten un límite común se fusionan para formar un solo área con la herramienta Disolver límites. Puede controlar qué límites están fusionados especificando un campo. Por ejemplo, si tiene una capa de condados y cada condado tiene un atributo State_Name, puede disolver los límites utilizando el atributo State_Name. Los condados adyacentes se fusionan si tienen el mismo valor para State_Name. El resultado final es una capa de límites de estado. |
Exportar datos espaciales |
Con la herramienta Exportar datos espaciales, se pueden elegir y descargar los datos de un área de interés concreta. Las capas que selecciona se agregan a un archivo .zip o a un paquete de capas. |
Fusionar capas |
La herramienta Fusionar capas copia las entidades de dos capas en una nueva capa. Las capas que se van a fusionar deben contener los mismos tipos de entidades (puntos, líneas o polígonos). Puede controlar la manera de unir y copiar los campos de las capas de entrada. Vea los siguientes ejemplos:
|
Superponer capas |
La herramienta Superponer capas combina dos o más capas en una única capa. La superposición equivale a examinar una pila de mapas y crear un único mapa que contenga toda la información encontrada en la pila. La superposición es mucho más que la fusión de las líneas; todos los atributos de las entidades que forman parte de la superposición llegan hasta el producto final. La superposición se utiliza para responder a una de las preguntas geográficas más sencillas: ¿Qué está encima de qué? Esta herramienta le permite responder a preguntas como las siguientes:
|
Ejecutar una herramienta de análisis
Puede ejecutar cualquiera de las herramientas de análisis anteriores en una capa de entidades en su proyecto de GeoPlanner. Los siguientes pasos muestran cómo se ejecuta la herramienta de análisis Crear áreas de tiempo de viaje para generar tiempos de viaje a partir de una capa de entidades de puntos.
- En la pestaña Explorar, haga clic en Análisis.
- En el menú desplegable Análisis, haga clic en Utilizar proximidad y elija Crear áreas de tiempo de viaje.
- Haga clic en la flecha desplegable de Seleccionar capa de entidades y seleccione una capa de entidades de punto.
- En la sección Medir, haga clic en la flecha desplegable y elija Tiempo caminando.
- En el cuadro de texto Tiempo caminando, escriba 5 10 15 20.
Esto indica a la herramienta que debe generar tiempos de viaje a pie de 5, 10, 15 y 20 minutos desde cada punto del mapa.
- En la sección Áreas desde diferentes puntos, haga clic en Disolver.
- Defina Nombre de la capa de resultados como Tiempos caminando de 5 10 15 20 minutos.
- Haga clic en Ejecutar análisis. Si ha cerrado el panel Contenido, haga clic en Contenido en la barra de herramientas de la aplicación para visualizarlo.
Se inicia una pequeña animación en la parte superior del panel Contenido en la pestaña Trabajos. Esto indica que un trabajo o, en este caso, el proceso Crear tiempos caminando, se está ejecutando.
Estado de tarea
Cuando se ejecuta una herramienta de análisis espacial, el estado del proceso se registra en la pestaña Trabajos del panel Contenido. El estado del proceso puede aparecer como Enviado, En ejecución, Procesando, Completado o Error, y cada uno de ellos tiene una etiqueta correspondiente visible en la pestaña Trabajos.
Si cierra el navegador antes de que se complete un trabajo, puede utilizar más tarde la herramienta Agregar datos para buscar y agregar el resultado a su mapa del proyecto si el trabajo se ha completado correctamente.
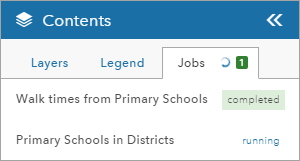
Ejecutar análisis personalizado
Puede descubrir y ejecutar servicio de geoprocesamiento personalizados en GeoPlanner. Puede acceder a herramientas de análisis para tomar decisiones informadas sobre los recursos de su comunidad.
Siga estos pasos para incorporar un servicio de geoprocesamiento personalizado a GeoPlanner:
- Abra un proyecto de GeoPlanner y haga clic en la pestaña Explorar.
- Haga clic en Análisis y seleccione Análisis personalizado.
La ventana Herramientas de análisis personalizadas le permite acceder a los servicios de geoprocesamiento de su organización de ArcGIS.
- Seleccione un servicio de geoprocesamiento de la ventana Herramientas de análisis personalizadas.
Cuando escoge un servicio de geoprocesamiento, la herramienta aparece en GeoPlanner, donde puede realizar cambios en la herramienta.
- Haga clic en Ejecutar análisis para ejecutar su análisis personalizado con el servicio de geoprocesamiento que escogió.
Ahora puede ejecutar la herramienta en GeoPlanner.