Los cuadros de mando de ArcGIS GeoPlanner pueden mostrar el valor actual de un indicador de escenario. Estos indicadores miden un valor que demuestra el progreso hacia una meta o un objetivo y se definen como ecuaciones que incluyen atributos de escenarios, constantes y operadores matemáticos simples. Los cuadros de mando de GeoPlanner pueden incluir varios indicadores de escenario que pueden ser un valor de calibre o numérico. Los indicadores del cuadro de mando muestran datos que pertenecen al escenario activo.
El cuadro de mando de GeoPlanner se puede configurar con uno o varios indicadores de escenario, cada uno de los cuales muestra un valor numérico que representa un indicador cuantitativo del plan. El valor mostrado en cada indicador se calcula por medio de una ecuación que se usa para derivar el valor actual de un indicador de rendimiento definido para el plan. Estas ecuaciones para calcular indicadores del plan admiten la combinación de valores de atributos de entidades individuales del escenario activo, constantes y diversos operadores aritméticos simples.
Crear un indicador de escenario
Siga estos pasos para crear un indicador de escenario:
- Abra un proyecto en GeoPlanner.
- Haga clic en el botón Cuadro de mando
 en el mapa.
en el mapa. - Haga clic en el botón Opciones del cuadro de mando
 del modal Cuadro de mando.
del modal Cuadro de mando. - Elija Agregar un indicador de escenario.
- Escriba un título breve y descriptivo para el indicador en el cuadro de texto Título.
Este título se muestra con su indicador en el cuadro de mando.
- Elija el tipo de indicador para su proyecto:
- Calibre: el indicador es un calibre.
- Numérico: el indicador es un valor numérico.
- Si lo desea, active la casilla de verificación Compuesto.
Nota:
Agregar indicadores compuestos da buen resultado a la hora de generar indicadores que combinan métricas provenientes de distintas capas de diseño y funciones. Por ejemplo, puede crear un indicador compuesto que representa el indicador de zonas verdes por cada 100.000 habitantes de la norma ISO 37120, dividiendo las hectáreas totales de espacios verdes de su plan entre la población total de su plan. En este caso, las hectáreas totales de espacios verdes es un indicador y la población total es otro indicador.
- Si eligió Calibre como tipo de indicador, complete los siguientes pasos:
- Elija un rango de valores en el menú desplegable junto a Número de rangos.
Este valor determina el número de valores de rango que muestra el calibre.
- De manera opcional, escriba un valor numérico en el cuadro de texto Objetivo.
Aparece un marcador en el calibre con el valor seleccionado.
- Escriba los valores numéricos en los cuadros de texto Rango.
Esto determina dónde comienzan y terminan los colores del calibre.
Nota:
La rampa de colores debajo de los cuadros de texto de Rango indica cómo se relacionan los valores numéricos introducidos con los colores del calibre.
- De manera opcional, haga clic en Invertir rampa de colores.
Se intercambian los valores de inicio y de finalización de la rampa de colores.
- Elija un rango de valores en el menú desplegable junto a Número de rangos.
- Si elige Numérico como tipo de indicador, especifique un valor para el parámetro Estilo de redondeo haciendo clic en la flecha desplegable.
- Predeterminado: muestra hasta tres dígitos significativos.
- Moderado: muestra hasta cinco dígitos significativos.
- Mínimo: muestra hasta nueve dígitos significativos.
- Haga clic en la flecha desplegable Capa de escenario y elija la capa de escenario que se usa para calcular los indicadores.
- Si lo desea, haga clic en la flecha desplegable Filtro y elija un subconjunto de tipos de entidad para incluirlos en el cálculo del indicador.
De manera predeterminada se incluyen todos los tipos de entidad.
- Haga clic en Builder de ecuaciones para visualizar un cuadro de diálogo del builder de ecuaciones.
Las ecuaciones pueden incluir campos (entre paréntesis) de una capa de escenario, constantes, unidades de área o longitud y operadores matemáticos sencillos. Las ecuaciones se evalúan una vez por cada entidad.
- Si lo desea, haga clic en la flecha desplegable Suma y elija Suma o Media. Esta opción indica si los valores se totalizan o promedian para todas las entidades calculadas en el calibre.

El cuadro de diálogo Indicador de escenario muestra los acres totales del escenario activo. - Haga clic en Crear.
Se crea y se agrega un nuevo calibre al cuadro de mando.
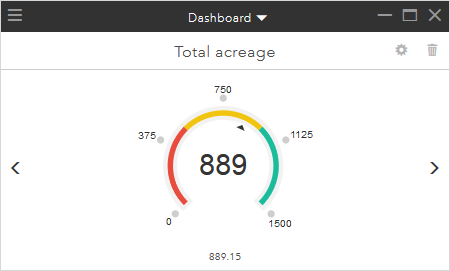
Ecuaciones del indicador de escenario
Crear ecuaciones para calcular indicadores de rendimiento cuantitativos para los planes puede requerir algo tan sencillo como hacer referencia a un atributo o una constante (por ejemplo, los acres de un tipo de uso del suelo concreto). También se pueden calcular a partir de varios atributos y constantes (por ejemplo, los posibles ingresos por impuestos teniendo en cuenta el porcentaje de tipos de uso del suelo, la proporción entre suelo y área y la tasa gravable por tipo de uso del suelo). Se muestra un ejemplo de la sintaxis bajo el cuadro de texto Ecuación. Las ecuaciones se evalúan una vez por cada entidad. Los resultados se suman o se promedian para todas las entidades con el fin de generar un único valor de indicador que se muestre en el calibre. Las siguientes reglas se aplican a las ecuaciones:
- Los nombres de atributos se deben escribir entre corchetes, por ejemplo, [Proporción entre suelo y área].
- Los nombres de los atributos deben coincidir con el nombre del campo o con su alias en el servicio de entidades del proyecto; por ejemplo, [Proporción entre suelo y área] o [PSA].
Nota:
Puede localizar el servicio de entidades del proyecto haciendo clic en el botón Menú Abrir y eligiendo Detalles en la configuración del proyecto. En el cuadro de diálogo Ver detalles, haga clic en Detalles. Con ello, se abre su organización de ArcGIS en una pestaña de navegador con los detalles del grupo del proyecto. Desplácese por la lista de elementos hasta que vea una capa de entidades con un título que incluya las palabras "servicio de entidades del proyecto".
- Se admiten los operadores de suma, resta, multiplicación y división (*,/,+,-).
- Las siguientes unidades genera el área de una entidad:
- [acres]
- [squarefeet]
- [squaremiles]
- [hectares]
- [squaremeters]
- [squarekilometers]
- Las siguientes unidades generan la longitud de una entidad:
- [feet]
- [miles]
- [meters]
- [kilometers]
- Las unidades de área y longitud deben estar entre corchetes.
- Use los paréntesis para agrupar expresiones y para controlar el orden de ejecución.
Valores nulos
Durante la evaluación, si una ecuación encuentra un valor nulo, toda la ecuación se excluye del procesamiento. Por ejemplo, puede crear un indicador de escenario de calibre que usa la ecuación ((([squarefeet]*[LotCoverage])*[stories])*[residentialfactor])/1000 para calcular el área residencial edificable de una parcela. Hay 10 entidades de escenario. Si cinco de estas entidades tienen valores nulos en cualquiera de los atributos (LotCoverage, stories o residentialfactor), cada una de esas cinco entidades se excluye del cálculo del indicador en el calibre. Para obtener los mejores resultados posibles, calcule los valores nulos como cero (u otro valor que represente el cero en su sector) y especifique siempre un valor predeterminado para los atributos en la plantilla de GeoPlanner.
Ejemplos
Los siguientes ejemplos se basan en atributos encontrados en la plantilla de GeoPlanner para la planificación de uso del suelo. Cada ejemplo contiene un calibre y sus propiedades. Estos ejemplos solo se ofrecen con fines de formación.
El siguiente calibre estima el número de viviendas de un plan multiplicando los valores del atributo de unidad de vivienda por acre por el área en acres de cada entidad: [DWELLING UNIT PER ACRE] * [ACRES]. [DWELLING UNIT PER ACRE] es un nombre de alias de atributo.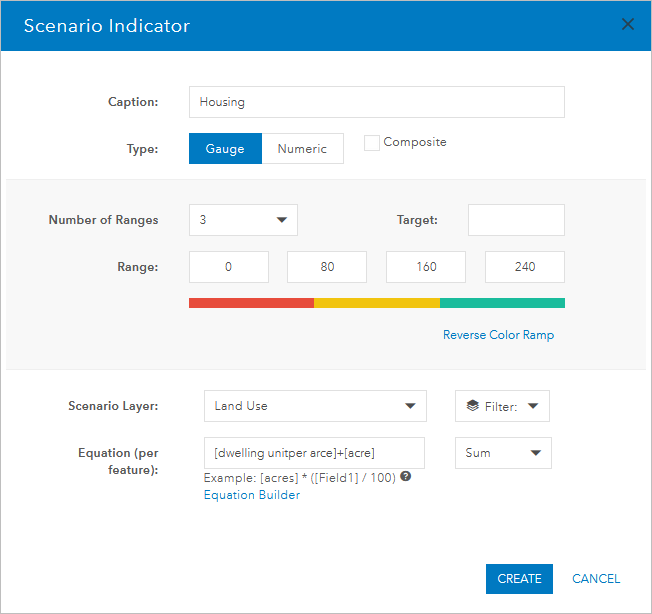
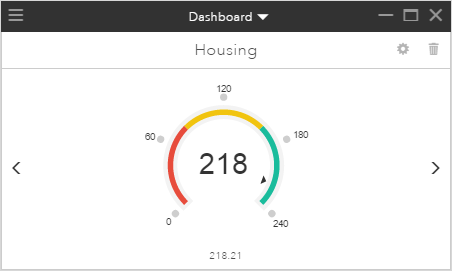
La siguiente configuración de indicador de escenario crea un calibre que estima el consumo diario de agua por vivienda multiplicando los valores del atributo de unidad de vivienda por acre por el área en acres de cada entidad y multiplicando después el resultado por los valores del atributo de consumo diario de agua: ([DWELLING_UNIT] * [ACRES])*[WATER_CONSUMPTION]. Se usan los nombres de campo de los atributos en lugar de los nombres de los alias. Se define un objetivo de 50.000 y los rangos alto-bajo se invierten para indicar que los valores bajos se prefieren a los altos.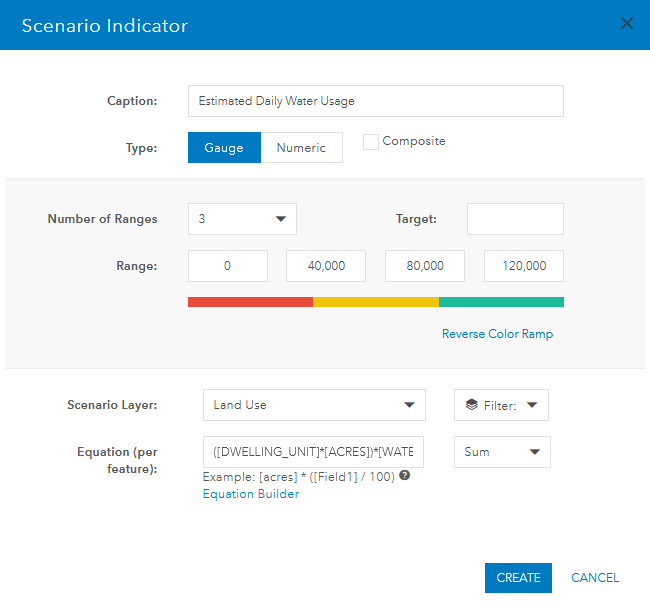
Los siguientes ejemplos muestran cómo se puede usar el Builder de ecuaciones para crear la ecuación para estimar este indicador:
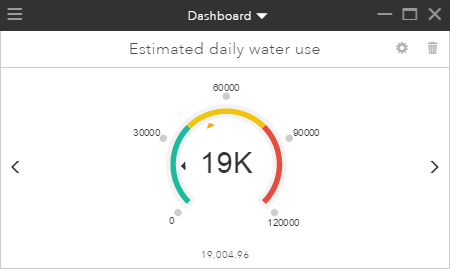
La siguiente configuración de indicador de escenario crea un calibre que muestra el límite de velocidad medio para todas las carreteras de un plan promediando el valor del atributo de límite de velocidad: [SPEED_LIMIT]. La operación de ecuación se ha definido como Promedio y solo se han especificado dos valores de rango (bajo y alto).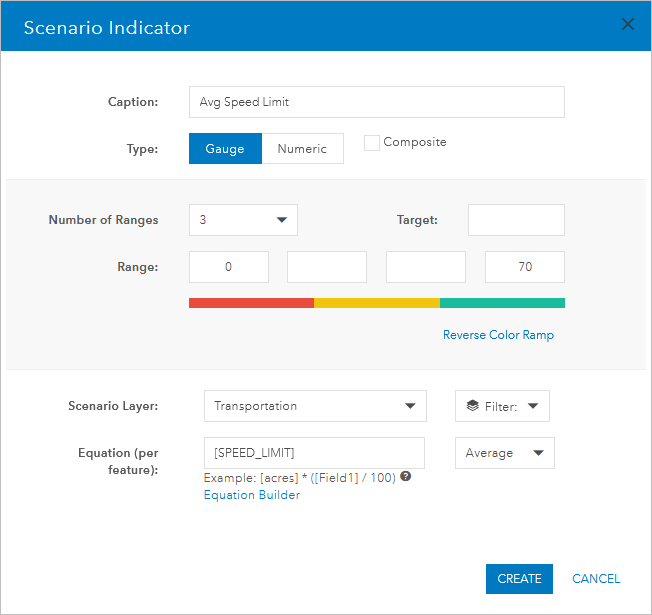
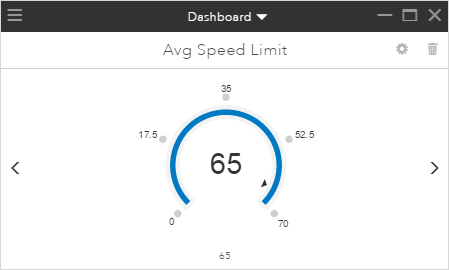
Actualizar o eliminar un indicador de escenario
Siga estos pasos para actualizar o eliminar un indicador de escenario:
- Para actualizar un indicador de escenario, haga clic en el botón Configuración
 del indicador.
del indicador.Aparece el cuadro de diálogo Indicador de escenario, donde puede definir las propiedades de configuración del indicador.
- Para eliminar un indicador de escenario, haga clic en el botón Eliminar
 del indicador.
del indicador.Con ello, se elimina el indicador de escenario de su proyecto. No elimina los indicadores de escenario de los cuadros de mando compartidos.