Un escenario de GeoPlanner es un plan alternativo que se debe valorar en el proceso de planificación. Los escenarios contienen entidades importadas o dibujadas en una capa de entidades alojada de su organización. Un proyecto de GeoPlanner contiene al menos un escenario y suele contener varios escenarios creados por distintos miembros del equipo. Todos los escenarios asociados con un proyecto tienen las mismas estructuras de capas y los mismos conjuntos de símbolos, y todos los escenarios están visibles para los miembros del equipo del proyecto.
En este documento se describe cómo trabajar con escenarios y entender su funcionalidad en GeoPlanner.
Crear un nuevo escenario
Cuando se crea un nuevo proyecto, se crea automáticamente un escenario predeterminado denominado escenario A y se define como el escenario activo. El escenario activo aparece como primer elemento en el panel Contenido. Todas las entidades importadas o dibujadas en escenarios se controlan internamente por medio de un Id. de proyecto y un Id. de escenario.
Puede crear un nuevo escenario en un proyecto si es el propietario del proyecto o si tiene acceso a él. Los escenarios tienen un título, un resumen, una descripción y etiquetas.
- En la parte superior de la aplicación, haga clic en la flecha desplegable del escenario y seleccione Crear.
Aparece el cuadro de diálogo Crear escenario.
- Escriba un título, un resumen, una descripción y etiquetas para el nuevo escenario.
- Haga clic en Crear.
Se crea un nuevo escenario usando la misma plantilla de entidad que especificó al crear el proyecto, y se convertirá en el escenario activo.
Abrir un escenario existente
Puede acceder a los escenarios en el menú desplegable de escenarios de la esquina superior izquierda de la aplicación. Todos los miembros del equipo del proyecto pueden abrir cualquier escenario asociado con el proyecto.
- En la parte superior de la aplicación, haga clic en la flecha desplegable del escenario y seleccione Abrir.
Aparece el cuadro de diálogo Abrir escenario.
- Haga clic en Abrir en el escenario que desee abrir.
El escenario elegido se muestra en el mapa y se convertirá en el escenario activo.
Editar las propiedades del escenario
Puede cambiar el título, el resumen, la descripción y las etiquetas del escenario para ayudar a los miembros del equipo a entender mejor sus características.
- En la parte superior de la aplicación, haga clic en la flecha desplegable del escenario y haga clic en el icono Propiedades de escenario
 .
. - En el cuadro de diálogo Propiedades de escenario que aparece, haga clic en Editar.
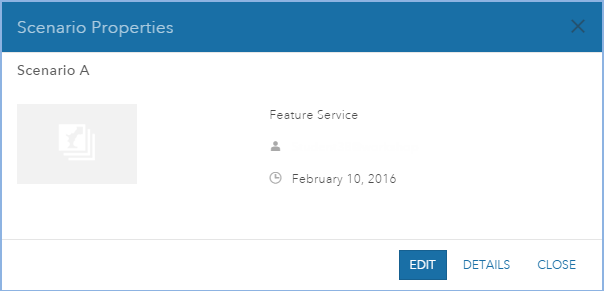
- Escriba el título, el resumen, la descripción y las etiquetas del escenario.
- Haga clic en Guardar.
Nota:
Si la opción Los editores solo pueden actualizar y eliminar las entidades que ellos agreguen está desactivada para la capa de entidades de la plantilla, cualquier miembro del equipo del proyecto podrá editar los escenarios asociados con el proyecto. Sin embargo, si esta opción está activada, tan solo el usuario que haya creado el escenario puede editarlo y el botón Editar no está disponible para otros usuarios en la ventana Propiedades de escenario.
Más información sobre la configuración de las propiedades del servicio de entidades
Eliminar un escenario
Si tiene más de un escenario abierto en el proyecto, puede eliminar un escenario del proyecto activo o eliminarlo de su organización. Cuando se elimina un escenario, se elimina del proyecto activo, pero se puede volver a abrir en el futuro. Cuando elimine un escenario, el elemento del escenario y todas las entidades contenidas en él se eliminarán permanentemente de su organización. Los miembros del proyecto pueden quitar cualquier escenario, pero solo pueden eliminar los escenarios creados por ellos.
- En la parte superior de la aplicación, haga clic en la flecha desplegable del escenario y haga clic en el icono Quitar escenario
 situado junto al escenario que desea quitar o eliminar.
situado junto al escenario que desea quitar o eliminar.El icono Quitar escenario
 no está disponible si solo tiene un escenario en el proyecto.
no está disponible si solo tiene un escenario en el proyecto.Aparece el cuadro de diálogo Quitar escenario.
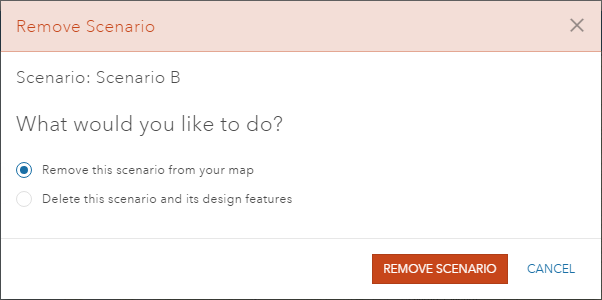
- Elija una de las acciones siguientes:
- Haga clic en Quita este escenario del mapa para eliminar el escenario del proyecto activo, pero guardarlo en su organización. Puede volver a agregarlo cuando quiera.
- Haga clic en Eliminar este escenario y sus entidades de diseño para eliminar permanentemente el escenario y todos los datos que contiene del proyecto activo y de su organización.
Nota:
La opción Eliminar este escenario y sus entidades de diseño solo está disponible para el creador del escenario o para el administrador de la organización. Si usted no es el creador del escenario ni el administrador, esta opción no está disponible en la ventana Quitar escenario.
Definir escenario activo
GeoPlanner permite abrir varios escenarios en un proyecto. Sin embargo, solo puede haber un escenario activo en cada momento. Todas las herramientas de creación de bocetos, análisis y evaluación se ejecutan en el escenario activo. Por tanto, es importante saber cuál es el escenario activo y configurarlo correctamente.
- En la parte superior de la aplicación, haga clic en la flecha desplegable del escenario.
Aparece una lista de escenarios que ha abierto con opciones adicionales.

- Haga clic en un escenario para definirlo como el escenario activo del proyecto.
Duplicar escenario
La herramienta Duplicar permite copiar todas las entidades asociadas con el escenario activo en un nuevo escenario con un nombre diferente. Esta herramienta resulta útil cuando se desea guardar un escenario en distintas fases del trabajo y conservar diferentes versiones del diseño. Todas las geometrías y atributos de las entidades, excepto los adjuntos, se copian en el nuevo escenario.
- En la parte superior de la aplicación, haga clic en la flecha desplegable del escenario y haga clic en Duplicar.
- Escriba un título, un resumen, una descripción y etiquetas para el nuevo escenario en la ventana Duplicar escenario.
Los escenarios deben tener nombres únicos y no se copiarán los adjuntos.
- Haga clic en Guardar.
Las entidades asociadas con el escenario activo se copian en el nuevo escenario. El nuevo escenario es ahora el escenario activo.