Cuando se trabaja con un mapa que se ha habilitado para la edición y se ha configurado para la captura de datos, los trabajadores móviles pueden rellenar el formulario para cada activo, observación e inspección realizados en el campo. Además de introducir manualmente los valores, los trabajadores móviles pueden hacer lo siguiente para simplificar la entrada de datos:
- Adjuntar fotos, vídeos, documentos y archivos de audio para proporcionar información visual, textual y auditiva.
- Leer códigos de barras y códigos QR para simplificar la entrada de datos y evitar errores de escritura.
- Utilizar valores predeterminados previamente rellenados en el formulario. Repase estos antes de enviar.
- Reutilizar valores utilizados recientemente para la misma entrada en otros activos u observaciones.
- Si se va a realizar el mismo cambio en entradas de varios formularios, actualice varios formularios a la vez.
- Seleccione valores contingentes para garantizar combinaciones de valores válidas.
Al rellenar el formulario, los trabajadores móviles deben proporcionar la información requerida y resolver cualquier error de validación. El botón Enviar no está disponible hasta que se rellenen todas las entradas obligatorias (marcadas con un asterisco después de la etiqueta). Tampoco estará disponible mientras haya errores de validación (marcados con mensajes en rojo cerca de la entrada no válida del formulario).
Adjuntar fotos, vídeos, documentos y archivos de audio
Los trabajadores móviles pueden adjuntar fotos, vídeos, documentos (.csv, .doc, .docx, .pdf, .xls, .xlsx) y archivos de audio para proporcionar información adicional para los activos, observaciones e inspecciones. Cerca de la parte superior del formulario, toque Tomar foto para hacer y adjuntar una foto, o toque Adjuntar para adjuntar una foto, vídeo, documento o archivo de audio existentes, o bien para grabar y adjuntar un vídeo o un audio.
De forma predeterminada, las fotos tomadas en Field Maps son grandes (980x1280). Puede especificar que la aplicación utilice en su lugar imágenes pequeñas (240x320), medianas (480x640), extragrandes (1126x1500) o en tamaño real. El tamaño real depende del dispositivo con el que se tome la foto.
Si adjunta una foto que ya es de un tamaño más pequeño que el requerido, se utiliza el tamaño real de la foto. Si adjunta una foto con una relación de aspecto diferente, se redimensiona para ajustarse a los límites del tamaño requerido, pero mantiene su relación de aspecto.
Especifique el tamaño de la foto en la configuración de la aplicación.
Una vez se haya adjuntado el elemento, pero sin salir de la edición, puede visualizar un adjunto para renombrarlo.
Nota:
Se deben permitir los archivos adjuntos en la capa para que los trabajadores móviles adjunten archivos. Si tiene una capa de entidades alojada, edite la página de detalles de la capa de entidades (consulte Permitir archivos adjuntos en ArcGIS Online o Permitir archivos adjuntos en ArcGIS Enterprise). Si tiene un servicio de entidades de ArcGIS Server, habilite los archivos adjuntos en la clase de entidad y vuelva a publicar el servicio (consulte Habilitar los adjuntos en ArcGIS Pro).
Puede descargar los adjuntos de una capa de entidades utilizando ArcGIS API for Python y la secuencia de comandos download_attachments de Python.
Leer códigos de barras y códigos QR
Si sus activos presentan códigos de barras o códigos QR, puede leer los códigos de barras o QR con Field Maps y completar una o varias entradas según la información de la lectura. En Field Maps, las entradas de texto y numéricas con el tipo de entrada Lector de código de barras tienen una opción para leer un código de barras o QR. Cuando un trabajador móvil elige Leer código de barras o código QR  , la aplicación de la cámara del dispositivo se abre y lee el código de barras o QR. La información que contiene completa la entrada seleccionada una vez terminado el escaneo.
, la aplicación de la cámara del dispositivo se abre y lee el código de barras o QR. La información que contiene completa la entrada seleccionada una vez terminado el escaneo.
Nota:
El tipo de entrada Lector de código de barras es compatible con ArcGIS Enterprise 10.9.1 y versiones posteriores.
Field Maps admite los formatos de código de barras y QR compatibles con el sistema operativo. Para la compatibilidad con Android, consulte Escanear códigos de barras con ML Kit en Android. Para la compatibilidad con iOS, consulte Tipos de objetos legibles por máquina.
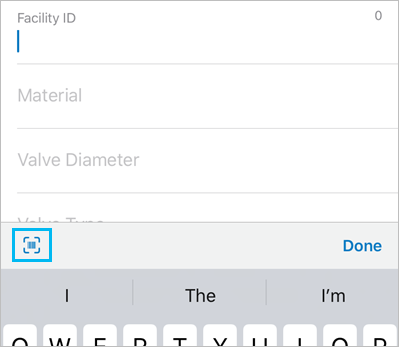
Reutilizar valores recientes
Puede reutilizar las entradas de los campos entre formularios para minimizar tareas repetitivas de entrada de datos. Cuando los trabajadores móviles abran otro formulario después de haber completado uno, pueden seleccionarlo desde sus entradas recientes para completar el nuevo. Para utilizar un valor reciente, seleccione la entrada donde desee utilizarlo y elija el valor de entre los valores recientes que tenga disponibles.
Nota:
Los valores recientes se conservan para entradas de texto, numéricas y de dominio de valor codificado en el envío correcto de un activo u observación. Es posible almacenar hasta tres valores para cada entrada del formulario. Los valores recientes se pueden aplicar a otros activos y observaciones de la misma capa.
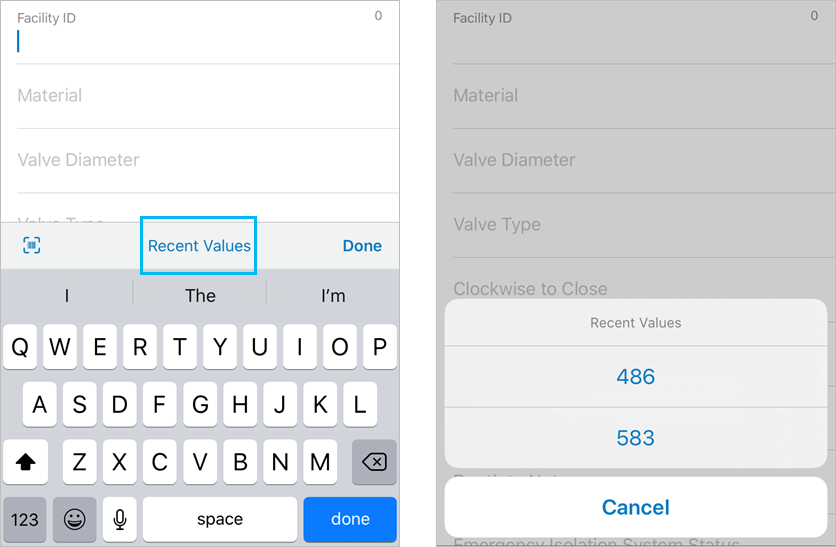
Actualizar varios formularios a la vez
Puede actualizar una entrada de formulario para varios activos u observaciones a la vez. Por ejemplo, si los trabajadores móviles están realizando inspecciones y necesitan marcar varios hidrantes que han superado la inspección, pueden seleccionarlos todos y actualizar a la vez la inspección de seguimiento de las entradas del formulario. Para obtener más detalles, consulte Actualizar los formularios de varios activos existentes.
Seleccionar valores contingentes
Los valores contingentes se crean en ArcGIS Pro y permiten definir valores de campo válidos que dependen de los valores de otros campos. Los campos contingentes entre sí se denominan grupo de campos. Al agregar un grupo de campos al formulario en Field Maps, los trabajadores móviles aparecen con una lista de valores válidos para cada campo contingente a un campo que hayan rellenado previamente.
Por ejemplo, un formulario de inventario de árboles contiene un grupo de campos con tres campos que contienen valores contingentes: common_tree_name, tree_genus y tree_species. Después de seleccionar el nombre común del árbol, el campo tree_genus filtra automáticamente la lista de valores válidos para el nombre del árbol seleccionado. Una vez seleccionado el género de árbol, el campo tree_species también filtra automáticamente.
Nota:
Para obtener más información sobre los valores contingentes y sobre cómo crear y administrar grupos de campos, consulte Crear y administrar valores contingentes en ArcGIS Pro.
Al seleccionar un campo con valores contingentes en Field Maps, la lista de opciones válidas se rellena automáticamente y se enumera en la sección Recomendado. El resto de valores se muestran en el menú desplegable Otro.
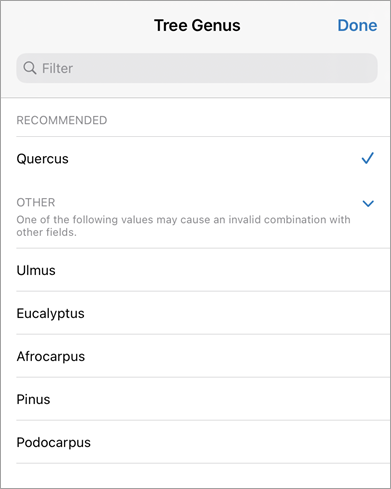
Precaución:
Si selecciona un valor en el menú desplegable Otro, la combinación de valores dentro del grupo de campos puede no ser válida. Si el grupo de campos es restrictivo y se vuelve no válido, no podrá enviar el formulario.
Si selecciona uno o más valores en un grupo de campos y el resto de campos del grupo contienen solo un valor Recomendado, esos campos restantes se rellenarán automáticamente.