La superposición de cuadrícula de referencia  para editar consta de líneas de cuadrícula horizontales y verticales configurables que le ayudan a alinear entidades y a visualizar las distancias a medida que modifica o crea entidades. La cuadrícula de referencia está disponible en la barra de estado en la parte inferior del mapa o escena activa.
para editar consta de líneas de cuadrícula horizontales y verticales configurables que le ayudan a alinear entidades y a visualizar las distancias a medida que modifica o crea entidades. La cuadrícula de referencia está disponible en la barra de estado en la parte inferior del mapa o escena activa.
La cuadrícula consiste en intersecar líneas horizontales y verticales que aparecen a lo largo de la extensión del mapa 2D o 3D activo. Si la vista activa es un mapa 3D, puede visualizar una cuadrícula planar vertical a la izquierda o a la derecha de la escena.
Para personalizar la cuadrícula de referencia, consulte Personalizar la cuadrícula de referencia.
Activar o desactivar la cuadrícula
Active la cuadrícula para mostrar las cuadrículas habilitadas actualmente. En los mapas 2D, la cuadrícula horizontal está habilitada de manera automática. En los mapas 3D, las cuadrículas horizontal y vertical se pueden habilitar y deshabilitar por separado.
- En la barra de estado situada en la parte inferior del mapa o escena activos, haga clic en Cuadrícula
 para activar o desactivar las cuadrículas de referencia.
para activar o desactivar las cuadrículas de referencia.- Si está trabajando en un mapa 3D, desplace el cursor sobre Cuadrícula
 para habilitar o deshabilitar las cuadrículas horizontal y vertical.
para habilitar o deshabilitar las cuadrículas horizontal y vertical.
Nota:
Las opciones de cuadrícula horizontal y vertical solamente están disponibles con mapas 3D.
- Si está trabajando en un mapa 3D, desplace el cursor sobre Cuadrícula

Cambiar el espaciado
Cambie el espaciado de la cuadrícula para aplicar uniformemente una distancia en las cuadrículas horizontal y vertical.
- En la barra de estado situada en la parte inferior del mapa o escena activos, pase el cursor por Cuadrícula
 para mostrar el cuadro de diálogo emergente.
para mostrar el cuadro de diálogo emergente. - Haga clic en el cuadro de texto Espaciado, escriba la distancia y elija las unidades.
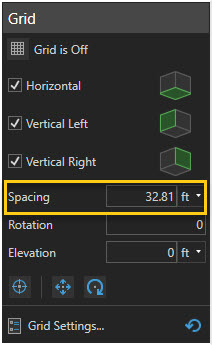
- Mueva de nuevo el puntero al mapa para ocultar el cuadro de diálogo.
Cambiar el origen y la rotación
Cambie el origen y la rotación al mismo tiempo para mover el origen con el primer clic y la rotación con el segundo clic. En los mapas 3D, el primer clic también define la elevación.
- En la pestaña Editar, en el grupo Alineación habilite sus preferencias de alineación.
- En la barra de estado situada en la parte inferior del mapa o escena activos, pase el cursor por Cuadrícula
 para mostrar el cuadro de diálogo emergente.
para mostrar el cuadro de diálogo emergente. - En la barra de herramientas Cuadrícula, haga clic en Establecer origen y rotación
 .
.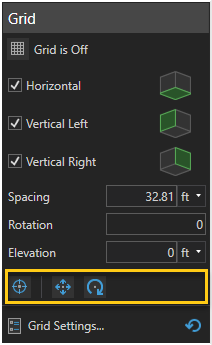
La barra de herramientas de cuadrícula aparece en la parte inferior del mapa o escena.
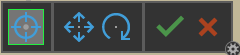
- Haga clic en la ubicación del origen.
- Mueva el puntero para rotar la cuadrícula de forma interactiva.
- Haga clic para definir el ángulo de rotación.
Cambiar el origen
Cambie solo el origen para mantener el ángulo de rotación actual. En las escenas locales 3D, el primer clic también define la elevación.
- En la pestaña Editar, en el grupo Alineación habilite sus preferencias de alineación.
- En la barra de estado situada en la parte inferior del mapa o escena activos, pase el cursor por Cuadrícula
 para mostrar el cuadro de diálogo emergente.
para mostrar el cuadro de diálogo emergente. - En la barra de herramientas Cuadrícula, haga clic en Mover
 .
.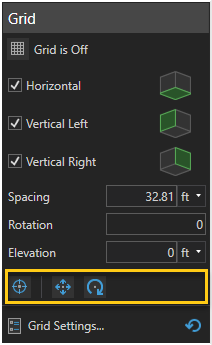
La barra de herramientas de cuadrícula aparece en la parte inferior del mapa o escena.
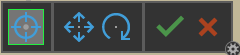
- Haga clic en la nueva ubicación de origen.
Cambiar la rotación
Cambie solo la rotación para mantener la ubicación de origen.
- En la pestaña Editar, en el grupo Alineación habilite sus preferencias de alineación.
- En la barra de estado situada en la parte inferior del mapa o escena activos, pase el cursor por Cuadrícula
 para mostrar el cuadro de diálogo emergente.
para mostrar el cuadro de diálogo emergente. - Para escribir el ángulo de rotación, realice lo siguiente:
- Haga clic en el cuadro de texto Rotación y escriba el ángulo de rotación.

- Mueva de nuevo el puntero al mapa para ocultar el cuadro de diálogo.
- Haga clic en el cuadro de texto Rotación y escriba el ángulo de rotación.
- Para usar el puntero, realice lo siguiente:
- En la barra de herramientas Cuadrícula, haga clic en Rotar
 .
.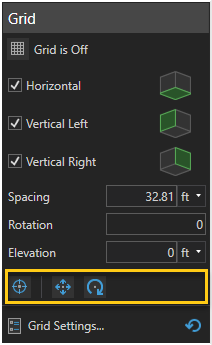
La barra de herramientas de cuadrícula aparece en la parte inferior del mapa o escena.
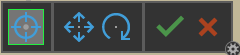
- Mueva el puntero para rotar la cuadrícula de forma interactiva.
- Haga clic para definir el ángulo de rotación.
- En la barra de herramientas Cuadrícula, haga clic en Rotar
Cambiar la elevación
En las escenas locales 3D, cambie solamente la elevación para mantener el origen y la rotación actuales.
- En la barra de estado situada en la parte inferior de la escena activa, pase el cursor por Cuadrícula
 para mostrar el cuadro de diálogo emergente.
para mostrar el cuadro de diálogo emergente. - Haga clic en el cuadro de texto Elevación y escriba el valor de elevación.
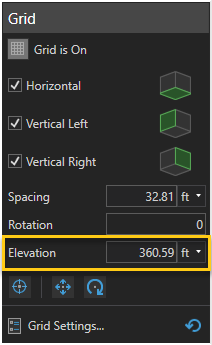
- Mueva de nuevo el puntero al mapa para ocultar el cuadro de diálogo.