Configuración de navegación
Puede personalizar la experiencia de navegación predeterminada para mapas y escenas en Drone2Map. Estos ajustes controlan cómo orienta la vista, cómo identifica entidades y cómo navega y administra su extensión. Las opciones para trabajar con informes se pueden personalizar haciendo clic en la pestaña Proyecto y seleccionando Configuración. En el cuadro de diálogo Configuración, en la pestaña Navegación, se pueden definir las siguientes opciones:
- Giro de rueda del ratón hacia delante: controla el modo de acercar y alejar una vista. De forma predeterminada, está seleccionada la opción Acercar. Con esta opción, al girar el botón de la rueda hacia adelante, se acerca la vista. Seleccione Alejar para revertir este comportamiento.
- Tiempo de transición: controla la cantidad de tiempo que la aplicación necesita para moverse de un área a otra. De manera predeterminada, esta opción tiene el ajuste cero segundos. Puede incrementar el tiempo de transición para ralentizar la navegación entre ubicaciones.
- Habilitar gestos panorámicos: facilita la navegación cuando se realizan panorámicas de mapas, escenas y vistas de diseño. Al hacer clic y soltar el ratón, la aplicación ayuda a navegar hacia la dirección en la que se soltó el ratón, como un empujón o un tirón para deslizar en esa dirección. Esta opción está activada de forma predeterminada. Si desactiva esta opción, no se proporciona la ayuda.
- Seguir terreno durante itinerancia: esta opción, específica de la navegación 3D, mantiene su posición sobre el suelo, de forma que permanece fija aunque se mueva hacia delante, hacia atrás, cuesta arriba o cuesta abajo. La vista evita colisionar con las colinas y atravesarlas, y puede resultar muy útil cuando se usa la navegación con itinerancia cerca del nivel del suelo en ciudades montañosas. Cuando esta opción está activada, el botón de la rueda aún se puede usar para acercar y alejar y cambiar la altitud de la cámara. Esta opción no está activada de forma predeterminada.
- Mostrar distancia hasta cursor: esta opción, que es específica de la navegación 3D, muestra la distancia en línea recta desde su posición en la vista hasta una ubicación en la vista como, por ejemplo, la cima de una montaña o la esquina de un edificio. El valor se muestra en la barra de estado en la parte inferior de la vista, junto a las unidades de visualización de coordenadas. Esta opción no está activada de forma predeterminada.
- Navegador en pantalla:
- Mostrar navegador al abrir vistas 2D: de forma predeterminada, no se muestra ningún control del navegador al abrir una nueva vista de mapa 2D. Opcionalmente, puede configurar mapas 2D para que siempre se abran mostrando el navegador utilizando el modo de control de cabecera o control total.
- Mostrar navegador al abrir vistas 3D: de forma predeterminada, el control del navegador se muestra en el modo Orientación, lo que permite saber siempre dónde está el norte y hacer clic para restablecer la vista hacia el norte. Haga clic en el anillo exterior y arrástrelo para desplazarse por la escena. Opcionalmente, configure las vistas 3D para que se abran siempre con el navegador maximizado para un control total o sin navegador.
- Tamaño de navegador predeterminado: ajuste el tamaño inicial del navegador que se usará cada vez que aparezca en una vista.
Navegar en mapas 2D y 3D
Cuando visualiza los datos en mapas 2D y 3D, es necesario ampliar y reducir el zoom, desplazarse y, en el caso de los mapas 3D, subir y bajar, e incluso permanecer en un punto y observar alrededor. Se pueden utilizar las herramientas de navegación, incluidas la herramienta Explorar, el navegador en pantalla y la herramienta Ir a XY, para llevar a cabo todas estas acciones. Cada sección a continuación ayuda a distinguir cómo y cuándo usar cada una de las herramientas, comandos y métodos de navegación.
Herramienta Explorar
La herramienta predeterminada para los mapas y escenas es la herramienta Explorar. Utilícela para orientarse en el mapa o la escena y para identificar entidades.
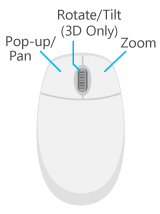
Use los botones del ratón para identificar los atributos de las entidades a través de un elemento emergente, realizar desplazamientos panorámicos, acercarse y alejarse y rotar o inclinar el contenido si trabaja en 3D. Puede acceder a otros métodos de navegación, como acercar la extensión completa de los datos o ajustar la vista para que apunte al norte, mediante el uso de comandos o accesos directos del teclado.
Navegador en pantalla
El navegador en pantalla expone muchos comandos de navegación con un solo control situado en la esquina inferior izquierda de una vista. Los explícitos controles de la cámara son muy útiles para navegar por el exigente contenido SIG, especialmente en las escenas 3D subterráneas, en edificios o que contienen LIDAR. El control es apto para la interacción con pantallas táctiles. Su capacidad para rotar alrededor de un punto de destino hace que sea idóneo para la inspección de entidades y la edición 3D. Como elemento pasivo en la vista, el navegador siempre señala el norte. Las siguientes imágenes muestran el navegador en un estado minimizado solo para la orientación, en comparación con el estado de control total para las vistas 2D y 3D.


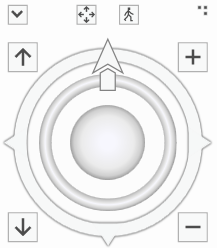
Para visualizar u ocultar el navegador de una vista, en la pestaña Vista, en el grupo Navegación, haga clic en el botón Navegador. Para cambiar al tamaño del navegador, arrastre el controlador de redimensionamiento de la parte superior derecha del control.
En el modo de visualización más pequeño para la orientación, el navegador muestra el indicador de norte. Para desplazarse panorámicamente por el mapa o escena, haga clic y arrastre el anillo exterior. Una flecha parcialmente transparente indica la dirección panorámica y la velocidad. Haga clic en la flecha norte para volver a establecer la orientación de la cámara en el norte.
En el modo de visualización maximizado, el navegador muestra sus capacidades de navegación con cámara adicionales. En 2D, esto incluye rotar la vista, ampliar o reducir y girar para orientarse al este, oeste o sur. En 3D, esto incluye rotar (solo) la dirección de la vista, pivotar alrededor del punto de destino sobre los tres ejes, acercarse y alejarse del punto de destino, subir y bajar la cámara y mirar alrededor desde la posición actual de la cámara.
De forma predeterminada, el navegador está oculto en las vistas 2D y visible en el estado de orientación en las vistas 3D. Haga clic en la pestaña Proyecto y después en la pestaña Configuración. En el cuadro de diálogo Configuración, en el encabezado Aplicación, haga clic en la pestaña Navegación. Expanda el encabezado Navegador en pantalla para configurar estas opciones.
Comandos de navegación comunes
La pestaña Mapa, en el grupo Navegar, contiene muchas de las herramientas de navegación que se usan con frecuencia. Haga clic en el botón de selector de cuadro de diálogo para cambiar el comportamiento de navegación predeterminado en mapas y escenas.
| Comando de navegación | Descripción |
|---|---|
Explorar | Herramienta multifuncional para la navegación y la identificación de entidades. Es la herramienta predeterminada cuando se abre un proyecto nuevo o existente. Los botones izquierdo, derecho y de rueda del ratón tienen funciones integradas de la siguiente manera:
|
Extensión anterior | Vuelva a mover la vista a la extensión anterior, si la hay. |
Siguiente extensión | Mueva la vista a la extensión siguiente, si la hay. |
Zoom a selección | La vista se centra y se acerca a la extensión del conjunto seleccionado de entidades. |
Extensión completa | La vista aplica el zoom a la extensión completa de los datos en el mapa. |
Pausa y actualización del dibujo
Los mapas 2D y 3D tienen dos botones importantes en la parte inferior derecha de la pantalla para ayudar con el rendimiento interactivo: Pausar dibujo y Refrescar. Cuando un mapa contiene una gran cantidad de datos, puede llevar tiempo cargar el contenido en la memoria y dibujarlo. Cuando un mapa está dibujando datos activamente, el botón Refrescar comienza a girar. Haga clic en Refrescar para cancelar el dibujo; cualquier entidad que ya esté dibujada permanecerá, pero no se agregarán más entidades al mapa.
También se puede utilizar el botón Pausar dibujo para detener temporalmente el dibujo de los mapas 2D y 3D. Cuando se hace clic en este botón, aparecen las palabras En pausa en la parte superior de la vista y se suspende la carga de datos adicionales hasta que desaparecen. Toda la funcionalidad de navegación y edición sigue disponible durante este tiempo. Con ello es posible modificar el contenido del mapa sin provocar el redibujado del mismo. Si se desactiva la visibilidad de una capa o se agrega una nueva capa al mapa, no se mostrará hasta haber salido del estado de dibujo en pausa.
En las vistas de composición de mapa, el estado de dibujo en pausa solo se aplica a los marcos de mapa. No afecta a otros elementos dinámicos, como las flechas de norte o las barras de escala.
Accesos directos del teclado para la navegación
Los accesos directos del teclado para la navegación permiten acceder rápidamente a muchas funciones, minimizando así la necesidad de cambiar de herramienta. Esto aumenta la posibilidad de ajustar la experiencia sin tener que abandonar la vista o la tarea con el ratón. Algunos accesos directos solo son relevantes en el mapa 3D. Estos se destacarán abajo.
Teclas de acceso directo para mejorar la herramienta Explorar
Una de las principales herramientas que se utiliza al interactuar con la vista es la herramienta Explorar tool  . Las teclas siguientes están asignadas para utilizarlas específica y únicamente junto con la herramienta Explorar. Pulse la tecla para realizar la acción y suéltela cuando haya terminado. Algunos accesos directos, como P y N, solo hay que pulsarlos una vez para ajustar automáticamente la vista. Esto es diferente a las acciones de rotar la cámara y aplicar zoom, que son acciones para las que debe mantener pulsadas las teclas mientras utiliza la herramienta Explorar para actualizar la vista.
. Las teclas siguientes están asignadas para utilizarlas específica y únicamente junto con la herramienta Explorar. Pulse la tecla para realizar la acción y suéltela cuando haya terminado. Algunos accesos directos, como P y N, solo hay que pulsarlos una vez para ajustar automáticamente la vista. Esto es diferente a las acciones de rotar la cámara y aplicar zoom, que son acciones para las que debe mantener pulsadas las teclas mientras utiliza la herramienta Explorar para actualizar la vista.
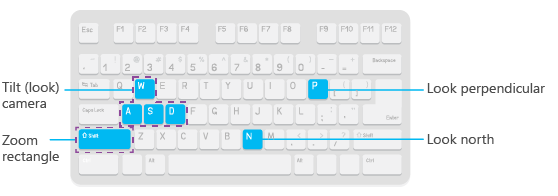
| Acceso directo de teclado | Acción | Comentario |
|---|---|---|
P | En una escena 3D, mirar directamente hacia abajo (perpendicular). | Pulse la tecla una vez y la vista cambiará automáticamente para mirar directamente hacia abajo sobre los datos. |
N | Ajustar la vista para que apunte al norte. | Si ha rotado la vista, restablezca la orientación para que esté orientada hacia el norte. |
Mayús+arrastrar | Acercar dibujando un rectángulo. | |
Mayús+clic | Centrar y acercarse a la ubicación del puntero. | |
Ctrl+clic | Centrar la vista para ver la ubicación del puntero. | En 2D, centrar la vista. En 3D, girar la cámara para centrar y ver la ubicación. |
W | En una escena 3D, inclinar la cámara hacia arriba. | Es como inclinar la cámara desde un punto fijo. |
S | En una escena 3D, inclinar la cámara hacia abajo. | Es como inclinar la cámara desde un punto fijo. |
A | Rotar la cámara en sentido antihorario. | Este comportamiento es una inclinación o una rotación de la cámara. |
D | Rotar la cámara en sentido horario. | Este comportamiento es una inclinación o una rotación de la cámara. |
Accesos directos del teclado para acceder a la navegación independientemente de la herramienta que esté activa
Los siguientes accesos directos del teclado están siempre disponibles, independientemente de la herramienta que esté activa. Tanto si está navegando y desea volver a una extensión anterior como si está realizando una tarea de selección, edición o medición y necesita modificar la perspectiva, utilice estos accesos directos para acceder fácilmente a la navegación.

| Acceso directo de teclado | Acción | 2D | 3D | Comentarios |
|---|---|---|---|---|
| Insertar | Zoom a la extensión completa. | Sí | Sí | Zoom a la extensión completa de las capas del mapa o la escena. |
Guion (-) | Alejar. También puede utilizar el signo menos (-) del teclado numérico. | Sí | Sí | Se aleja gradualmente. |
Signo igual (=) | Acercar. También puede utilizar el signo más (+) del teclado numérico. | Sí | Sí | Se acerca gradualmente. |
Ctrl+Alt+S | Activar la herramienta Seleccionar. | Sí | Sí | Activa la herramienta Seleccionar en el cursor del ratón. |
Ctrl+Alt+C | Activar la herramienta Explorar. | Sí | Sí | Activa la herramienta Explorar en el cursor del ratón. |
| C | Invalidar la herramienta activa con la herramienta Explorar. | Sí | Sí | Mantenga pulsada la tecla C para utilizar la herramienta Explorar cuando esté en medio de otra tarea utilizando otra herramienta.
Pulse C+Mayús o C+Ctrl mientras utiliza otra herramienta para centrar y acercar, o centrar, respectivamente. |
Alt + clic en una o varias capas del panel Contenido | Acercar la extensión de una capa. | Sí | Sí | Zoom a la extensión de los datos de una capa o conjunto de capas seleccionadas en el panel Contenido. |
| Z | Aplica zoom continuo. | Sí | Sí | Al mantener pulsada la tecla Z la herramienta activa cambia al modo de acercar o alejar continuo cuando se arrastra con el botón izquierdo del ratón. |
X+clic | Aleja gradualmente. | Sí | Sí | Haga clic para alejar los datos gradualmente. |
V+arrastrar | Rotar. | Sí | Sí | Le permite rotar alrededor de un punto pivote en el que hizo clic en la vista. |
V + teclas de flecha | Rotar alrededor del centro de la vista. | Sí | Sí | Pulse V con las teclas de Flecha hacia arriba, Flecha hacia abajo, Flecha hacia la izquierda o Flecha hacia la derecha para rotar alrededor del centro de la vista. |
O | Orientar la vista hacia el norte. | Sí | Sí | En una escena 3D, además de orientarse hacia el norte, la vista también girará para mirar directamente hacia abajo. |
B+arrastrar | Mirar alrededor de una escena 3D. | No | Sí | En una escena 3D, haga clic y arrastre mientras pulsa B para girar la cámara y mirar alrededor desde el lugar en el que hizo clic. |
B + teclas de flecha | Mirar alrededor desde la posición actual. | No | Sí | En una escena 3D, pulse B mientras pulsa las teclas de Flecha hacia arriba, Flecha hacia abajo, Flecha hacia la izquierda o Flecha hacia la derecha para manipular la cámara para mirar alrededor de la ubicación actual. |
| Coma | Volver a la extensión anterior. | Sí | Sí | Le permite volver a la extensión anterior, si la hay. |
| Periodo | Avanzar a la extensión siguiente. | Sí | Sí | Le permite avanzar a la extensión siguiente, si la hay. |
| Q | Deambular. | Sí | Sí | Pulse Q mientras mueve el puntero. En 2D, la vista se desplaza panorámicamente hacia la dirección indicada. Cuanto más alejado esté el puntero del centro de la vista, más rápido se producirá el desplazamiento panorámico. En 3D, se mantienen la latitud y altitud de la cámara a medida que se realiza el desplazamiento panorámico en la dirección que señala el puntero, aleada del centro de la vista. |
| Q+Mayús | Disminuir la velocidad de itinerancia. | Sí | Sí | Al pulsar Q para la itinerancia, puede pulsar Mayús a la vez para ralentizar la velocidad de la itinerancia. |
| Q+Ctrl | Aumentar la velocidad de itinerancia. | Sí | Sí | Al pulsar Q para la itinerancia, puede pulsar Ctrl a la vez para agilizar la velocidad de la itinerancia. |
Teclas de dirección | Desplazar la vista hacia la izquierda, la derecha, arriba o abajo. | Sí | Sí | Utilice las teclas de flecha para mover la cámara hacia arriba, hacia abajo, hacia la izquierda o hacia la derecha. En 2D, es como desplazar panorámicamente la vista por incrementos. Puede pulsar repetidamente la tecla de flecha que necesite para ajustar con más precisión el desplazamiento panorámico o bien puede mantenerla pulsada para seguir moviéndose en una dirección concreta. |
| U | Mover hacia arriba, más alejado de la vista. | Sí | Sí | En 2D, el comportamiento es el mismo que el alejamiento continuo. En 3D, al pulsar U la cámara se inclina verticalmente. |
| J | Mover hacia abajo, más cerca de la vista. | Sí | Sí | En 2D, el comportamiento es el mismo que el acercamiento continuo. En 3D, pulse J para mover la cámara hacia abajo verticalmente. |
| Re Pág | Saltar el tamaño de una pantalla hacia arriba. | Sí | Sí | En 2D, el desplazamiento panorámico salta hacia delante el ancho de una pantalla. En 3D, la cámara salta hacia delante el ancho de una pantalla manteniendo su ángulo y altitud. |
| Av Pág | Saltar el tamaño de una pantalla hacia abajo. | Sí | Sí | En 2D, el desplazamiento panorámico salta hacia abajo una pantalla. En 3D, la cámara salta hacia abajo el ancho de una pantalla manteniendo su ángulo y altitud. |
| Inicio | Saltar el tamaño de una pantalla hacia la izquierda. | Sí | Sí | La vista saltará el tamaño de una pantalla hacia la izquierda. En 3D, la cámara salta hacia la izquierda el ancho de una pantalla manteniendo su ángulo y altitud. |
| Finalizar | Saltar el tamaño de una pantalla hacia la derecha. | Sí | Sí | La vista saltará el tamaño de una pantalla hacia la derecha. En 3D, la cámara salta hacia la derecha el ancho de una pantalla manteniendo su ángulo y altitud. |
Esc | Cancelar el dibujo de mapa. | Sí | Sí | |
F5 | Refrescar la vista activa. | Sí | Sí | |
| Ctrl+F5 | Borrar la memoria caché y refrescar la vista activa. | Sí | Sí |
Ir a XY
A veces, se le proporciona una ubicación de entrada y tiene que navegar directamente hasta allí. Puede escribir las coordenadas x,y en la herramienta Ir a XY y navegar de inmediato. Una lista de unidades admitidas también le permite cambiar el formato de coordenadas que se utiliza al vuelo.
Para acceder a la herramienta Ir a XY, haga clic con el botón derecho en cualquier lugar de un mapa 2D o 3D y haga clic en Ir a XY para abrir la superposición en pantalla.
La herramienta Ir a XY dispone de las características siguientes:
- Introduzca coordenadas escribiendo directamente o pegando desde otro origen.
- Las coordenadas se pueden introducir en las unidades nativas de la proyección del mapa o en los formatos de unidades predefinidos.
- Identifique visualmente la ubicación haciendo clic en Destacar.
- Navegue hasta la ubicación haciendo clic en Desplazamiento panorámico .
- Mantiene una lista con el historial reciente que devuelve las últimas cinco coordenadas que ha introducido en la sesión actual.
- Se visualiza como una superposición móvil en pantalla que se abre por primera vez en la parte inferior central de la vista.
- La superposición se puede minimizar para que ocupe menos espacio en la pantalla cuando no la esté utilizando, pero no se recomienda quitarla totalmente de la visualización.
Pautas para especificar las coordenadas con el comando Ir a XY
Puede especificar la ubicación como un par de coordenadas de longitud y latitud, una ubicación del Sistema de Referencia de Cuadrícula Militar, una coordenada de Proyección Universal Transversa de Mercator o una ubicación de la Cuadrícula Nacional de EE. UU. Haga clic en el botón Unidades para elegir las unidades que utilizará para las coordenadas.
- Recuerde que x representa la longitud (este/oeste) e y la latitud (norte/sur), el mismo orden en que se presentan las coordenadas en la barra de estado. Las coordenadas esféricas no siempre se especifican en este orden, por lo que debe asegurarse de introducir primero la longitud en este cuadro de diálogo. Por ejemplo, si alguien le pide que trace 17,1325, -60,666 en el mapa, pregúntele si estas coordenadas están en el orden de longitud-latitud o latitud-longitud. El único modo de saber el orden de las coordenadas es si tienen las letras E, O, N, S para indicar el hemisferio.
- Cuando utiliza grados decimales (DD), grados minutos en formato decimal (DM) o grados minutos segundos (DMS), las coordenadas se pueden escribir utilizando un signo menos antes del valor numérico para indicar el cuadrante occidental o sur, o bien utilizando los caracteres E, O, N, S antes o después de los valores numéricos.
- Los valores de las coordenadas DM y DMS se pueden separar con espacios o con los caracteres especiales °, ', " (por ejemplo, cuando pega coordenadas que copió de otros cuadros de diálogo o aplicaciones que utilizan esos caracteres), o con ambos.
- Cuando se elige un nuevo formato de unidades, las coordenadas de la lista del historial reciente se convierten para que coincidan con el nuevo formato.