Puede crear su propia aplicación con AppStudio, juntando entidades de aplicaciones y muestras existentes o escribiendo el código QML desde cero. En la ilustración siguiente se muestran los pasos para crear una aplicación a partir de una de las aplicaciones de plantilla destacada de Esri y personalizarla según sus necesidades.
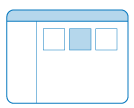

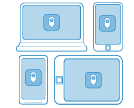


Elegir una plantilla
Puede utilizar plantillas destacadas para crear una aplicación en ArcGIS AppStudio.
- Inicie ArcGIS AppStudio.
- Haga clic en Nueva aplicación.
- En la lista de categorías, elija Plantilla.
La plantilla AppStudio Player se encuentra en la categoría Corporativa.
- Seleccione una aplicación de plantillas en la lista, introduzca un nombre de aplicación y haga clic en Crear.
Se crea un nuevo elemento de ArcGIS que incluye la aplicación y cuyo nombre puede cambiar. Este elemento está disponible de inmediato en la galería AppStudio.
Cambiar la configuración
Una vez que cree una aplicación a partir de una de las plantillas, podrá personalizarla todavía más ajustando su configuración. En los pasos siguientes se asume que ya ha creado una aplicación a partir de una plantilla destacada en AppStudio.
- Inicie AppStudio.
- Seleccione la nueva aplicación en la galería.
- Haga clic en la herramienta Configuración del panel lateral.
- En la pestaña Detalles, edite los campos Título, Resumen y Descripción.
El número de versión de la aplicación va incrementando automáticamente cada vez que se actualiza en línea. También puede actualizar manualmente el número de versión en esta pestaña.
- En la pestaña Recursos, elija un icono de la aplicación e inicie las imágenes.
El icono de la aplicación se utilizará para generar un conjunto de archivos de iconos de la aplicación de distintos tamaños. Esta imagen debe ser cuadrada y estar diseñada de modo que se vea bien en tamaños comprendidos entre 32 x 32 y 1024 x 1024 píxeles. Se recomienda elegir una imagen de 1024 x 1024. Elija una imagen que se pueda ampliar y reducir. La imagen de inicio es una combinación de un fondo y una imagen superpuesta, y se muestra cuando se inicia la aplicación. Hay disponible una vista previa de la imagen de inicio tanto en la vista vertical como horizontal. El fondo puede ser un color o una imagen.
- En la pestaña Propiedades, defina las propiedades de su aplicación. Para editar una propiedad, seleccione el valor y realice una de las siguientes acciones:
- Proporcione el nuevo texto.
- Use el explorador de archivos para seleccionar un nuevo archivo.
- Use el selector de color para elegir un nuevo color.
- En la pestaña Dispositivos, elija el tamaño mínimo de visualización para las versiones de escritorio de la aplicación o bien elija limitar la orientación de la aplicación en dispositivos de diferentes tamaños.
- En la pestaña Capacidades, elija las capacidades del dispositivo que utiliza la aplicación.
Para más información sobre las propiedades personalizadas de cada aplicación de plantilla destacada, consulte lo siguiente:
Probar en los dispositivos
Una vez que haya creado su aplicación, puede ejecutarla de inmediato en el escritorio.
- En AppStudio, seleccione la nueva aplicación en la galería.
- Haga clic en la herramienta Ejecutar.
La aplicación se abre en el escritorio.
Para que otros usuarios puedan probar su aplicación en AppStudio Player en su dispositivo, debe compartir el elemento de aplicación en su organización de ArcGIS.
Prueba en dispositivos adicionales
Para probar su aplicación en otro dispositivo, complete los pasos siguientes:
- Seleccione la nueva aplicación en la galería.
- Haga clic en la herramienta Cargar y cargue la aplicación en ArcGIS.
- Instale AppStudio Player en su dispositivo.
- Ejecute AppStudio Player e inicie sesión con su cuenta de organización de ArcGIS.
- Descargue la aplicación en el dispositivo y ejecútela.
Generar archivos de instalación
Para crear una aplicación independiente, que no se ejecute en AppStudio Player, debe generar archivos de instalación. Los archivos de instalación son específicos del sistema operativo para el que se han creado y los sistemas operativos tienen diferentes requisitos para la certificación de aplicaciones.
- En AppStudio, seleccione la nueva aplicación en la galería.
- Haga clic en la herramienta Make.
Para utilizar la herramienta Make de AppStudio, necesitará una licencia de ArcGIS AppStudio Developer Edition.
- Haga clic en el botón Seleccionar en Nube, elija los sistemas operativos para los que desea generar archivos de instalación y, después, haga clic en Analizar compilación para notificar el resto de pasos que podrían ser necesarios.
- Cuando los problemas estén solucionados, haga clic en Solicitar compilación para comenzar el proceso de compilación.
Recibirá correos electrónicos en los que se le informará del progreso de la generación de archivos de instalación. Estos archivos se suministran a su cuenta de organización de ArcGIS. Para obtener más información, consulte los siguientes temas:
Publicar en la tienda preferida
Puede publicar los archivos de instalación creados por ArcGIS en su tienda de aplicaciones preferida. Para obtener más información, consulte Distribuir la aplicación.