Una paleta permite al usuario de una tarea cambiar entre diferentes herramientas y comandos en un paso. Una paleta carga una paleta de herramientas o comandos. Por ejemplo, una paleta puede cargar tanto la herramienta Seleccionar por rectángulo  como la herramienta Mover
como la herramienta Mover  . Esta paleta permite al usuario seleccionar, mover y rotar varias entidades o ajustar su escala en el mismo paso antes de ir al siguiente paso de la tarea.
. Esta paleta permite al usuario seleccionar, mover y rotar varias entidades o ajustar su escala en el mismo paso antes de ir al siguiente paso de la tarea.
Una paleta contiene uno o varios pasos no secuenciales. Cada paso de una paleta carga una herramienta o un comando diferente y el usuario de una tarea puede cambiar entre los distintos comandos y herramientas.
En el gráfico siguiente, la paleta carga el panel Crear entidades y la herramienta Mover  para el paso de la tarea. La paleta permitirá al usuario de la tarea crear y mover un polígono de edificio en el mismo paso.
para el paso de la tarea. La paleta permitirá al usuario de la tarea crear y mover un polígono de edificio en el mismo paso.
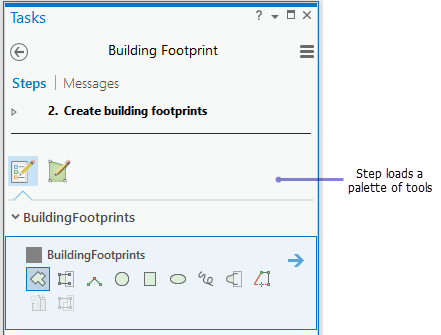
Para crear una paleta, complete los pasos siguientes:
- Haga clic en Opciones
 en el panel Tareas y haga clic en Editar con diseñador para abrir el panel Diseñador de tareas.
en el panel Tareas y haga clic en Editar con diseñador para abrir el panel Diseñador de tareas. - Seleccione la tarea para la que desea crear pasos y haga clic en la flecha Abrir tarea
 .
.También puede hacer doble clic en la tarea para abrir los pasos correspondientes.
- En el panel Tareas, haga clic con el botón derecho en un paso y, a continuación, haga clic en Crear paleta.
La paleta se crea como el siguiente paso.
- Haga clic con el botón derecho del ratón en la paleta, seleccione Nuevo y haga clic en Paso de paleta para crear un paso no secuencial en la paleta.
También puede arrastrar los pasos existentes en la paleta.
Los pasos no secuenciales de la paleta permiten al usuario de una tarea cambiar entre diferentes herramientas y comandos de la paleta.
- En el panel Diseñador de tareas, cambie el nombre de la paleta. El nombre predeterminado es Nueva paleta.
El nombre de la paleta debe ser el nombre de un paso, por ejemplo Crear huellas de edificios. Si lo desea, escriba una información sobre herramientas para el paso.
- Configure los pasos de la paleta. Seleccione un paso de la paleta y haga clic en Acciones en el panel Diseñador de tareas.
- Pase el cursor por la barra de acciones de comandos y haga clic en el icono Registro
 o Editar
o Editar  para cargar un comando o una herramienta.
para cargar un comando o una herramienta.- Haga clic en el icono Registro
 y, a continuación, haga clic en un comando de la cinta de ArcGIS AllSource para cargar o cambiar rápidamente un comando.
y, a continuación, haga clic en un comando de la cinta de ArcGIS AllSource para cargar o cambiar rápidamente un comando. - Haga clic en el icono Editar
 para examinar o buscar un comando o una herramienta de geoprocesamiento. Si registra un clic de comando, el nombre del paso de la paleta cambia al nombre del comando o la herramienta en que ha hecho clic.
para examinar o buscar un comando o una herramienta de geoprocesamiento. Si registra un clic de comando, el nombre del paso de la paleta cambia al nombre del comando o la herramienta en que ha hecho clic.
- Haga clic en el icono Registro
- Si es necesario, configure las acciones adicionales para la herramienta, como administrar selecciones y atributos.
- Haga clic en la pestaña Vistas y elija las vistas activas y abiertas para la herramienta de la paleta.
- Haga clic en la pestaña Contenido para elegir la configuración de la capa para la vista y la herramienta activas.
- Haga clic en la pestaña General. Si es necesario, cambie el nombre del paso de la paleta.
Cuando se ejecuta la tarea, el paso de la paleta carga una herramienta que está disponible en el panel Tareas. El nombre del paso de la paleta no se muestra y se usa solo con fines de creación.
- Defina el comportamiento del paso para la herramienta de la paleta. El comportamiento del paso debe definir cómo se carga la herramienta y cómo saldrá el usuario de la paleta para ir al siguiente paso de la tarea. Por ejemplo, un comportamiento del paso de autoejecución cargará automáticamente la herramienta, y el usuario de la tarea puede hacer clic en Paso siguiente para salir de la paleta o hacer clic en otra herramienta de la paleta.
Manual
El usuario de la tarea hace clic en Ejecutar para ejecutar el comando o la herramienta. El usuario de la tarea hace clic en Paso siguiente para salir de la paleta e ir al paso siguiente de la tarea.
Ejecución automática
El comando o la herramienta se inicia automáticamente. El usuario de la tarea hace clic en Paso siguiente para salir de la paleta e ir al paso siguiente de la tarea.
Continuación automática
El usuario de la tarea hace clic en Ejecutar para ejecutar el comando o la herramienta. El comando o la tarea se ejecuta, sale automáticamente de la paleta y va al siguiente paso de la tarea. Un ejemplo de una herramienta que usaría Continuación automática es una herramienta de geoprocesamiento.
Automático
El comportamiento del paso automático no está disponible para los pasos de la paleta.
- Escriba una información sobre herramientas para el paso de la paleta.
La información sobre herramientas se muestra cuando el usuario de la tarea pasa el cursor por la herramienta que ha cargado el paso de la paleta.
- Escriba instrucciones para la herramienta.
Las instrucciones deben contener información sobre la forma de usar el comando o la herramienta que ha cargado el paso de la paleta. Por ejemplo, Usar la herramienta Seleccionar por rectángulo para seleccionar la huella de un edificio. Las instrucciones aparecen debajo de la herramienta en el panel Tareas.
- Escriba las instrucciones de ejecución o de continuación para la herramienta.
Las instrucciones de ejecución o continuación deben explicar al usuario cómo ejecutar la herramienta e ir al siguiente paso. Por ejemplo, si el comportamiento de un paso de la paleta se ha definido como Manual, escriba Hacer clic en Ejecutar para iniciar la herramienta y hacer clic en Paso siguiente para ir al paso siguiente de la tarea.