Los pasos de tarea se crean dentro de una tarea. Los pasos de tarea deben ser secuenciales y guiar al usuario de la tarea por un flujo de trabajo. Un paso de tarea puede cargar un comando que pida al usuario de la tarea que realice una acción como, por ejemplo, introducir un atributo. Los pasos de tarea pueden ser obligatorios u opcionales (el usuario puede omitir el paso).
Se crea un paso de tarea en una tarea y se configura en las pestañas General, Acciones, Vistas y Contenido en el panel Diseñador de tareas.
- En la pestaña General se establecen propiedades del paso como el nombre y el comportamiento del mismo.
- En la pestaña Acciones se realiza una acción y se establece un comando o una herramienta.
- En la pestaña Vistas, se establecen las vistas activas y abiertas.
- En la pestaña Contenido, se establece el contenido de la vista activa.
Registrar un paso es la forma más rápida de crear un paso de tarea que carga un comando. Durante la sesión de registro, cada comando o herramienta en la que se ha hecho clic crea un nuevo paso en el panel Tareas. El paso registrado se configura automáticamente para cargar el comando o la herramienta en los que se hizo clic.
- Este vídeo se ha creado con ArcGIS Pro 3.3.
Registrar un paso
Para registrar un paso, haga clic en el botón de opciones  del panel Tareas y haga clic en Editar en diseñador para abrir el panel Diseñador de tareas.
del panel Tareas y haga clic en Editar en diseñador para abrir el panel Diseñador de tareas.
- Seleccione la tarea para la que desea crear pasos y haga clic en el botón Abrir tarea
 .
. - Haga clic en el comando Comandos de registro
 del panel Tareas para empezar a registrar los pasos.
del panel Tareas para empezar a registrar los pasos.El icono Registrar comandos cambia de un color más oscuro a un color más claro mientras la sesión de registro está activa.
- Haga clic en un comando o una herramienta de geoprocesamiento en la cinta de ArcGIS AllSource para crear un nuevo paso.
Se crea un nuevo paso con el mismo nombre que el comando o la herramienta en los que se hizo clic. El comando o la herramienta en los que se ha hecho clic se agrega también a la pestaña Acciones del panel Diseñador de tareas.
- Haga clic en otro comando o en otra herramienta para crear otro paso o haga clic en Detener registro
 para finalizar la sesión de registro.
para finalizar la sesión de registro. - Edite las propiedades de cada paso registrado en las pestañas General, Vistas y Contenido del panel Diseñador de tareas.
Nota:
Solamente se agrega al paso el comando o la herramienta en los que se hizo clic durante la sesión de registro. No se registran los parámetros ni valores introducidos para el comando o la herramienta durante la sesión de registro. Se pueden especificar parámetros para las herramientas de geoprocesamiento y parámetros predefinidos para los comandos integrados después de registrar y crear el paso.
Acciones de paso
Una tarea de paso se puede configurar para que haga lo siguiente:
- Cargar un comando que solicite al usuario realizar una acción.
Por ejemplo, cargar el panel Atributos solicitando al usuario que introduzca los atributos.
- Cargar y ejecutar un comando automáticamente, sin la participación del usuario.
Por ejemplo, cargar y ejecutar la herramienta Acercar a selección
 para aplicar el zoom a una selección creada en un paso anterior.
para aplicar el zoom a una selección creada en un paso anterior. - Cargar una herramienta de geoprocesamiento que tiene parámetros predefinidos o que solicita al usuario que introduzca parámetros.
Por ejemplo, cargar la herramienta de geoprocesamiento Zona de influencia pidiendo al usuario que introduzca los parámetros de la herramienta.
- Cargar y ejecutar automáticamente una herramienta de geoprocesamiento con parámetros predefinidos.
Por ejemplo, cargar y ejecutar la herramienta Zona de influencia con entidades de entrada especificadas, una clase de entidad de salida especificada y una distancia de zona de influencia especificada.
- Crear selecciones de entidades, guardar selecciones de entidades y borrar selecciones de entidades.
Por ejemplo, seleccionar entidades creadas en pasos anteriores y cargar el panel Atributos para la atribución de nuevas entidades.
- Establecer una vista activa para el comando o la herramienta que se han cargado.
Por ejemplo, activar una vista de mapa para el comando Crear entidades.
- Establecer la visibilidad, capacidad de selección, capacidad de edición y capacidad de alineación de las capas de la vista activa.
Por ejemplo, para el comando Atributos
 , establecer la capa que contiene las entidades a las que se van a dar los atributos de visible, seleccionable y editable.
, establecer la capa que contiene las entidades a las que se van a dar los atributos de visible, seleccionable y editable. - Seleccionar una capa en el panel Contenido.
Por ejemplo, seleccionar una capa en el panel Contenido y ejecutar el comando Zoom a capa para acercarse a la capa seleccionada.
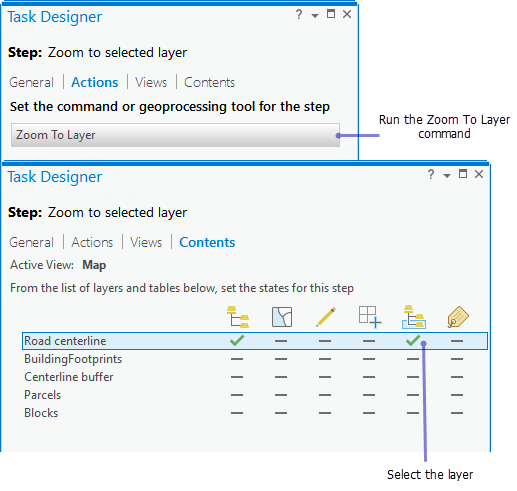
Configurar un paso automático para acercarse una capa seleccionada. - Etiquetar capas en la vista activa elegida.
Por ejemplo, etiquetar una capa después de la atribución de una entidad.
Comportamiento del paso
La ejecución de un paso de tarea se puede controlar configurando el comportamiento del paso. Un paso de tarea se puede configurar para que se ejecute y continúe automáticamente o para que el usuario de la tarea lo ejecute de forma manual. Puede utilizar el comportamiento del paso de tarea para reducir e número de clics del ratón y mejorar la eficacia general de un flujo de trabajo.
Se pueden configurar los siguientes comportamientos de paso:
- Manual
El usuario de la tarea hace clic en Ejecutar para ejecutar el paso, completa una acción y hace clic en Paso siguiente para continuar en el siguiente paso.
Por ejemplo, al iniciar una tarea, el usuario hace clic en Ejecutar para ejecutar el primer paso. El paso muestra el cuadro de diálogo Agregar datos, que el usuario utiliza para agregar datos al mapa. Una vez agregados los datos, el usuario hace clic en Paso siguiente para continuar en el siguiente paso.
- Ejecución automática
El paso se ejecuta automáticamente y Ejecutar no está disponible. El usuario completa una acción y hace clic en Paso siguiente para continuar en el siguiente paso.
Por ejemplo, después de hacer clic en Paso siguiente en el primer paso, el segundo paso se ejecuta automáticamente y la herramienta Seleccionar se activa. El usuario selecciona algunas entidades y hace clic en Paso siguiente para continuar en el siguiente paso.
- Continuación automática
El usuario hace clic en Ejecutar para ejecutar el tercer paso. El paso completa automáticamente una acción y continúa en el paso siguiente. Paso siguiente no está disponible.
Por ejemplo, el usuario de la tarea introduce parámetros en una herramienta de geoprocesamiento integrada y hace clic en Ejecutar para ejecutar el paso, que automáticamente continúa en el paso siguiente una vez que se ha completado la ejecución de la herramienta.
- Automático
El paso completa automáticamente una acción y continúa en el paso siguiente.
Por ejemplo, el cuarto paso se ejecuta automáticamente, selecciona una capa y utiliza la herramienta Zoom a capa para acercarse a la capa seleccionada. Los comandos Ejecutar y Paso siguiente no están disponibles. No es necesario que el usuario de la tarea haga nada y de forma opcional el paso se puede ocultar desde el panel Tareas.
- Opcional
Es paso puede omitirse. El usuario puede hacer clic en Omitir para continuar en el paso siguiente.
Crear un paso nuevo y vacío
Al crear un nuevo paso vacío, es necesario configurar las propiedades de las pestañas General, Acciones, Vistas y Contenido.
Para crear un paso nuevo, haga clic en el botón de opciones  del panel Tareas y haga clic en Editar en diseñador para abrir el panel Diseñador de tareas.
del panel Tareas y haga clic en Editar en diseñador para abrir el panel Diseñador de tareas.
- Seleccione la tarea para la que desea crear pasos y haga clic en el botón Abrir tarea
 .
. - En el panel Tareas, haga clic en Nuevo paso
 .
.Se crea un nuevo paso vacío en el panel Tareas y el panel Diseñador de tareas muestra las propiedades del nuevo paso. El diseñador de tareas está en modo de paso.
- En General, escriba un nombre de paso, información sobre las herramientas e instrucciones.
El nombre del paso debe reflejar la acción que realiza dicho paso. En las instrucciones del paso debe incluir información sobre cómo ejecutar y completar el paso; por ejemplo, Seleccionar el edificio al que desea aplicar atributos.
- Escriba instrucciones de ejecución o de continuación para el paso.
Las instrucciones de ejecución o de continuación deben informar al usuario sobre cómo iniciar el paso y continuar en el paso siguiente; por ejemplo, Haga clic en Ejecutar para iniciar el paso y haga clic en Paso siguiente para continuar en el siguiente paso. Estas instrucciones deben reflejar el comportamiento del paso elegido.
- Seleccione el comportamiento del paso adecuado.
- Especifique si el paso es opcional o no activando o desactivando la casilla de verificación Opcional.
Si el paso es opcional, el comando Omitir estará disponible para el paso cuando el usuario ejecute la tarea.
- Configure las pestañas Acciones, Vistas y Contenido para el paso.
- Guarde el proyecto para guardar los cambios realizados en el elemento de tarea.
- Cierre el panel Diseñador de tareas para salir del modo de creación de tareas.
Sugerencia:
Puede agregar nuevos pasos o editar pasos existentes abriendo el panel Diseñador de tareas. En el panel Tareas, haga clic en el botón de opciones
 y, luego, en Editar en diseñador para abrir el panel Diseñador de tareas. Seleccione la tarea y haga clic en el botón Abrir tarea
y, luego, en Editar en diseñador para abrir el panel Diseñador de tareas. Seleccione la tarea y haga clic en el botón Abrir tarea  para editar y crear pasos.
para editar y crear pasos.
