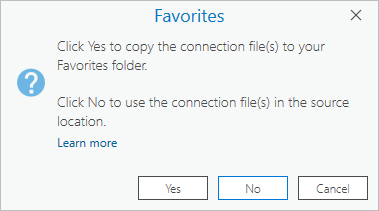Los favoritos del proyecto constituyen una colección de carpetas, bases de datos, cajas de herramientas, servidores, estilos personalizados y otros elementos de uso frecuente. Un elemento que designe como favorito puede agregarse a cualquier proyecto desde el panel Catálogo o una vista del catálogo.
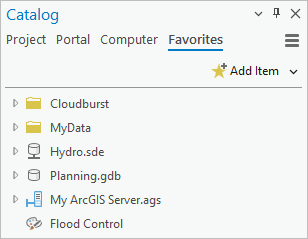
Los siguientes elementos se admiten como favoritos:
- Carpetas

- Bases de datos
 (incluidas geodatabases de archivos, móviles y corporativas)
(incluidas geodatabases de archivos, móviles y corporativas) - Cajas de herramientas

- Servidores

- Estilos personalizados

- Almacenes en la nube

- Capturas de datos estadísticos

Al convertir un elemento de sistema de archivos local en favorito, la colección de favoritos hace referencia al elemento y no se copia en él. La ruta a su ubicación en el disco se almacena en el perfil de usuario de itinerancia, en C:\Users\<username>\AppData\Roaming\Esri\ArcGISPro\Favorites\Favorites.json. Si el elemento se elimina, mueve o cambia de nombre, el elemento favorito se romperá.
Si su perfil de red admite la itinerancia, es posible acceder a los favoritos desde cualquier parte de la red, con independencia del equipo que utilice. Si su perfil de red admite la itinerancia, no podrá acceder a los favoritos desde otros equipos.
Cuando convierte un elemento remoto, como un servidor, en favorito, se le pregunta si desea copiar el archivo de conexión a la carpeta Favoritos en su perfil móvil.
- Si hace clic en Sí, el archivo de conexión se copia y el archivo Favorites.json almacena la ruta a la copia.
- Si hace clic en No, el archivo Favorites.json almacena la ruta en el archivo de conexión creado en su ubicación actual. Si no puede acceder a la ubicación de la red en un momento posterior, o si se cambia el nombre del archivo o se elimina, el elemento favorito se romperá.
También puede crear y almacenar elementos tales como cajas de herramientas, geodatabases y estilos personalizados en la carpeta Favoritos de su perfil de itinerancia. Estos elementos son automáticamente favoritos e itineran con usted en la red si su perfil lo admite. A diferencia de los favoritos agregados desde otras ubicaciones del sistema de archivos, los elementos creados en la carpeta Favoritos no corren el riesgo de que sus rutas se rompan al mover archivos o cambiar nombres de archivos. También están siempre disponibles, mientras que los elementos de las unidades de red tal vez no lo estén siempre.
Las operaciones habituales de administración de archivos, como las siguientes, se pueden realizar en los elementos favoritos:
- Cambiar el nombre de favoritos
- Reparar favoritos
- Refrescar favoritos
- Copiar, mover y eliminar elementos contenidos en un elemento favorito
Nota:
El perfil de itinerancia está diseñado para estar disponible en cualquier equipo de la red en el que inicie sesión con las mismas credenciales. Sin embargo, los perfiles de itinerancia están supeditados al control del administrador de la red. Existe la posibilidad de que su perfil de itinerancia esté limitado a un equipo y no pueda llevárselo a otras máquinas.Convierta un elemento existente en favorito
Puede convertir un elemento admitido en un favorito si lo ha agregado a su proyecto o si puede navegar hasta él desde una conexión a carpetas. También puede convertir un elemento en favorito arrastrándolo desde File Explorer hasta la colección de favoritos en su proyecto.
Siga estos pasos para convertir un elemento de proyecto existente en favorito.
- Abra el menú Agregar elemento.
En la cinta
Haga clic en la pestaña Insertar. En el grupo Favoritos, haga clic en Agregar elemento
 .
.En el panel Contenido de una vista de catálogo
Haga clic en el contenedor de elementos Favoritos para seleccionarlo
 . Haga clic con el botón derecho en el contenedor seleccionado.
. Haga clic con el botón derecho en el contenedor seleccionado.En el panel Catálogo
Haga clic en la pestaña Favoritos y luego en Agregar elemento
 .
. - En el menú Agregar elemento, lleve a cabo una de las siguientes acciones:
- Haga clic en Agregar carpeta
 .
. - Apunte a Base de datos y haga clic en Agregar base de datos
 .
. - Apunte a Caja de herramientas y haga clic en Agregar caja de herramientas
 .
. - Apunte a Servidor y haga clic en Agregar servidor
 .
. - Apunte a Estilo y haga clic en Agregar estilo
 .
. - Haga clic en Agregar captura de datos estadísticos
 .
.
Cada opción abre un cuadro de diálogo de navegación adecuado.
- Haga clic en Agregar carpeta
- En el cuadro de diálogo de navegación, busque un elemento y selecciónelo. Haga clic en Aceptar.
El elemento aparece en la pestaña Favoritos del panel Catálogo y en Favoritos
 en los cuadros de diálogo de exploración y en el panel Contenido de las vistas de catálogo.
en los cuadros de diálogo de exploración y en el panel Contenido de las vistas de catálogo.También puede convertir un elemento existente en favorito utilizando estos métodos:
En una vista de catálogo o el panel Contenido de una vista de catálogo
Vaya a un elemento compatible en un contenedor de elemento del proyecto, conexión a carpetas o ubicación del equipo. Haga clic con el botón derecho en el elemento y haga clic en Agregar a favoritos
 .
.En el panel Catálogo
Haga clic en la pestaña Proyecto y vaya a un elemento compatible en una conexión a carpetas o contenedor del proyecto. Como alternativa, haga clic en la pestaña Equipo y vaya a un elemento. Haga clic con el botón derecho en el elemento y haga clic en Agregar a favoritos
 .
.En File Explorer
Vaya a un elemento admitido y selecciónelo. Arrastre el elemento a la pestaña Favoritos del panel Catálogo o al contenedor Favoritos
 en el panel Contenido de una vista de catálogo.
en el panel Contenido de una vista de catálogo.Nota:
El comando del menú contextual Agregar a favoritos
 no está disponible para estilos personalizados si selecciona el estilo en el contenedor de Estilos del proyecto
no está disponible para estilos personalizados si selecciona el estilo en el contenedor de Estilos del proyecto . Sin embargo, está disponible si busca el estilo desde una conexión a carpetas o desde la conexión del Equipo.
. Sin embargo, está disponible si busca el estilo desde una conexión a carpetas o desde la conexión del Equipo.Nota:
Puede cambiar las propiedades de conexión de un servidor o base de datos de su colección Favoritos haciendo clic con el botón derecho en el elemento y abriendo sus propiedades o propiedades de conexión. Si el elemento se está utilizando en el proyecto actual, el cambio se refleja en él inmediatamente.
Convertir un elemento en favorito
Puede crear un elemento en la carpeta Favoritos en su perfil de itinerancia. El elemento se convierte en un favorito automáticamente.
- Abra el menú Agregar elemento de una de las siguientes formas:
En la cinta
Haga clic en la pestaña Insertar. En el grupo Favoritos, haga clic en Agregar elemento
 .
.En el panel Contenido de una vista de catálogo
Haga clic en el contenedor de elementos Favoritos para seleccionarlo
 . Haga clic con el botón derecho en el contenedor seleccionado.
. Haga clic con el botón derecho en el contenedor seleccionado.En el panel Catálogo
Haga clic en la pestaña Favoritos y luego en Agregar elemento
 .
. - En el menú Agregar elemento, lleve a cabo una de las siguientes acciones:
- Apunte a Base de datos y haga clic en Nueva base de datos de archivos
 o Nueva conexión de base de datos
o Nueva conexión de base de datos  .
. - Apunte a Caja de herramientas y haga clic en Nueva caja de herramientas
 .
. - Apunte a Servidor y haga clic en la nueva conexión de servidor que desea crear.
- Apunte a Estilo y haga clic en Nuevo estilo
 .
.
Para los elementos basados en archivos, se abre un cuadro de diálogo de navegación en la carpeta Favoritos de su perfil de itinerancia. Para los elementos remotos, se abre un cuadro de diálogo de propiedades de conexión.
- Apunte a Base de datos y haga clic en Nueva base de datos de archivos
- Cree el elemento:
- En los cuadros de diálogo de navegación, escriba un nombre para el elemento en el cuadro de texto Nombre. Haga clic en Guardar.
- En los cuadro de diálogo de propiedades de conexión, rellene las propiedades de conexión y haga clic en Aceptar.
Se crea un elemento o archivo de conexión en la carpeta Favoritos de su perfil de itinerancia. Aparece en la pestaña Favoritos del panel Catálogo y en Favoritos
 en los cuadros de diálogo de exploración y en el panel Contenido de las vistas de catálogo.
en los cuadros de diálogo de exploración y en el panel Contenido de las vistas de catálogo.
Agregar un favorito al proyecto actual
Puede agregar elementos a un proyecto desde la colección de favoritos. Por ejemplo, puede agregar una carpeta favorita como una conexión a carpetas o una geodatabase de archivos favorita como conexión de base de datos.
- Para agregar un favorito al proyecto actual, siga uno de los métodos siguientes:
En el panel Contenido de una vista de catálogo
Seleccione un elemento del contenedor Favoritos
 . Haga clic con el botón derecho en el elemento y haga clic en Agregar a proyecto
. Haga clic con el botón derecho en el elemento y haga clic en Agregar a proyecto .
.En el panel Catálogo
Haga clic en la pestaña Favoritos y seleccione un elemento. Haga clic con el botón derecho en el elemento y haga clic en Agregar a proyecto
 .
.El elemento se agrega al proyecto y aparece en el contenedor de proyecto correspondiente. Por ejemplo, una carpeta favorita aparece en Carpetas
 .
.Sugerencia:
Puede examinar un favorito y utilizar su contenido sin agregar el favorito al proyecto. Por ejemplo, puede buscar en una geodatabase favorita y agregar una clase de entidad a un mapa.
Agregar un favorito a todos los proyectos nuevos
Puede designar un favorito para que se agregue automáticamente a todos los proyectos nuevos. El favorito no se agrega al proyecto actual, sino que se agrega a todos los proyectos nuevos y aparece en el contenedor de proyecto correspondiente. Si crea un proyecto a partir de una plantilla de proyecto, el favorito se agrega al proyecto junto con otros recursos especificados por la plantilla.
- Para designar un favorito para que se agregue a todos los proyectos nuevos, siga uno de estos métodos:
En el panel Contenido de una vista de catálogo
Seleccione un elemento del contenedor Favoritos
 . Haga clic con el botón derecho en el elemento y haga clic en Agregar a nuevos proyectos
. Haga clic con el botón derecho en el elemento y haga clic en Agregar a nuevos proyectos .
.En el panel Catálogo
Haga clic en la pestaña Favoritos y seleccione un elemento. Haga clic con el botón derecho en el elemento y haga clic en Agregar a nuevos proyectos
 .
.El elemento aparece en la colección de favoritos con una chincheta
 .
.Sugerencia:
Si ya no desea que se agregue un favorito a todos los proyectos nuevos, seleccione el elemento en la pestaña Favoritos del panel Catálogo o en el contenedor Favoritos
 en el panel Contenido de una vista de catálogo. Haga clic con el botón derecho en el elemento seleccionado y haga clic en Agregar a nuevos proyectos. Esto quita la marca de verificación del comando del menú contextual y elimina el icono de chincheta
en el panel Contenido de una vista de catálogo. Haga clic con el botón derecho en el elemento seleccionado y haga clic en Agregar a nuevos proyectos. Esto quita la marca de verificación del comando del menú contextual y elimina el icono de chincheta  del elemento en la colección de favoritos.
del elemento en la colección de favoritos.
Eliminar un favorito
Puede eliminar un favorito de su colección de favoritos en cualquier momento.
- Para eliminar un favorito, siga uno de estos métodos:
En el panel Contenido de una vista de catálogo
Seleccione un elemento del contenedor Favoritos
 . Haga clic con el botón derecho en el elemento y haga clic en Eliminar de favoritos
. Haga clic con el botón derecho en el elemento y haga clic en Eliminar de favoritos .
.En el panel Catálogo
Haga clic en la pestaña Favoritos y seleccione un elemento. Haga clic con el botón derecho en el elemento y haga clic en Eliminar de favoritos
 .
.El elemento se elimina de la colección de favoritos.
Cambiar el orden de los favoritos
En el panel Catálogo y en las vistas de catálogo, los elementos favoritos aparecen en el orden en que se agregaron, situándose el elemento más reciente al final. Puede cambiar este orden arrastrando los elementos del panel Catálogo o de una vista de catálogo.
- Busque su colección de favoritos en el panel Catálogo o en el panel Contenido de una vista de catálogo.
- Haga clic en un elemento favorito para seleccionarlo.
- Arrastre el elemento hacia arriba o hacia abajo y suéltelo donde desee que aparezca.
A medida que arrastra el elemento, una línea negra horizontal marca su posición actual en la lista.
Sugerencia:
Para seleccionar varios elementos, utilice los accesos directos del teclado Ctrl y haga clic o Mayús y haga clic.
Acceder a los favoritos desde varios equipos
Las rutas almacenadas en el archivo Favorites.json tienen el mismo formato que las rutas de los elementos del catálogo. Estas rutas suelen contener una letra de unidad, como X:\Wellington o C:\Redlands\Zoning. Si trabaja en un solo equipo, esto no supone un problema. Sin embargo, si trabaja en varios equipos que utilizan diferentes letras de unidad para las conexiones de red, los favoritos pueden ser inaccesibles desde algunos equipos y aparecer con un signo de exclamación rojo  .
.
Para evitar este problema, puede agregar conexiones de elementos a sus proyectos con rutas UNC, como \\<computer name>\SharedData o \\<computer name>\c$\MyData. Cuando un elemento al que hace referencia su ruta UNC se convierte en favorito, puede acceder a él desde cualquier equipo de la red. Puede reparar favoritos que tengan conexiones de elementos dañadas de la misma forma que repara otros elementos del proyecto.
De manera similar, cuando realiza conexiones a elementos remotos, como servidores o geodatabases corporativas, es posible que desee almacenar el archivo de conexión en la ubicación de origen en lugar de copiarlo en la carpeta Favoritos en su perfil móvil. Para almacenar un archivo de conexión en la ubicación de origen, haga clic en No cuando se le solicite