La cinta de ArcGIS AllSource se puede personalizar creando pestañas y eligiendo qué comandos aparecen en ellas. También se pueden agregar nuevos grupos y comandos a las pestañas existentes.
Siga estos pasos para abrir las opciones de Personalizar la cinta:
- Abra la página de configuración de ArcGIS AllSource de las siguientes formas:
- Desde un proyecto abierto, haga clic en la pestaña Proyecto de la cinta.
- Desde la página de inicio, haga clic en la pestaña Configuración
 .
.
- En la lista de pestañas laterales, haga clic en Opciones.
- En el menú del cuadro de diálogo Opciones, en Aplicación, haga clic en Personalizar la cinta.
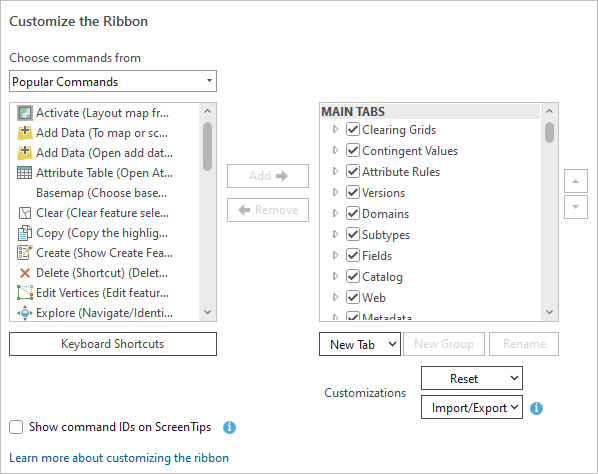
Sugerencia:
También puede abrir las opciones de Personalizar la cinta de las siguientes maneras:
- Haga clic en la flecha desplegable de la barra de herramientas de acceso rápido y luego en Personalizar la cinta.
- Haga clic con el botón derecho en cualquier pestaña o comando de la cinta y luego haga clic en Personalizar la cinta.
- Haga clic en la pestaña Ayuda en la cinta. En el grupo Personalizar, haga clic en Cinta
 .
.
Agregar pestañas, grupos y comandos a la cinta
Puede organizar la funcionalidad agregando comandos a nuevos grupos en las pestañas de cinta existentes o agregando nuevas pestañas.
Agregar grupos y comandos
El siguiente vídeo muestra cómo agregar grupos y comandos a las pestañas existentes de la cinta de opciones.
- Este vídeo se ha creado con ArcGIS Pro 3.2.
Una forma de personalizar la cinta es agregar un nuevo grupo de comandos a una pestaña existente.
- Abra las opciones de Personalizar la cinta.
- En la ventana de desplazamiento de la derecha, que representa los grupos y las pestañas de la cinta, vaya a la pestaña a la que desea agregar un grupo.
- Seleccione la pestaña. Opcionalmente, expanda la pestaña para ver sus grupos.
- Haga clic en Nuevo grupo.
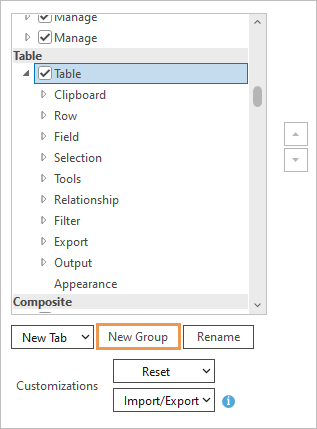
La pestaña contextual Tabla está seleccionada. Esta pestaña aparece en la cinta cuando hay una vista de tabla activa. Se agrega un nuevo grupo denominado Nuevo grupo (personalizado) en los otros grupos en la pestaña.
- Con Nuevo grupo (personalizado) seleccionado, haga clic en Cambiar nombre.
- En el cuadro de diálogo Cambiar nombre, cambio el nombre mostrado y haga clic en Aceptar.
- En la lista desplegable Elegir comandos de, acepte la configuración predeterminada Comandos más utilizados o haga clic en la flecha desplegable y elija otra opción:
- Todos los comandos
- Lista de pestañas
- Herramientas de geoprocesamiento populares
- Todas las herramientas de geoprocesamiento
Sugerencia:
Si elige Todos los comandos o Todas las herramientas de geoprocesamiento, un cuadro de búsqueda aparece para ayudar a encontrar los comandos o herramientas.
- En la ventana de desplazamiento de comandos, localice o busque el comando que desea agregar.
Sugerencia:
Amplíe el cuadro de diálogo Opciones para ver los nombres completos de los comandos. Desplace el puntero sobre un comando para ver una descripción de su comportamiento.
- Seleccione un comando y haga clic en Agregar.
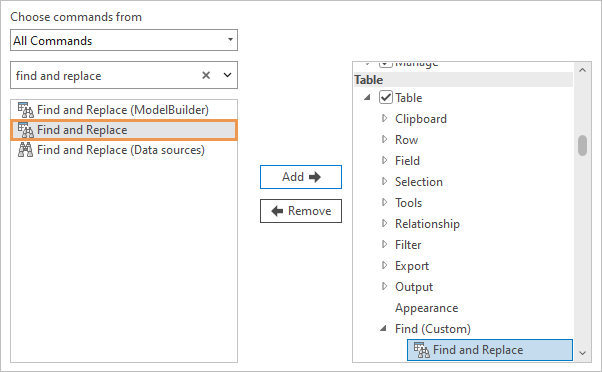
Sugerencia:
Utilice los botones de flecha a la derecha del cuadro de diálogo para cambiar el orden de los grupos en una pestaña o el orden de los comandos en un grupo personalizado. No puede cambiarse el orden de los comandos en los grupos integrados.
- Haga clic en Aceptar.
- Vuelva a su proyecto o abra uno. En la cinta, haga clic en la pestaña a la que agregó el nuevo grupo.
El grupo y su comando o comandos aparecen en la pestaña.

Agregar una pestaña nueva
El siguiente vídeo muestra cómo agregar una nueva pestaña a la cinta.
- Este vídeo se ha creado con ArcGIS Pro 3.2.
Se puede agregar una pestaña nueva a la cinta para organizar los comandos que no están agrupados de forma predeterminada en la interfaz de ArcGIS AllSource.
- Abra las opciones de Personalizar la cinta.
- En la ventana de desplazamiento de la derecha, que representa las pestañas y grupos de la cinta, haga clic en la flecha desplegable Nueva pestaña y haga clic en Nueva pestaña.
En la ventana, se agregan una nueva pestaña y un nuevo grupo en la parte inferior del encabezado Pestañas principales.
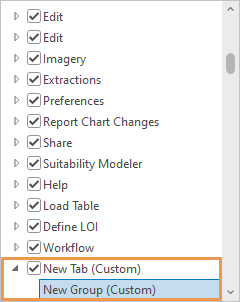
Sugerencia:
No se recomienda mover la nueva pestaña a una posición diferente porque podría no aparecer en la posición esperada en todas las situaciones.
- Haga clic en Nueva pestaña (personalizada) para seleccionarla y haga clic en Cambiar nombre.
- En el cuadro de diálogo Cambiar nombre, cambio el nombre mostrado y haga clic en Aceptar.
- Bajo la nueva pestaña, haga clic en Nuevo grupo (personalizado) para seleccionarlo. Haga clic en Cambiar nombre y cambie el nombre del nuevo grupo. Haga clic en Aceptar.
- Opcionalmente, seleccione la nueva pestaña. y agregue más grupos. Cuando termine, seleccione el grupo al que quiera agregar comandos.
- En la lista desplegable Elegir comandos de, acepte la configuración de Comandos más utilizados o haga clic en la flecha desplegable y elija otra opción.
- En la ventana de desplazamiento de comandos, localice o busque un comando. Seleccione el comando y haga clic en Agregar.
- Si lo desea, agregue más comandos al grupo. Cuando haya terminado, haga clic en Aceptar.
- Vuelva a su proyecto o abra un proyecto para ver la personalización.

Se agrega una nueva pestaña llamada Metadatos a la cinta. Tiene un grupo y cinco comandos. En la cinta, la nueva pestaña aparece de forma predeterminada a la izquierda de la pestaña Ayuda principal.
Agregar una nueva pestaña contextual
Las pestañas contextuales aparecen en la cinta cuando la aplicación se encuentra en un estado determinado. Por ejemplo, cuando una tabla de atributos es la vista activa, aparece la pestaña contextual Tabla. Cuando se agrega una pestaña contextual personalizada, debe aparecer junto a una pestaña contextual existente.
- Abra las opciones de Personalizar la cinta.
- En la ventana de desplazamiento de la derecha (grupos y pestañas de la cinta), desplácese hacia más abajo de las pestañas enumeradas en Pestañas principales, hasta los encabezados de pestañas contextuales.
- Debajo de un encabezado, haga clic en una pestaña contextual con la que se agrupará su nueva pestaña.
Por ejemplo, para agregar una pestaña contextual que aparezca junto a la pestaña contextual Tiempo cuando haya una vista de mapa activa, desplácese hasta el encabezado Mapa y haga clic en la pestaña Tiempo.
La pestaña contextual Tiempo aparece en la cinta cuando la propiedad de tiempo está habilitada en una capa de mapa.
- Haga clic en Nueva pestaña y haga clic en Nueva pestaña con contexto.
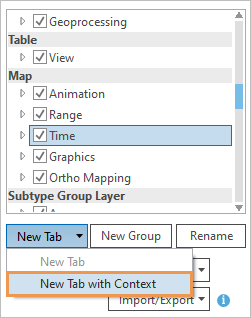
En la ventana, se agregan una nueva pestaña y un nuevo grupo debajo de la pestaña contextual.
- Haga clic en Nueva pestaña (personalizada) para seleccionarla y haga clic en Cambiar nombre.
- En el cuadro de diálogo Cambiar nombre, cambio el nombre mostrado y haga clic en Aceptar.
- Bajo la nueva pestaña, haga clic en Nuevo grupo (personalizado) para seleccionarlo. Haga clic en Cambiar nombre y cambie el nombre del nuevo grupo. Haga clic en Aceptar.
- Opcionalmente, seleccione la nueva pestaña. y agregue más grupos. Cuando termine, seleccione el grupo al que quiera agregar comandos.
- En la lista desplegable Elegir comandos de, acepte la configuración de Comandos más utilizados o haga clic en la flecha desplegable y elija otra opción.
- En la ventana de desplazamiento de comandos, localice o busque un comando. Seleccione el comando y haga clic en Agregar.
- Si lo desea, agregue más comandos al grupo.
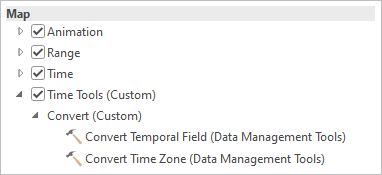
Convertir campo temporal y Convertir zona horaria son herramientas de geoprocesamiento disponibles en la lista Todas las herramientas de geoprocesamiento. - Cuando haya terminado, haga clic en Aceptar.
- Vuelva a su proyecto o abra un proyecto para ver la personalización.
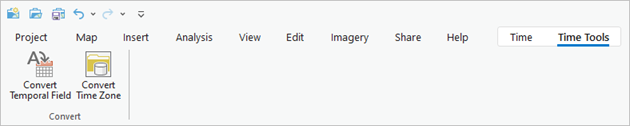
Nota:
Para ver la personalización, debe crear las condiciones en las que aparece la pestaña contextual. En este ejemplo, la propiedad de tiempo debe estar habilitada en una capa de mapa.
Buscar comandos mediante los Id. de comando
Algunos comandos tienen nombres iguales o parecidos, pero funcionan en contextos diferentes. Por ejemplo, existen diferentes comandos denominados Zoom a extensión completa para vistas de mapas, vistas previas de metadatos, presentaciones y diagramas de red. Cuando busque comandos en las opciones de Personalizar la cinta, puede que le resulte difícil saber cuál es el adecuado para su propósito. Sin embargo, cada comando tiene un Id. único que puede mostrarse en la interfaz de usuario. Puede utilizar el Id. del comando para confirmar que está agregando el comando que necesita a un grupo personalizado.
El vídeo siguiente le muestra cómo copiar un Id. de comando y usarlo para buscar un comando.
- Este vídeo se ha creado con ArcGIS Pro 3.2.
- Abra las opciones de Personalizar la cinta.
- Active la casilla de verificación Mostrar Id. de comando en la información en pantalla.
- Haga clic en Aceptar.
- Vuelva a su proyecto o abra uno. Desplace el cursor sobre un comando de la cinta para mostrar su información de pantalla.

- Haga clic con el botón derecho en el comando y luego haga clic en Copiar Id. de comando.
Nota:
Puede copiar el Id. de comando de un comando de la cinta independientemente de que se muestren o no los Id. de comando. Puede ver (pero no copiar) los Id. de comando del menú contextual.
- Abra las opciones de Personalizar la cinta.
- En la lista desplegable Elegir comandos de, seleccione Todos los comandos.
- Haga clic con el botón derecho en el cuadro de búsqueda y luego haga clic en Pegar.
Se encuentra el comando y se puede agregar a un grupo personalizado.
- Si lo desea, desactive la casilla Mostrar Id. de comando en la información en pantalla.
- Haga clic en Aceptar.
Eliminar comandos, grupos y pestañas de la cinta
Puede eliminar comandos, grupos o pestañas personalizados que haya agregado a la cinta. No puede eliminar pestañas incorporadas. También puede ocultar pestañas incorporadas y personalizadas.
Eliminar comandos, grupos y pestañas personalizados
Para eliminar comandos, grupos y pestañas personalizados, siga estos pasos:
- Abra las opciones de Personalizar la cinta.
- En la ventana de desplazamiento de la derecha (grupos y pestañas de la cinta), busque y seleccione una pestaña o un grupo personalizado, o seleccione un comando que haya agregado a un grupo personalizado.
- Haga clic en Quitar. Como alternativa, haga clic con el botón derecho en el elemento seleccionado y haga clic en Eliminar.
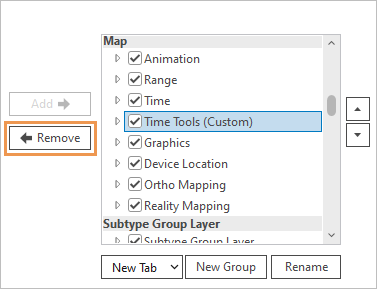
En este ejemplo, se elimina una pestaña contextual personalizada. Nota:
Al eliminar una pestaña, se eliminan sus grupos y sus comandos. Al eliminar un grupo, se eliminan sus comandos.
- Haga clic en Aceptar.
Ocultar pestañas
Puede ocultar las pestañas incorporadas y personalizadas para simplificar la interfaz de usuario. Las pestañas ocultas no se muestran en la cinta; no obstante, no se han eliminado de las opciones de Personalizar la cinta.
- Abra las opciones de Personalizar la cinta.
- En la ventana de desplazamiento de la derecha (grupos y pestañas de la cinta), desactive las casillas de verificación junto a cada pestaña que desee ocultar.
- Haga clic en Aceptar.
Las pestañas ya no aparecen en la cinta. Para volver a mostrarlas, abra las opciones de Personalizar la cinta. y active sus casillas de verificación.
Exportar e importar personalizaciones
Las personalizaciones incluyen cambios en la cinta, la barra de herramientas de acceso rápido, los accesos directos del teclado y los conjuntos de paneles.
Exportar personalizaciones
Puede exportar las personalizaciones a un archivo para compartirlas o utilizarlas en equipos diferentes.
- Abra las opciones de Personalizar la cinta.
- Haga clic en Importar/Exportar y en Exportar personalizaciones.
Nota:
La opción Exportar personalizaciones está deshabilitada si no hay personalizaciones o si aún no ha guardado las personalizaciones haciendo clic en Aceptar en el cuadro de diálogo Opciones.
- En el cuadro de diálogo Examinar, vaya a la carpeta en la que desea guardar el archivo.
- En el cuadro de texto Nombre, escriba un nombre para el archivo.
- Haga clic en Guardar.
El archivo de personalización se guarda con la extensión de archivo .proExportedUI.
Importar personalizaciones
Es posible importar personalizaciones desde un archivo .proExportedUI.
- Abra las opciones de Personalizar la cinta.
- Haga clic en Importar/Exportar y en Importar personalizaciones.
- En el cuadro de diálogo Examinar, vaya a la carpeta que contiene el archivo de personalización. Seleccione el archivo y haga clic en Aceptar.
Aparece un mensaje de confirmación.
- En el cuadro de diálogo del mensaje, elija una de estas opciones:
- Haga clic en Sí para importar el archivo de personalización. Se sobrescribirá cualquier personalización existente.
- Haga clic en No para cancelar la operación.
- Haga clic en Aceptar en el cuadro de diálogo Opciones.
Se aplican las personalizaciones especificadas en el archivo.
Nota:
Hacer clic en Cancelar en el cuadro de diálogo Opciones también cancela la operación. Las personalizaciones no se importan.
Restablecer personalizaciones
Puede restablecer las personalizaciones de una pestaña seleccionada de la cinta. También puede restablecer todas las personalizaciones de la cinta y la barra de herramientas de acceso rápido.
Restablecer un elemento seleccionado
Puede restablecer las personalizaciones en un núcleo integrado o en una pestaña de cinta contextual.
- Abra las opciones de Personalizar la cinta.
- En la ventana de desplazamiento de la derecha (grupos y pestañas de la cinta), busque una pestaña integrada que contenga un grupo personalizado y seleccione la pestaña.
Nota:
Puede eliminar una pestaña personalizada, pero no puede restablecerla porque una pestaña personalizada no tiene un estado predeterminado.
- Haga clic en la flecha desplegable Restablecer y haga clic en Restablecer elemento seleccionado.
Como alternativa, haga clic con el botón derecho en el elemento seleccionado y luego haga clic en Restablecer.

El grupo Buscar (personalizado) se elimina de la pestaña contextual Tabla. - Haga clic en Aceptar.
Todas las personalizaciones se eliminan de la pestaña seleccionada. Las personalizaciones a otras pestañas no se ven afectadas.
Restablecer todo
Puede restablecer todas las personalizaciones de la cinta y la barra de herramientas de acceso rápido.
- Abra las opciones de Personalizar la cinta.
- Haga clic en la flecha de lista desplegable Restablecer y luego en Restablecer todo.
- Haga clic en Aceptar.
La cinta y la barra de herramientas de acceso rápido se restablecen a sus estados predeterminados. Las personalizaciones de los accesos directos del teclado y los conjuntos de paneles no se restablecen.
Configurar los accesos directos del teclado
Un acceso directo del teclado ejecuta un comando con una tecla o una combinación de pulsaciones de teclas. ArcGIS AllSource tiene muchos accesos directos del teclado personalizados que se pueden modificar. También es posible crear accesos directos para comandos que no los tienen.
Puede agregar y modificar accesos directos desde las opciones de Personalizar la cinta; sin embargo, la práctica recomendada es trabajar con accesos directos del teclado directamente en el cuadro de diálogo Accesos directos del teclado.
- Abra las opciones de Personalizar la cinta.
- En la ventana de comandos, localice o busque un comando para el que desee agregar o modificar un acceso directo. Seleccione el comando.
- En la lista de comandos, haga clic en Accesos directos del teclado.
Aparece el cuadro de diálogo Accesos directos del teclado. Se expande el grupo de accesos directos para la vista activa. Si el comando no admite un acceso directo, aparece un mensaje de error en la parte superior del cuadro de diálogo Accesos directos del teclado.
Nota:
El proyecto debe tener activo un tipo de vista apropiado. Por ejemplo, si desea modificar el acceso directo para el comando Localizar
 , asegúrese de que haya una vista de mapa activa porque el comando Localizar opera en mapas. De manera similar, si agrega un acceso directo para un comando que actualmente no tiene uno, asegúrese de que haya una vista activa en la que el comando funcione.
, asegúrese de que haya una vista de mapa activa porque el comando Localizar opera en mapas. De manera similar, si agrega un acceso directo para un comando que actualmente no tiene uno, asegúrese de que haya una vista activa en la que el comando funcione. - En el cuadro de diálogo Accesos directos del teclado, especifique un acceso directo para un nuevo comando o modifique un acceso directo existente, según corresponda.
- Haga clic en Guardar.
- Haga clic en Aceptar en el cuadro de diálogo Opciones.
