Los datasets de mosaico y los servicios de imágenes se pueden utilizar como entradas para las herramientas de geoprocesamiento; considere su uso al diseñarlos y su contenido al utilizarlos.
Diseñar un dataset de mosaico para el análisis
Si está diseñando un dataset de mosaico que se utilizará para el análisis, existen algunas características que afectan al uso del dataset de mosaico en el análisis:
- La resolución (tamaño de píxel) de los datos
- El límite de tamaño de la solicitud
- El límite de la cantidad de rásteres para cada imagen en mosaico (solicitud)
La resolución puede afectar a la calidad y validez del análisis. Por ejemplo, si va a realizar análisis geoespecíficos con los datos, la precisión del resultado depende del dataset menos exacto del conjunto. Por ejemplo, si tiene un dataset de elevación con una resolución de 10 metros y uno de 2 metros, si remuestrea el dataset de 10 metros a 2 metros, no se vuelve más preciso. Si los combina, el área cubierta por los datasets solo tiene la precisión del dataset de 10 metros.
Algunas vistas generales u otros elementos de baja resolución de los datasets de mosaico pueden afectar incorrectamente la resolución para el análisis. En estos casos, desea utilizar la resolución más adecuada (no las vistas generales). También es posible que desee utilizar datos ráster con una resolución consistente, en lugar de combinar diferentes resoluciones en un dataset de mosaico. En cualquier caso, verifique o establezca el tamaño de celda para el dataset de mosaico adecuado para el tipo de análisis.
- Haga clic con el botón derecho en el dataset de mosaico en el panel Catálogo y haga clic en Propiedades.
- Haga clic en la pestaña General.
La propiedad Tamaño de celda (X, Y) está en Información de ráster. Este es el tamaño de celda o de píxel que se utiliza al realizar análisis o procesamiento que utiliza el tamaño de píxel. Este valor predeterminado es el tamaño de celda más pequeño (LowPS) utilizado en el dataset de mosaico. Por ejemplo, tiene dos datasets de elevación en un dataset de mosaico: uno abarca toda una ciudad en una resolución de 1 metro y el otro cubre un vecindario con una resolución de 50 centímetros. En este caso, el tamaño de celda del dataset de mosaico será de 50 centímetros. Dependiendo de cómo se utilice este dataset de mosaico, es posible que desee cambiar el tamaño de celda del dataset de mosaico a 1 metro. Así, cualquier análisis de toda el área utilizará un tamaño de celda adecuado. Si fuera necesario, un usuario puede especificar el tamaño de celda que desea al procesar; por lo tanto, si solo utiliza el dataset de resolución más alta en un análisis, puede especificar el tamaño de 50 centímetros.
- Haga clic en el botón Editar que se encuentra junto a la propiedad Tamaño de celda (X, Y).
- Proporcione un nuevo tamaño de celda. Como alternativa, haga clic en el botón Establecer valor predeterminado para restablecer los valores a los valores predeterminados originales.
- Haga clic en Aceptar para cerrar cada cuadro de diálogo.
También puede utilizar la herramienta Establecer propiedades del dataset de mosaico y cambiar el valor del parámetro Tamaño de celda de salida.
El límite del tamaño de solicitud afecta al tamaño del dataset que se puede analizar. Los datasets de mosaico presentan una propiedad de tamaño solicitado máximo que limita el número de filas y columnas accesibles o exportables. El tamaño de la imagen procesada por la herramienta puede ser menor del requerido por el análisis. Además, el límite de la cantidad de rásteres que se pueden combinar para crear la imagen en mosaico se puede superar en algunas operaciones de análisis. Esta situación puede dar lugar a una salida en la que falte contenido. Las dos propiedades del tamaño de solicitud se pueden aumentar en las propiedades del dataset de mosaico de origen.
- Haga clic con el botón derecho en el dataset de mosaico en el panel Catálogo y haga clic en Propiedades.
- Haga clic en la pestaña Valores predeterminados.
- Proporcione valores nuevos para las propiedades Tamaño máximo de solicitudes, Filas y Columnas.
- Proporcione un nuevo valor para la propiedad Número máximo de rásteres por mosaico.
- Haga clic en Aceptar para cerrar el cuadro de diálogo.
Como alternativa, puede utilizar la herramienta Establecer propiedades del dataset de mosaico y definir nuevos valores en los parámetros Filas de solicitudes de tamaño máximo de imagen, Columnas de tamaño máximo de imagen de las solicitudes y Número máx. por mosaico.
Consideraciones al utilizar datasets de mosaico y servicios de imágenes en los análisis
Si los datasets de mosaico, y los servicios de imágenes publicados a partir de ellos, contienen varias resoluciones de datos y son extremadamente grandes, tenga en cuenta lo siguiente:
Los datasets de mosaico y servicios de imágenes presentan una propiedad de tamaño solicitado máximo que limita el número de filas y columnas exportables. El tamaño de la imagen procesada por la herramienta puede ser menor del requerido. Esta propiedad solo se puede aumentar en las propiedades del dataset de mosaico de origen o el administrador del servidor puede hacerlo. Como alternativa, procese una parte cada vez.
Para cambiar este valor, consulte los pasos anteriores.
Si se supera este valor, se produce un error.
-
Los datasets de mosaico o los servicios de imágenes contienen imágenes con diferentes tamaños de celda. Las vistas generales son versiones de resolución reducida de las imágenes de entrada con resoluciones espaciales más gruesas. Si el tamaño de celda solicitado no está definido en la configuración del entorno, las herramientas procesan el dataset de mosaico o el servicio de imágenes con su tamaño de celda base (el tamaño de celda definido en las propiedades del dataset).
Para determinar el tamaño de celda adecuado, consulte los pasos siguientes.
Para bloquear a rásteres específicos, consulte los pasos siguientes.
Nota:
Solo las herramientas de la caja de herramientas de Spatial Analyst y de la caja de herramientas 3D Analyst utilizan el valor del parámetro Tamaño de celda en los entornos de geoprocesamiento. Para otras herramientas, cree una capa en memoria que defina el tamaño de celda, por ejemplo, mediante la herramienta Crear capa de mosaico.
- Los datasets de mosaico o los servicios de imágenes contienen imágenes que cubren la Tierra. Si no desea que se procese todo el contenido, limite la extensión con una de las herramientas de capa que se describen a continuación.
Precaución:
Es importante establecer el tamaño de celda y la extensión correctos cuando se utilizan herramientas de geoprocesamiento.
Herramientas de las barras de herramientas
Si la entrada es un dataset de mosaico o un servicio de imágenes, el tamaño de celda y las extensiones se establecen en la resolución de pantalla de los datos y la extensión de visualización.
Datasets de mosaico
Los datasets de mosaico se pueden utilizar en la mayoría de las herramientas de geoprocesamiento que acepten datasets ráster. Para las herramientas de geoprocesamiento que no acepten un dataset de mosaico directamente, puede utilizar una capa de mosaico en la herramienta de geoprocesamiento. Para obtener más información sobre si un dataset de mosaico se acepta en una herramienta, examine las opciones del ráster de entrada de cualquier herramienta de geoprocesamiento.
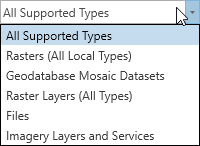
Al crear scripts con Python, puede especificar primero la entrada con la ruta al dataset de mosaico o utilizar la herramienta Crear capa de mosaico para crear primero una capa de mosaico en memoria y, a continuación, establecer la entrada con el nombre de la capa en memoria.
Servicios de imágenes
Existen dos formas de utilizar un servicio de imágenes en una herramienta de geoprocesamiento, y ambas requieren que el servicio de imágenes sea una capa. Se debe a que son muchas las configuraciones que pueden afectar a un servicio de imágenes. Los servicios de imágenes no se pueden arrastrar a la entrada de la herramienta directamente desde la conexión del servidor.
Puede agregar el servicio de imágenes a ArcGIS AllSource y utilizar la capa creada en el panel Contenido. En primer lugar, agregue el servicio de imágenes a un mapa y, a continuación, abra la herramienta. De esta manera, la capa se reconoce como un tipo de entrada válido y se puede seleccionar en la lista desplegable de entrada de la herramienta. También se puede seleccionar en la ventana integrada de Python de la misma manera que una capa ráster normal.
La segunda forma de utilizar el servicio de imágenes en una herramienta de geoprocesamiento es utilizar la herramienta Crear capa de servidor de imágenes. De esta forma, se crea una capa ráster temporal a partir de un servicio de imágenes que se puede utilizar como entrada para las herramientas que admiten el tipo de entrada de capa ráster.
La herramienta Crear capa de servidor de imágenes toma la dirección URL del servicio de imágenes como entrada y tiene ajustes adicionales para definir la extensión, el número de banda y los métodos de mosaico de la capa de salida. El tamaño de la capa de salida está limitado por la propiedad del tamaño solicitado del servicio de imágenes.
Determinar el tamaño de celda
Para determinar el tamaño de celda que debe utilizar en su análisis, considere los tamaños de celda representados en el dataset de mosaico o el servicio de imágenes y si los rásteres que presentan este tamaño de celda cubren el área que se desea analizar.
- Agregue el dataset de mosaico o el servicio de imágenes a ArcGIS AllSource.
- Abra las propiedades de la imagen del dataset de mosaico en la pestaña Origen y haga clic en Información de ráster.
- Examine la propiedad Tamaño de celda X e Y, que indica el tamaño de celda.
- Abra la tabla de atributos y revise los valores en el campo LowPS.
Varios valores de LowPS únicos indican que el dataset de mosaico o servicio de imágenes contiene rásteres de varias resoluciones.
- Seleccione los rásteres con los tamaños de celda de LowPS que desee utilizar y examine su extensión para el análisis.
Utilizar rásteres específicos en datasets de mosaico o servicios de imágenes
Puede utilizar uno o más datasets ráster en un dataset de mosaico como entrada para las herramientas.
En ArcGIS AllSource, siga estos pasos:
- Agregue el dataset de mosaico a un mapa de ArcGIS AllSource.
- En el panel Catálogo, seleccione la imagen del dataset de mosaico para habilitar la pestaña Datos de capa de imagen.
- Haga clic en el botón Explorar elementos de ráster para expandir el Explorador de elementos de ráster.
- Ajuste la extensión de mapa para ubicar la imagen que desea bloquear.
- En el Explorador de elementos de ráster, haga clic en el botón Aplicar para rellenar la lista de imágenes visibles.
- Elija una opción para seleccionar una de las imágenes o utilice las opciones de Selección para localizar la imagen.
- Seleccione la imagen o imágenes para bloquearlas como la única imagen o imágenes visibles.
- Haga clic en el botón de bloqueo de la imagen seleccionada.El mapa se actualiza para reflejar la selección. Las capas de huella y límite son visibles y la visualización de la imagen cambia para reflejar la selección.
- Si lo desea, haga clic en el botón de bloqueo para desbloquear la imagen y hacer otra selección.
- Cuando haya terminado, cierre el Explorador de elementos de ráster.