Las herramientas Mover  , Rotar
, Rotar  y Escalar
y Escalar  le permiten mover, rotar o escalar entidades arrastrándolas. También puede rotar o escalar las entidades según un valor especificado. Estas herramientas están disponibles en el panel Modificar entidades.
le permiten mover, rotar o escalar entidades arrastrándolas. También puede rotar o escalar las entidades según un valor especificado. Estas herramientas están disponibles en el panel Modificar entidades.
Si la edición topológica está activada, se mantiene la contigüidad entre entidades dentro de una tolerancia determinada. A medida que edita entidades, las líneas de goma previsualizan activamente el resultado. Si las ediciones rompen la topología, las líneas de goma desaparecen y solo se editan las entidades seleccionadas.
Para obtener más información, consulte Topología de mapa.
Mover entidades
La herramienta Mover  mueve entidades arrastrándolas. Además, puede alinear o distribuir entidades utilizando los comandos del menú contextual.
mueve entidades arrastrándolas. Además, puede alinear o distribuir entidades utilizando los comandos del menú contextual.
Para conocer los pasos necesarios para utilizar la herramienta Mover a  , consulte Mover una entidad a una ubicación especificada.
, consulte Mover una entidad a una ubicación especificada.
- Abra el mapa que contiene las entidades que se van a editar o agregue la capa al mapa.
Para obtener más información sobre cómo agregar capas, consulte Agregar capas a un mapa o escena.
Sugerencia:
Antes de editar, confirme que las capas que está editando sean editables, que la configuración de alineación agregue eficacia y precisión a su flujo de trabajo y que el sistema de coordenadas asignado al mapa activo sea adecuado para el tipo de ediciones que está realizando.
Consulte la lista de comprobación básica de ajustes en Configurar los ajustes para editar.
- Haga clic en la pestaña Editar de la cinta. En el grupo Entidades, haga clic en Modificar
 .
.Aparecerá el panel Modificar entidades.
- Haga clic en la herramienta Mover
 .
.Para buscar la herramienta, expanda Alineación o escriba Mover en el cuadro de texto Buscar.
También puede hacer clic en la herramienta de la pestaña Editar de la cinta en el grupo Herramientas.
Nota:
Si la topología del mapa está activada, haga clic en la pestaña Entidades de la herramienta.
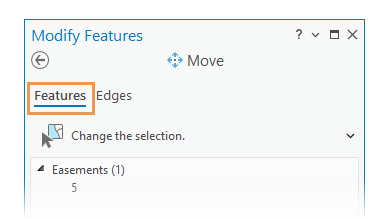
La herramienta se abre y la herramienta Seleccionar una o más entidades
 se ejecuta.
se ejecuta. - Seleccione las entidades que va a mover.
Si hay entidades seleccionadas, la herramienta de selección muestra Cambiar la selección.
Para acotar la selección en la vista de selección, haga clic con el botón derecho en una entidad y haga clic en Anular selección
 o Solo seleccionar esto
o Solo seleccionar esto  .
.Las entidades seleccionadas se resaltan en el mapa y aparecen en la vista de selección organizada por la capa. El delimitador de selección aparece en el centro (centroide) del contorno de todo el conjunto de selección.
- Si lo desea, puede mover el delimitador de selección a una ubicación útil y utilizarlo para alinear otras entidades.
Pulse Ctrl y mantenga el puntero sobre el delimitador de selección. Arrastre el delimitador de selección cuando el puntero cambie al cursor direccional
 .
.El delimitador de selección se alinea con otras entidades utilizando los ajustes de alineación actuales.
- Mantenga el puntero sobre las entidades seleccionadas y arrástrelas cuando el puntero cambie al cursor Mover
 .
.Para mover una entidad multiparche o un objeto 3D a lo largo de un eje x, y o z en una escena 3D, mantenga el puntero del ratón sobre un símbolo de eje. Cuando el puntero se convierta en el cursor de mover, arrástrela.
Nota:
Los puntos delimitadores de la directriz de anotación se mueven con sus respectivas entidades de anotación. Para mantener los puntos delimitadores de la directriz de anotación fijos en su ubicación original, utilice la herramienta Anotación
 .
.Para obtener más información, consulte Mover, rotar o cambiar el tamaño de las entidades de anotación.
- Haga clic en Finalizar
 en la barra de herramientas o pulse F2.
en la barra de herramientas o pulse F2.
Accesos directos del teclado para Mover
| Acceso directo de teclado | Acción | Comentario |
|---|---|---|
Ctrl y clic | Reubicar el delimitador. | Reubicar el delimitador de selección en la ubicación en la que se hizo clic. Puede acercarse a una entidad sin que la ubicación actual del delimitador se vea en la vista activa. |
Ctrl y arrastrar | Mover el delimitador. | Mover el delimitador de selección. |
Rotar entidades
La herramienta Rotar  rota entidades arrastrándolas. Como alternativa, puede pulsar la tecla A y escribir un valor angular.
rota entidades arrastrándolas. Como alternativa, puede pulsar la tecla A y escribir un valor angular.
- Abra el mapa que contiene las entidades que se van a editar o agregue la capa al mapa.
Para obtener más información sobre cómo agregar capas, consulte Agregar capas a un mapa o escena.
Sugerencia:
Antes de editar, confirme que las capas que está editando sean editables, que la configuración de alineación agregue eficacia y precisión a su flujo de trabajo y que el sistema de coordenadas asignado al mapa activo sea adecuado para el tipo de ediciones que está realizando.
Consulte la lista de comprobación básica de ajustes en Configurar los ajustes para editar.
- Haga clic en la pestaña Editar de la cinta. En el grupo Entidades, haga clic en Modificar
 .
.Aparecerá el panel Modificar entidades.
- Haga clic en la herramienta Rotar
 .
.Para buscar la herramienta, expanda Alineación o escriba Rotar en el cuadro de texto Buscar.
También puede hacer clic en la herramienta de la pestaña Editar de la cinta en el grupo Herramientas.
La herramienta se abre y la herramienta Seleccionar una o más entidades
 se ejecuta.
se ejecuta. - Seleccione las entidades que va a rotar.
Si hay entidades seleccionadas, la herramienta de selección muestra Cambiar la selección.
Para acotar la selección en la vista de selección, haga clic con el botón derecho en una entidad y haga clic en Anular selección
 o Solo seleccionar esto
o Solo seleccionar esto  .
.Las entidades seleccionadas se resaltan en el mapa y aparecen en la vista de selección organizada por la capa. El delimitador de selección aparece en el centro (centroide) del contorno de todo el conjunto de selección.
- Si lo desea, puede mover la selección y los delimitadores auxiliares a ubicaciones útiles y utilizarlos para alinear otras entidades.
- Pulse Ctrl y mantenga el puntero sobre el delimitador de selección. Mantenga el puntero sobre el delimitador y arrástrelo cuando el puntero cambie al cursor direccional
 .
. - Pulse S para activar o desactivar el delimitador auxiliar. De forma predeterminada, aparece cerca del puntero. Pulse Ctrl, desplace el cursor sobre el delimitador y arrástrelo cuando el puntero cambie al cursor direccional
 .
.
Los delimitadores de selección y auxiliar se alinean a otras entidades utilizando los ajustes de alineación actuales.
- Pulse Ctrl y mantenga el puntero sobre el delimitador de selección. Mantenga el puntero sobre el delimitador y arrástrelo cuando el puntero cambie al cursor direccional
- Mantenga el puntero sobre las entidades seleccionadas y arrástrelas cuando el puntero cambie al cursor de rotación.
Como alternativa, pulse A y especifique un ángulo. Un valor positivo rota la selección en sentido contrario a las agujas del reloj. Un valor negativo rota la selección en el sentido de las agujas del reloj.
Para rotar una entidad multiparche o un objeto 3D a lo largo de un eje x, y o z en una escena 3D, mantenga el puntero del ratón sobre un símbolo de eje. Cuando el puntero cambie al cursor de rotación, realice una de las siguientes acciones:
- Arrastre el símbolo de rotación.
- Active las restricciones en pantalla, pulse Pestaña para activar el cuadro de texto, escriba un ángulo de rotación y pulse Intro.
- Haga clic en Finalizar
 en la barra de herramientas o pulse F2.
en la barra de herramientas o pulse F2.
Accesos directos del teclado para Rotar
| Acceso directo de teclado | Acción | Comentario |
|---|---|---|
A | Especificar el ángulo. | Abrir el cuadro de diálogo Ángulo. |
Ctrl y clic | Reubicar el delimitador. | Reubicar el delimitador de selección en la ubicación en la que se hizo clic. Puede acercarse a una entidad sin que la ubicación actual del delimitador se vea en la vista activa. |
Ctrl y arrastrar | Mover el delimitador. | Mover el delimitador de selección. |
S | Acceder al delimitador secundario. | Activar y desactivar el delimitador secundario. Cuando se activa, el delimitador se posiciona en la ubicación del puntero. |
Escalar entidades
La herramienta Escalar  cambia el tamaño de las entidades arrastrándolas. Como alternativa, puede pulsar la tecla S y escribir un factor de escala.
cambia el tamaño de las entidades arrastrándolas. Como alternativa, puede pulsar la tecla S y escribir un factor de escala.
- Abra el mapa que contiene las entidades que se van a editar o agregue la capa al mapa.
Para obtener más información sobre cómo agregar capas, consulte Agregar capas a un mapa o escena.
Sugerencia:
Antes de editar, confirme que las capas que está editando sean editables, que la configuración de alineación agregue eficacia y precisión a su flujo de trabajo y que el sistema de coordenadas asignado al mapa activo sea adecuado para el tipo de ediciones que está realizando.
Consulte la lista de comprobación básica de ajustes en Configurar los ajustes para editar.
- Haga clic en la pestaña Editar de la cinta. En el grupo Entidades, haga clic en Modificar
 .
.Aparecerá el panel Modificar entidades.
- Haga clic en la herramienta Escalar
 .
.Para buscar la herramienta, expanda Alineación o escriba Escalar en el cuadro de texto Buscar.
También puede hacer clic en la herramienta de la pestaña Editar de la cinta en el grupo Herramientas.
La herramienta se abre y la herramienta Seleccionar una o más entidades
 se ejecuta.
se ejecuta. - Seleccione las entidades que desea escalar.
Si hay entidades seleccionadas, la herramienta de selección muestra Cambiar la selección.
Para acotar la selección en la vista de selección, haga clic con el botón derecho en una entidad y haga clic en Anular selección
 o Solo seleccionar esto
o Solo seleccionar esto  .
.Las entidades seleccionadas se resaltan en el mapa y aparecen en la vista de selección organizada por la capa. El delimitador de selección aparece en el centro (centroide) del contorno de todo el conjunto de selección.
- Si lo desea, puede mover la selección y los delimitadores auxiliares a ubicaciones útiles y utilizarlos para alinear otras entidades.
- Pulse Ctrl y mantenga el puntero sobre el delimitador de selección. Mantenga el puntero sobre el delimitador y arrástrelo cuando el puntero cambie al cursor direccional
 .
. - Pulse S para activar o desactivar el delimitador auxiliar. De forma predeterminada, aparece cerca del puntero. Mantenga el puntero sobre el delimitador y arrástrelo cuando el puntero cambie al cursor direccional
 .
.
Los delimitadores de selección y auxiliar se alinean a otras entidades utilizando los ajustes de alineación actuales.
- Pulse Ctrl y mantenga el puntero sobre el delimitador de selección. Mantenga el puntero sobre el delimitador y arrástrelo cuando el puntero cambie al cursor direccional
- Mantenga el puntero sobre un punto de control a lo largo del límite de selección y arrástrelo cuando el puntero cambie al cursor de escala.
También puede pulsar la tecla F y especificar un factor de escala.
Para escalar una entidad multiparche o un objeto 3D a lo largo de un eje x, y o z en una escena 3D, mantenga el puntero del ratón sobre un símbolo de eje. Cuando el puntero cambie al cursor de movimiento
 , realice una de las siguientes acciones:
, realice una de las siguientes acciones:- Arrastre el símbolo del eje.
- Active las restricciones en pantalla, pulse Pestaña para activar el cuadro de texto, escriba un factor de escala y pulse Intro.
- Haga clic en Finalizar
 en la barra de herramientas o pulse F2.
en la barra de herramientas o pulse F2.
Accesos directos del teclado para la escala
| Acceso directo de teclado | Acción | Comentario |
|---|---|---|
F | Aplicar un factor de escala. | Abrir el cuadro de diálogo Escalar. |
Ctrl y clic | Reubicar el delimitador. | Reubicar el delimitador de selección en la ubicación en la que se hizo clic. Puede acercarse a una entidad sin que la ubicación actual del delimitador se vea en la vista activa. |
Ctrl y arrastrar | Mover el delimitador. | Mover el delimitador de selección. |
S | Acceder al delimitador secundario. | Activar y desactivar el delimitador secundario. Cuando se activa, el delimitador se posiciona en la ubicación del puntero. |