La herramienta Editar vértices  mueve, agrega, recorta y elimina los vértices que componen una entidad de polilínea o polígono. Al seleccionar una entidad, los comandos de edición de segmentos están disponibles al hacer clic con el botón derecho en la entidad seleccionada. Esta herramienta está disponible en el panel Modificar entidades.
mueve, agrega, recorta y elimina los vértices que componen una entidad de polilínea o polígono. Al seleccionar una entidad, los comandos de edición de segmentos están disponibles al hacer clic con el botón derecho en la entidad seleccionada. Esta herramienta está disponible en el panel Modificar entidades.
Seleccionar y mover un segmento
Para seleccionar y mover un segmento, haga clic en él arrástrelo con el puntero. Para seleccionar varios segmentos, mantenga pulsadas las teclas Ctrl+Mayús y haga clic en cada segmento.
Cuando la opción Extender proporcionalmente  está activada, todos los segmentos se escalan proporcionalmente en relación con la distancia en la que mueve un segmento. De este modo se conserva de forma eficaz la forma general de una entidad. Para extender solo los segmentos conectados al segmento que mueve, haga clic en este ajuste en la barra de herramientas y desactívelo.
está activada, todos los segmentos se escalan proporcionalmente en relación con la distancia en la que mueve un segmento. De este modo se conserva de forma eficaz la forma general de una entidad. Para extender solo los segmentos conectados al segmento que mueve, haga clic en este ajuste en la barra de herramientas y desactívelo.
El ajuste predeterminado se configura en los ajustes del proyecto para la edición.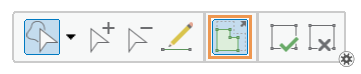
- Agregue sus datos y configure los ajustes para editar.
Confirme que la capa de entidades que está editando sea editable, que el sistema de coordenadas asignado al mapa activo sea adecuado para el tipo de ediciones que está realizando y que la alineación esté configurada para ayudarle a trabajar de forma eficiente y precisa.
- En la cinta, haga clic en la pestaña Editar. En el grupo Entidades, haga clic en Modificar
 .
. - Haga clic en Editar vértices
 en el panel Modificar entidades.
en el panel Modificar entidades.Para buscar la herramienta, expanda Cambiar de forma o escriba Vértices en el cuadro de texto Buscar.
- Haga clic en la herramienta Cambiar la selección
 en el panel de la herramienta y seleccione una entidad de polilínea o poligonal.
en el panel de la herramienta y seleccione una entidad de polilínea o poligonal.Si selecciona más de una entidad, seleccione de nuevo la entidad. También puede hacer clic en la entidad en la vista de selección del panel para destacarla en el mapa, hacer clic con el botón derecho y, seguidamente, hacer clic en Solo seleccionar esto
 .
.Nota:
Si la opción Topología de mapa está habilitada, haga clic en la pestaña Entidades para mostrar la herramienta de selección de entidades.
Las pestañas Entidades y Bordes no son necesarias para completar este flujo de trabajo. Estas pestañas solo están disponibles si la topología del mapa o la topología de una geodatabase están activadas, de modo que pueda alternar entre la edición de vértices de entidad y bordes y nodos topológicos.

La entidad seleccionada aparece resaltada en el mapa con controladores de vértice. De forma predeterminada, la configuración del proyecto simboliza el primer vértice verde y el último vértice rojo.
- Pase el puntero por el segmento.
- Cuando el puntero cambie al cursor de segmento
 , arrastre el segmento.
, arrastre el segmento.Para seleccionar varios segmentos y moverlos al unísono, mantenga pulsadas las teclas Ctrl+Mayús y haga clic en cada segmento.
- Para terminar de crear la entidad, haga clic con el botón derecho del ratón y, a continuación, haga clic en Finalizar
 o pulse la tecla F2.
o pulse la tecla F2.
Cambiar la geometría de un segmento
Para cambiar la geometría de un segmento, haga clic con el botón derecho en el segmento, haga clic en Cambiar segmento y elija el tipo de geometría. Se conservan las ubicaciones de ambos extremos.
- Agregue sus datos y configure los ajustes para editar.
Confirme que la capa de entidades que está editando sea editable, que el sistema de coordenadas asignado al mapa activo sea adecuado para el tipo de ediciones que está realizando y que la alineación esté configurada para ayudarle a trabajar de forma eficiente y precisa.
- En la cinta, haga clic en la pestaña Editar. En el grupo Entidades, haga clic en Modificar
 .
. - Haga clic en Editar vértices
 en el panel Modificar entidades.
en el panel Modificar entidades.Para buscar la herramienta, expanda Cambiar de forma o escriba Vértices en el cuadro de texto Buscar.
- Haga clic en la herramienta Cambiar la selección
 en el panel de la herramienta y seleccione una entidad de polilínea o poligonal.
en el panel de la herramienta y seleccione una entidad de polilínea o poligonal.Si selecciona más de una entidad, seleccione de nuevo la entidad. También puede hacer clic en la entidad en la vista de selección del panel para destacarla en el mapa, hacer clic con el botón derecho y, seguidamente, hacer clic en Solo seleccionar esto
 .
.Nota:
Si la opción Topología de mapa está habilitada, haga clic en la pestaña Entidades para mostrar la herramienta de selección de entidades.
Las pestañas Entidades y Bordes no son necesarias para completar este flujo de trabajo. Estas pestañas solo están disponibles si la topología del mapa o la topología de una geodatabase están activadas, de modo que pueda alternar entre la edición de vértices de entidad y bordes y nodos topológicos.

La entidad seleccionada aparece resaltada en el mapa con controladores de vértice. De forma predeterminada, la configuración del proyecto simboliza el primer vértice verde y el último vértice rojo.
- Pase el puntero por el segmento.
- Cuando el puntero cambie al cursor de segmento
 , haga clic con el botón derecho y haga clic en uno de los siguientes comandos:
, haga clic con el botón derecho y haga clic en uno de los siguientes comandos:- Cambiar segmento > por línea
- Cambiar segmento > por arco circular
- Cambiar segmento > por curva de Bézier
Nota:
El tipo de segmento asignado actualmente al segmento no está disponible.
- Para terminar de crear la entidad, haga clic con el botón derecho del ratón y, a continuación, haga clic en Finalizar
 o pulse la tecla F2.
o pulse la tecla F2.
Cambiar el radio de un arco
Para cambiar el radio de un arco, seleccione y arrastre segmento de arco, o bien pulse la tecla R y especifique el radio.
- Agregue sus datos y configure los ajustes para editar.
Confirme que la capa de entidades que está editando sea editable, que el sistema de coordenadas asignado al mapa activo sea adecuado para el tipo de ediciones que está realizando y que la alineación esté configurada para ayudarle a trabajar de forma eficiente y precisa.
- En la cinta, haga clic en la pestaña Editar. En el grupo Entidades, haga clic en Modificar
 .
. - Haga clic en Editar vértices
 en el panel Modificar entidades.
en el panel Modificar entidades.Para buscar la herramienta, expanda Cambiar de forma o escriba Vértices en el cuadro de texto Buscar.
- Haga clic en la herramienta Cambiar la selección
 en el panel de la herramienta y seleccione una entidad de polilínea o poligonal.
en el panel de la herramienta y seleccione una entidad de polilínea o poligonal.Si selecciona más de una entidad, seleccione de nuevo la entidad. También puede hacer clic en la entidad en la vista de selección del panel para destacarla en el mapa, hacer clic con el botón derecho y, seguidamente, hacer clic en Solo seleccionar esto
 .
.Nota:
Si la opción Topología de mapa está habilitada, haga clic en la pestaña Entidades para mostrar la herramienta de selección de entidades.
Las pestañas Entidades y Bordes no son necesarias para completar este flujo de trabajo. Estas pestañas solo están disponibles si la topología del mapa o la topología de una geodatabase están activadas, de modo que pueda alternar entre la edición de vértices de entidad y bordes y nodos topológicos.

La entidad seleccionada aparece resaltada en el mapa con controladores de vértice. De forma predeterminada, la configuración del proyecto simboliza el primer vértice verde y el último vértice rojo.
- Pase el puntero por el segmento.
- Cuando el puntero cambie al cursor de segmento
 , arrastre el segmento de arco.
, arrastre el segmento de arco.También puede pulsar la tecla R, especificar el radio y pulsar Intro.
- Para terminar de crear la entidad, haga clic con el botón derecho del ratón y, a continuación, haga clic en Finalizar
 o pulse la tecla F2.
o pulse la tecla F2.
Cambiar de forma una curva de Bézier
Para cambiar la forma de una curva de Bézier, arrastre un controlador que se extienda hacia el exterior desde la curva. Para arrastrar un controlador que coincida con un vértice existente, mantenga pulsada la tecla Ctrl.
- Agregue sus datos y configure los ajustes para editar.
Confirme que la capa de entidades que está editando sea editable, que el sistema de coordenadas asignado al mapa activo sea adecuado para el tipo de ediciones que está realizando y que la alineación esté configurada para ayudarle a trabajar de forma eficiente y precisa.
- En la cinta, haga clic en la pestaña Editar. En el grupo Entidades, haga clic en Modificar
 .
. - Haga clic en Editar vértices
 en el panel Modificar entidades.
en el panel Modificar entidades.Para buscar la herramienta, expanda Cambiar de forma o escriba Vértices en el cuadro de texto Buscar.
- Haga clic en la herramienta Cambiar la selección
 en el panel de la herramienta y seleccione una entidad de polilínea o poligonal.
en el panel de la herramienta y seleccione una entidad de polilínea o poligonal.Si selecciona más de una entidad, seleccione de nuevo la entidad. También puede hacer clic en la entidad en la vista de selección del panel para destacarla en el mapa, hacer clic con el botón derecho y, seguidamente, hacer clic en Solo seleccionar esto
 .
.Nota:
Si la opción Topología de mapa está habilitada, haga clic en la pestaña Entidades para mostrar la herramienta de selección de entidades.
Las pestañas Entidades y Bordes no son necesarias para completar este flujo de trabajo. Estas pestañas solo están disponibles si la topología del mapa o la topología de una geodatabase están activadas, de modo que pueda alternar entre la edición de vértices de entidad y bordes y nodos topológicos.

La entidad seleccionada aparece resaltada en el mapa con controladores de vértice. De forma predeterminada, la configuración del proyecto simboliza el primer vértice verde y el último vértice rojo.
- Pase el puntero sobre un manipulador de Bézier. hasta que el puntero cambie al cursor de vértice
 .
. - Cuando el puntero cambie al cursor direccional
 , arrastre el manipulador de Bézier.
, arrastre el manipulador de Bézier.Si un controlador coincide con un vértice, mantenga pulsada la tecla Ctrl mientras pasa el cursor por el controlador. Cuando aparezca un cuadrado, arrastre el controlador.
Las transiciones lineales curvadas cambian de forma entre el primer y el último vértice.
- Para terminar de crear la entidad, haga clic con el botón derecho del ratón y, a continuación, haga clic en Finalizar
 o pulse la tecla F2.
o pulse la tecla F2.
Accesos directos del teclado
Editar vértices
| Acceso directo de teclado | Acción | Comentario |
|---|---|---|
T y desplazar | Mostrar vértices dentro de la tolerancia de alineación. | Destacar un cuadrado en los vértices que están dentro de la tolerancia de alineación actual del puntero. |
Mayús y clic en vértices | Seleccionar varios vértices. | Arrastrar varios segmentos al unísono entre los vértices seleccionados. |
Mayús y clic en segmentos | Seleccione todos los vértices entre segmentos en los que ha hecho clic. | Arrastrar varios segmentos al unísono entre los vértices seleccionados. |
Mayús+Ctrl y clic en un vértice seleccionado | Anular la selección de un vértice. | Anular la selección de uno de los muchos vértices seleccionados. |
A y clic | Agregar un vértice | Crear un vértice en el lugar en el que se hace clic en un segmento. |
D y clic | Eliminar un vértice | Eliminar el vértice en el que se hace clic. |
H y arrastrar | Editar la elevación. | Mover verticalmente un vértice habilitado para z y conservar sus coordenadas x,y. Pasar el cursor sobre un manipulador hasta que el puntero se convierta en un vértice y lo arrastre. Este acceso directo de teclado está disponible en las escenas 3D. |
Ctrl y arrastrar | Mover una curva de Bézier. | Mover una curva de Bézier y conservar su forma. Pase el cursor por una curva hasta que el puntero se convierta en un segmento y arrastre la curva. |
Ctrl y arrastrar | Mover un manipulador de Bézier. | Mover un manipulador de Bézier que, de otro modo, no se puede seleccionar si coincide con otro vértice. Pase el cursor por un controlador hasta que el puntero se convierta en un vértice y arrastre este. |
Ctrl+H | Mover el valor z al puntero. | Mover el valor z del vértice seleccionado a la elevación del puntero. Se conservan los valores x e y. Está disponible solo cuando se selecciona el modo estereoscópico. |
Ctrl+G | Mover el valor z del puntero. | Mover el valor z del puntero a la elevación del vértice seleccionado. Está disponible solo cuando se selecciona el modo estereoscópico. |
 .
. .
.