Crear puntos a lo largo de la línea  crea entidades de punto a intervalos específicos a lo largo de una entidad de polilínea seleccionada. Las entidades de punto almacenan un conjunto de coordenadas por entidad y se pueden utilizar para representar vehículos, personas de interés o puntos de control de entrada (se aceptan otros ejemplos). Esta herramienta está disponible en la barra de herramientas Vista de mapa cuando el modo de edición está habilitado.
crea entidades de punto a intervalos específicos a lo largo de una entidad de polilínea seleccionada. Las entidades de punto almacenan un conjunto de coordenadas por entidad y se pueden utilizar para representar vehículos, personas de interés o puntos de control de entrada (se aceptan otros ejemplos). Esta herramienta está disponible en la barra de herramientas Vista de mapa cuando el modo de edición está habilitado.
Cuando utilice esta herramienta, tenga en cuenta lo siguiente:
- Puede especificar el número de entidades o la distancia entre las entidades.
- A las entidades de punto sensibles a valores z se les asignan valores z en función de la configuración de elevación actual.
- Esta herramienta no está disponible con capas de entidades multipunto.
Especificar el número de entidades
La pestaña Número de puntos  crea una cantidad especificada de entidades de puntos con un espaciado uniforme a lo largo de una entidad de polilínea seleccionada. La herramienta calcula la distancia entre cada entidad. La creación de entidades de punto en cualquiera de los extremos de la entidad seleccionada es opcional.
crea una cantidad especificada de entidades de puntos con un espaciado uniforme a lo largo de una entidad de polilínea seleccionada. La herramienta calcula la distancia entre cada entidad. La creación de entidades de punto en cualquiera de los extremos de la entidad seleccionada es opcional.
- Agregue los datos y configure los ajustes de edición.
Confirme que la capa de entidades que está editando sea editable, que el sistema de coordenadas asignado al mapa activo sea adecuado para el tipo de ediciones que está realizando y que la alineación esté configurada para ayudarle a trabajar de forma eficiente y precisa.
- En la pestaña Mapa, en el grupo Entidades, haga clic en Editar
 .
. - En el panel Contenido, haga clic en una capa de entidad de punto.
- Haga clic en Puntos a lo largo de la línea
 en la barra de herramientas Vista de mapa.
en la barra de herramientas Vista de mapa.Aparece el panel Crear entidades.
- Haga clic en la pestaña Número de puntos
 en Crear entidades.
en Crear entidades. - Selecciona una entidad de línea en el mapa.
La entidad se resalta en el mapa con flechas que indican su dirección de origen y destino.
La longitud de la entidad seleccionada aparece en el panel. Para cambiar las unidades, haga clic en la flecha de unidades desplegable.
Para cambiar la selección, haga clic en el mapa y arrastre el puntero por otra entidad. Si selecciona más de una entidad, haga clic en Anular selección
 en la vista de selección del panel para cada entidad no deseada.
en la vista de selección del panel para cada entidad no deseada. - En la sección Puntos adicionales, active o desactive la siguiente configuración opcional para crear entidades de puntos al inicio o al final de la entidad.
En el inicio de la línea Cree una entidad de puntos al inicio de la entidad de línea.
En el final de la línea Cree una entidad de puntos al final de la entidad de línea.
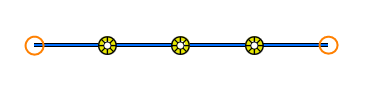
- En el cuadro Número de puntos, escriba la cantidad de entidades de puntos con espaciado uniforme que desea crear.
La herramienta calcula la distancia entre cada entidad.
- Haga clic en Crear.
- En la barra de herramientas Vista de mapa , haga clic en Guardar todas las ediciones.
Como alternativa, en el grupo Administrar ediciones de la cinta, haga clic en Guardar todas las ediciones
 .
. - En la pestaña Editar, en el grupo Cerrar, haga clic en Cerrar modo de edición
 .
.Si lo desea, siga editando hasta que esté preparado para cerrar el modo de edición.
Como alternativa, continúe editando hasta que esté preparado para cerrar el modo de edición.
El modo de edición está habilitado y la pestaña Editar aparece en la cinta.
Especificar una distancia constante
La pestaña Distancia igual  crea entidades de puntos con un espaciado uniforme a una distancia especificada a lo largo de una entidad de polilínea seleccionada. La herramienta calcula la cantidad de entidades. La creación de entidades de punto en cualquiera de los extremos de la entidad seleccionada es opcional.
crea entidades de puntos con un espaciado uniforme a una distancia especificada a lo largo de una entidad de polilínea seleccionada. La herramienta calcula la cantidad de entidades. La creación de entidades de punto en cualquiera de los extremos de la entidad seleccionada es opcional.
- Agregue los datos y configure los ajustes de edición.
Confirme que la capa de entidades que está editando sea editable, que el sistema de coordenadas asignado al mapa activo sea adecuado para el tipo de ediciones que está realizando y que la alineación esté configurada para ayudarle a trabajar de forma eficiente y precisa.
- En la pestaña Mapa, en el grupo Entidades, haga clic en Editar
 .
. - En el panel Contenido, haga clic en una capa de entidad de punto.
- Haga clic en la herramienta Puntos a lo largo de la línea
 en la barra de herramientas Vista de mapa.
en la barra de herramientas Vista de mapa.Aparece el panel Crear entidades.
- Haga clic en la pestaña Distancia igual
 en Crear entidades.
en Crear entidades. - Seleccione una entidad de polilínea. Para cambiar la selección, haga clic en el mapa y arrastre el puntero por otra entidad.
Si selecciona más de una entidad, la selección aparece en la vista de selección del panel. Haga clic en Anular selección
 para cada entidad no deseada hasta que quede seleccionada una entidad.
para cada entidad no deseada hasta que quede seleccionada una entidad.Nota:
La longitud de la entidad seleccionada aparece en el panel. Para cambiar las unidades, haga clic en la flecha de unidades desplegable.
La entidad se resalta en el mapa con flechas que indican su dirección de origen y destino.
- Haga clic en el botón Orientación para especificar el extremo final a partir del cual se mide la entidad de puntos. El botón muestra la orientación actual.
- En la sección Puntos adicionales, active o desactive la siguiente configuración opcional para crear entidades de puntos al inicio o al final de la entidad.
En el inicio de la línea Cree una entidad de puntos al inicio de la entidad de línea.
En el final de la línea Cree una entidad de puntos al final de la entidad de línea.
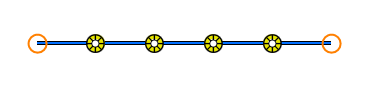
- En el cuadro Distancia, escriba la distancia entre la que se debe crear cada entidad.
La herramienta calcula la cantidad de entidades de puntos que se debe crear.
- Haga clic en Crear.
- En la barra de herramientas Vista de mapa , haga clic en Guardar todas las ediciones.
Como alternativa, en el grupo Administrar ediciones de la cinta, haga clic en Guardar todas las ediciones
 .
. - En la pestaña Editar, en el grupo Cerrar, haga clic en Cerrar modo de edición
 .
.Si lo desea, siga editando hasta que esté preparado para cerrar el modo de edición.
Como alternativa, continúe editando hasta que esté preparado para cerrar el modo de edición.
El modo de edición está habilitado y la pestaña Editar aparece en la cinta.
Especificar distancias diferentes
La pestaña Diferentes distancias  crea un número específico de entidades de punto a distancias especificadas introducidas como filas en una tabla. Cada fila crea entidades medidas a partir de la última entidad creada por la fila anterior. La creación de entidades de punto en cualquiera de los extremos de la entidad seleccionada es opcional.
crea un número específico de entidades de punto a distancias especificadas introducidas como filas en una tabla. Cada fila crea entidades medidas a partir de la última entidad creada por la fila anterior. La creación de entidades de punto en cualquiera de los extremos de la entidad seleccionada es opcional.
- Agregue los datos y configure los ajustes de edición.
Confirme que la capa de entidades que está editando sea editable, que el sistema de coordenadas asignado al mapa activo sea adecuado para el tipo de ediciones que está realizando y que la alineación esté configurada para ayudarle a trabajar de forma eficiente y precisa.
- En la pestaña Mapa, en el grupo Entidades, haga clic en Editar
 .
. - En el panel Contenido, haga clic en una capa de entidad de punto.
- Haga clic en la herramienta Puntos a lo largo de la línea
 en la barra de herramientas Vista de mapa.
en la barra de herramientas Vista de mapa.Aparece el panel Crear entidades.
- Haga clic en la pestaña Diferentes distancias
 .
. - Seleccione una entidad de polilínea. Para cambiar la selección, haga clic en el mapa y arrastre el puntero por otra entidad.
Si selecciona más de una entidad, la selección aparece en la vista de selección del panel. Haga clic en Anular selección
 para cada entidad no deseada hasta que quede seleccionada una entidad.
para cada entidad no deseada hasta que quede seleccionada una entidad.Nota:
La longitud de la entidad seleccionada aparece en el panel. Para cambiar las unidades, haga clic en la flecha de unidades desplegable.
La entidad se resalta en el mapa con flechas que indican su dirección de origen y destino.
- Haga clic en el botón Orientación para especificar el extremo final a partir del cual se mide la entidad de puntos. El botón muestra la orientación actual.
- En la sección Puntos adicionales, active o desactive la siguiente configuración opcional para crear entidades de puntos al inicio o al final de la entidad.
En el inicio de la línea Cree una entidad de puntos al inicio de la entidad de línea.
En el final de la línea Cree una entidad de puntos al final de la entidad de línea.
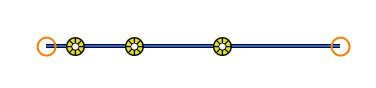
- En la tabla de parámetros, haga clic en el campo Distancia y escriba una distancia entre la que se va a crear cada entidad especificada en la fila actual.
- Pulse la tecla Intro para introducir la distancia y aceptar automáticamente el número predeterminado de un (1) punto por fila y agregar otra fila.
- Pulse la tecla Tab o haga clic en el campo Número de puntos, escriba el número de entidades de puntos que se crearán a la distancia especificada y pulse la tecla Intro.
Nota:
Cada fila crea entidades medidas a partir de la última entidad creada por la fila anterior.
- Haga clic en Crear.
- En la barra de herramientas Vista de mapa , haga clic en Guardar todas las ediciones.
Como alternativa, en el grupo Administrar ediciones de la cinta, haga clic en Guardar todas las ediciones
 .
. - En la pestaña Editar, en el grupo Cerrar, haga clic en Cerrar modo de edición
 .
.Si lo desea, siga editando hasta que esté preparado para cerrar el modo de edición.
Como alternativa, continúe editando hasta que esté preparado para cerrar el modo de edición.
El modo de edición está habilitado y la pestaña Editar aparece en la cinta.