Disponible con una licencia Standard o Advanced.
La replicación bidireccional permite enviar cambios de datos varias veces de la réplica primaria a la réplica secundaria o de la réplica secundaria a la réplica primaria. Si la misma fila se edita en ambas geodatabases de réplica, se detecta como un conflicto cuando se sincronizan las réplicas. Se proporcionan políticas de resolución de conflictos para definir cómo se procesan los conflictos. Al crear réplicas bidireccionales, la réplica secundaria debe ser una geodatabase corporativa. Consulte Tipos de replicación para obtener más información.
Puede utilizar la opción Crear réplica  del menú contextual Datos distribuidos para crear una réplica bidireccional desde una geodatabase corporativa. Las réplicas bidireccionales continúan existiendo después de la sincronización, y permiten continuar editando y sincronizando las réplicas.
del menú contextual Datos distribuidos para crear una réplica bidireccional desde una geodatabase corporativa. Las réplicas bidireccionales continúan existiendo después de la sincronización, y permiten continuar editando y sincronizando las réplicas.
Antes de empezar, consulte Preparar datos para la replicación para repasar los requisitos para los datos. Para obtener una lista de los tipos de datos compatibles con la replicación de geodatabase en ArcGIS AllSource, consulte Replicación y compatibilidad de geodatabase.
Utilice la herramienta de geoprocesamiento Crear réplica para crear una réplica bidireccional. Puede abrir la herramienta desde el menú contextual Geodatabase distribuida o el panel Geoprocesamiento.
- Inicie ArcGIS AllSource y abra un proyecto de ArcGIS AllSource existente, o empiece sin una plantilla.
- En el panel Catálogo, haga clic con el botón derecho en una conexión de geodatabase y haga clic en el menú contextual Geodatabase distribuida.
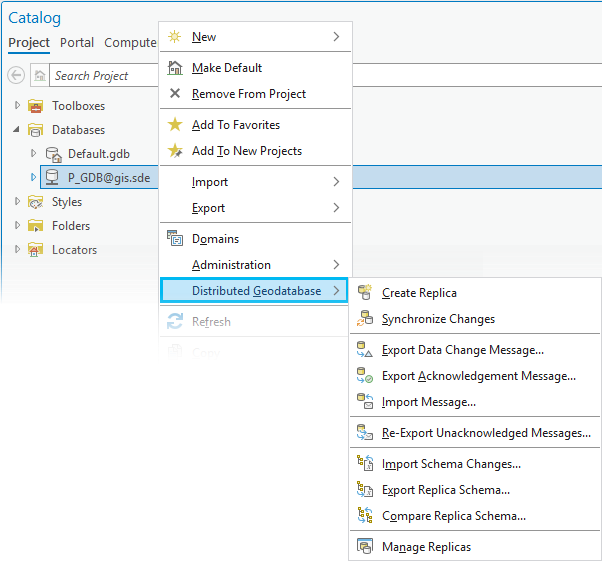
Nota:
Para crear una réplica, debe conectarse a la geodatabase corporativa como usuario con privilegios para crear datos en la base de datos.
- Seleccione Crear réplica
 .
.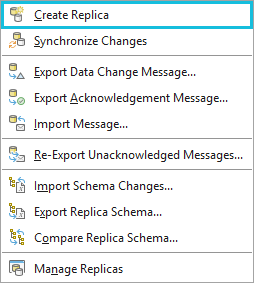
Aparece el cuadro de diálogo de la herramienta de geoprocesamiento Crear réplica con la configuración predeterminada.
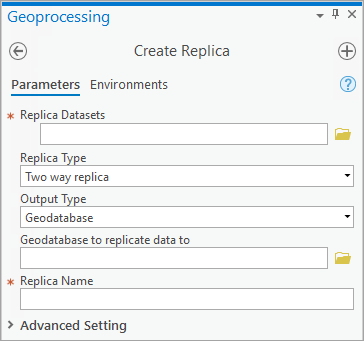
- En Datasets de réplica, utilice el botón Examinar para seleccionar las capas que desea replicar.
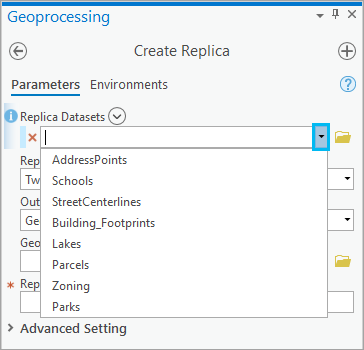
Nota:
- Debe haber al menos una capa en el mapa para que aparezca el botón Agregar muchos
 .
. - Utilice Agregar muchos
 junto a Datasets de réplica para agregar varios datasets a la vez.
junto a Datasets de réplica para agregar varios datasets a la vez. - Si va a replicar un subconjunto de datos, aplique consultas de definición como se describe en Determinar los datasets a replicar. A continuación, utilice el menú desplegable para agregar datasets que contengan un subconjunto de datos a esta réplica. Si utiliza el botón Examinar para seleccionar datasets que contienen un subconjunto de datos en lugar del menú desplegable, las consultas de definición no se respetarán y se aplicará el comportamiento predeterminado.
- Cuando se incluyen tablas en la réplica, es importante entender que el comportamiento predeterminado es replicar solo el esquema de la tabla. Para replicar todos los registros de una tabla concreta, siga los pasos que se indican en Crear un subconjunto de los datos a replicar para especificar la expresión SQL 1=1 como consulta de definición en la tabla. Para replicar todos los registros de todas las tablas en la réplica de geodatabase secundaria, puede utilizar la opción Todos los registros de tablas, en Configuración avanzada, en la herramienta de geoprocesamiento Crear réplica. Para replicar un subconjunto de registros, defina la expresión SQL adecuada.
- Debe haber al menos una capa en el mapa para que aparezca el botón Agregar muchos
- Asegúrese de que esté seleccionado Réplica bidireccional en el menú desplegable Tipo de réplica.

Réplica bidireccional es la configuración predeterminada.
- En el menú desplegable Tipo de salida, elija Geodatabase (predeterminado) o Archivo XML.
- Si elige Geodatabase, haga clic en el botón Examinar
 situado junto a Geodatabase para replicar datos a y vaya a la geodatabase o servicio de geodatos que alojará la réplica secundaria.
situado junto a Geodatabase para replicar datos a y vaya a la geodatabase o servicio de geodatos que alojará la réplica secundaria.Sugerencia:
Asegúrese de que la conexión de base de datos que elija contenga credenciales para un usuario que tenga privilegios para crear datos en la base de datos.
- Si elige Archivo XML, haga clic en el botón Examinar
 situado junto a Archivo XML al que replicar los datos para buscar la ubicación y proporcione un nombre para el archivo XML que alojará la réplica secundaria.
situado junto a Archivo XML al que replicar los datos para buscar la ubicación y proporcione un nombre para el archivo XML que alojará la réplica secundaria.Sugerencia:
Más adelante, puede utilizar este archivo XML de salida como entrada para otra geodatabase al utilizar la herramienta Importar documento de espacio de trabajo XML.
Solo es posible replicar datos en un entorno sin conexión si replica los datos en un documento de espacio de trabajo XML. Para obtener más información, consulte Réplicas en un entorno sin conexión.
- Si elige Geodatabase, haga clic en el botón Examinar
- En Nombre de réplica, escriba un nombre para identificar a la réplica.
El nombre de cada réplica debe ser único para el usuario que crea la réplica.
Nota:
A la hora de decidirse por un nombre de réplica, tenga en cuenta estas reglas adicionales:- Los nombres deben comenzar con una letra, no con un número ni carácter especial, como el asterisco o signo de porcentaje.
- Los nombres no pueden contener espacios. Si la réplica tiene un nombre de dos partes, conecte las palabras con un guion bajo (_).
- La longitud del nombre de una réplica está limitada a 128 caracteres.
- Los nombres no pueden contener palabras reservadas, como seleccionar o agregar. Las palabras reservadas para los nombres de objeto son específicas de la base de datos donde reside la geodatabase; por lo tanto, consulte la documentación de la base de datos para obtener palabras reservadas adicionales.
- Haga clic en Configuración avanzada para expandir opciones adicionales si desea invalidar las opciones predeterminadas de replicación. Si no va cambiar las opciones predeterminadas, vaya al paso 15.
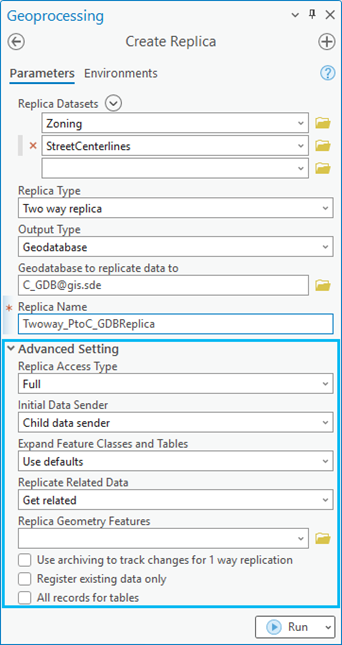
- En Configuración avanzada, para Tipo de acceso a réplica, elija Completo o Sencillo para el modelo de geodatabase.
- Utilice Emisor de datos inicial para especificar qué réplica puede enviar cambios en modo sin conexión.
Esto asegura que la réplica relativa no envíe actualizaciones hasta que los cambios se reciban primeramente del emisor de datos inicial. Si está trabajando en un modo con conexión, este parámetro no se utiliza.
- Secundaria como remitente de datos: la réplica secundaria es la remitente inicial de los datos. Esta es la opción predeterminada.
- Principal como remitente de datos: la réplica principal es la remitente inicial de los datos.
- Seleccione una de las siguientes opciones del menú desplegable Expandir clases de entidad y tablas:
- Usar valores predeterminados: la réplica incluirá las tablas que forman parte de cualquier tipo de dataset extendido, como una topología, clase de relación o red, en la que participan las clases de entidad o tablas de la réplica. La opción predeterminada para clases de entidad es replicar todas las entidades que intersecan el filtro espacial. Si no se proporciona ningún filtro espacial, se incluyen todas las entidades. La opción predeterminada para las tablas es replicar solo el esquema.
- Agregar solo con esquema: agrega los esquemas de las clases de entidad y tablas de los datasets extendidos, pero no los datos para ellos.
- Todas las filas: agrega todas las filas para las tablas y clases de entidad de los datasets expandidos.
- No agregar: agrega los datasets que definió en el paso 4, pero no agrega las tablas ni clases de entidad de los tipos de dataset extendidos en los que participan los datasets.
- En Replicar datos relacionados, elija Obtener relacionados o No obtener relacionados para especificar si se van a replicar filas relacionadas con filas que ya están en la réplica.
Obtener relacionados es la configuración predeterminada.
Consulte Replicación y datos relacionados para obtener más información sobre el funcionamiento de este ajuste.
- Utilice una de las siguientes opciones para definir qué entidades se incluirán en la réplica:
- Elija una capa de entidades en el menú desplegable Entidades de geometría de réplica.
Las entidades de geometría de réplica pueden ser una capa de entidades que contiene uno o varios puntos, líneas o polígonos.
Si hay una entidad en la capa de entidades, se replicarán las entidades en los datasets de réplica que intersecan esa entidad. Si hay dos o más entidades en la capa de entidades, se fusionan las geometrías y solo se replicarán los datos que intersecan las geometrías fusionadas.
Si se definieron filtros (como por ejemplo una consulta de definición) en las entidades de geometría de réplica, para definir la geometría de réplica solo se utilizarán las entidades que cumplan estos filtros.
- Utilice la configuración del entorno Extensión para definir qué entidades se incluirán en la réplica.
Si se configuran tanto Entidades de geometría de réplica como el entorno Extensión, se utiliza el ajuste Entidades de geometría de réplica.
Si no se especifican Entidades de geometría de réplica ni el entorno Extensión , se utiliza la extensión completa de los datos.
- Elija una capa de entidades en el menú desplegable Entidades de geometría de réplica.
- De manera opcional, marque Registrar solo datos existentes si los datos ya existen en la geodatabase secundaria y se utilizan para definir los datasets de réplica.
Si Registrar solo datos existentes está desactivado, que es el valor predeterminado, los datos de la geodatabase principal se copian en la geodatabase secundaria.
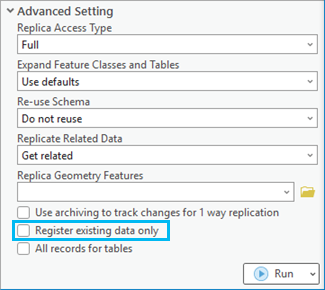
Nota:
- Si la opción Registrar solo datos existentes está activada, la opción Todos los registros de tablas no estará disponible.
- Consulte Registrar solo datos existentes para obtener una lista de requisitos de replicación de geodatabase adicionales que se deben cumplir antes de seleccionar esta opción en la herramienta de geoprocesamiento Crear réplica.
- Si lo desea, utilice Todos los registros de tablas para especificar si se copiarán en la geodatabase secundaria todos los registros o solo el esquema para las tablas que no tienen filtros aplicados (como selecciones o consultas de definición).
- Activado: en las tablas sin filtros aplicados, se copiarán todos los registros en la geodatabase secundaria para las tablas. Esta opción invalidará el valor del parámetro Expandir clases de entidad y tablas.
- Desactivado: en las tablas sin filtros aplicados, solo se copiará el esquema en la geodatabase secundaria para las tablas. Se respetarán las tablas con filtros aplicados. Esta es la opción predeterminada.

Nota:
La opción Todos los registros de tablas no estará disponible si la opción Registrar solo datos existentes está activada. - Haga clic en Ejecutar para crear la réplica.
Nota:
Puede hacer clic en el menú desplegable Ejecutar y seleccionar Programar ejecución para ejecutar la herramienta en una fecha y hora posteriores y, opcionalmente, de forma recurrente.
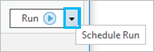
Más información sobre cómo planificar las herramientas de geoprocesamiento