Los tipos de ráster compatibles con ArcGIS AllSource se indican en la lista desplegable Tipo de ráster de la herramienta Agregar rásteres a dataset de mosaico. Si su organización ha creado su propio tipo de ráster o si usted ha modificado y guardado las propiedades de un tipo de ráster, quizás tenga que ir al archivo .art para seleccionarlo. Los tipos de ráster se dividen en dos grupos: los que describen archivos, tablas o servicios web, y los que describen productos, como una cámara aérea.
Precaución:
Para todos estos tipos de ráster, asegúrese de que la información de referencia espacial en los archivos de entrada y el modelo digital de elevación (DEM) sean los mismos. Si necesita aplicar una corrección de geoide a los datos de elevación, cree un dataset de mosaico que contenga los datos de elevación y use la función Aritmética para aplicar la ecuación requerida. Para obtener información sobre los pasos específicos, consulte Conversión de alturas ortométricas a elipsoidales.
Nota:
Para obtener más información sobre los sensores hiperespectrales y los tipos de ráster, consulte Sensores hiperespectrales compatibles.ADS
ArcGIS AllSource admite los sensores Leica ADS40 y ADS100 Airborne. El archivo de entrada que se utiliza en este tipo de ráster es el .sup.
Cuando utiliza este tipo de ráster, puede editar las propiedades del tipo de ráster haciendo clic en el botón Propiedades de tipo de ráster.
Para obtener más información sobre el sensor aéreo ADS Airborne, consulte Leica airborne systems .
.
Altum
MicaSense Altum produce imágenes multiespectrales, térmicas y de alta resolución a partir de un sistema de varios sensores. Los archivos de entrada que utiliza este tipo de ráster son los archivos .tif de las bandas, uno de cada sensor, incluidas cinco bandas multiespectrales (azul, verde, rojo, de límite rojo, de infrarrojo cercano) y una banda térmica.
Al agregar datos de Altum a un dataset de mosaico, se filtrarán los archivos para buscar las siguientes extensiones: *_1.tif, *_2.tif, *_3.tif, *_4.tif, *_5.tif, *_6.tif. Además, se admiten tres plantillas de procesamiento: Todas las bandas, Multiespectral y Térmico. Las plantillas Todas las bandas y Multiespectral pueden procesar píxeles en reflectancia de radiancia o superficie utilizando la información de las imágenes. La plantilla Térmico procesa los píxeles en grados centígrados.
Usar imágenes de Applanix
El Applanix DSS es un sistema de teledetección digital de Airborne, de formato medio, que utiliza tecnología inerte integrada para producir imágenes georreferenciadas en color y en infrarrojo (CIR). El archivo de entrada principal utilizado por este tipo de ráster es el archivo eo_std.txt de Applanix DSS. Cuando usa este tipo de ráster, debe editar las propiedades del tipo de ráster haciendo clic en el botón Propiedades de tipo de ráster.
- Crear un dataset de mosaico.
- En el panel Catálogo, haga clic con el botón derecho en el dataset de mosaico y, a continuación, haga clic en Agregar rásteres.
Se abre la herramienta Agregar rásteres a dataset de mosaico.
- Haga clic en la lista desplegable Tipo de ráster y, a continuación, haga clic en Applanix.
- Haga clic en el botón Editar propiedades de tipo de ráster.
Se abre el cuadro de diálogo Propiedades de tipo de ráster. Aquí introducirá información específica sobre el DEM y la cámara.
- Haga clic en la pestaña Definición de cámara para definir la información de la cámara, que generalmente se encuentra en un archivo suministrado por el proveedor de datos o de la cámara.
- Haga clic en la flecha desplegable Modelo de cámara y realice una selección.
Esto establece los parámetros predefinidos para el modelo de cámara elegido. Están disponibles los siguientes modelos de cámara:
Modelo de cámara Valores predeterminados DSS 322
- Número de píxeles (columnas): 5.436
- Número de líneas (filas): 4.092
- Tamaño del píxel (micrones): 9
DSS 439
- Número de píxeles (columnas): 7.216
- Número de líneas (filas): 5.412
- Tamaño del píxel (micrones): 6,8
Modelos de cámara de Applanix DSS - Introduzca un valor para Longitud focal y seleccione las unidades correctas.
- Introduzca el punto principal de autocolimación a lo largo del eje x en el cuadro de texto PPA X y seleccione las unidades correctas.
- Introduzca el punto principal de autocolimación a lo largo del eje y en el cuadro de texto PPA Y y seleccione las unidades correctas.
- Haga clic en la flecha desplegable Tipo de distorsión y elija Coeficientes de Konrady o Distorsiones radiales.
- Si elige Distorsiones radiales, aparece una tabla en la que puede introducir los valores proporcionados en el informe de calibración de cámara. Éste es el método recomendado. Cuando haya escrito los valores en esta tabla, podrá ver los coeficientes calculados cambiando el método Tipo de distorsión a Coeficientes de Konrady.
- Si elige Distorsiones radiales, debe hacer clic en la flecha desplegable Método de coeficiente de distorsión radial de lente y elegir una de las opciones siguientes:
- Konrady (Esri)
- Konrady (USGS)
Es posible que el software del procesamiento posterior de la cámara ya lo haya aplicado. Compruebe si se necesita este valor de distorsión. Si no es necesario, deje el valor predeterminado 0.
ArcGIS utiliza los coeficientes de Konrady para calcular la corrección de distorsión radial para las cámaras de marco estándar. Estos coeficientes modelan la distorsión radial como una función de la distancia radial desde el centro (r) como una secuencia de potencia. Se pueden aplicar de dos maneras: Konrady de USGS y Konrady de Esri. La diferencia está en el modo en que se utilizan los coeficientes, por lo que el método utilizado debe coincidir con la manera en que se derivaron los coeficientes.
La ecuación de Esri es
error = K1 + K2 * r2 + K3 * r4La ecuación USGS es
error = K1 + K2 * r3 + K3 * r5donde K1, K2 y K3 son los coeficientes de Konrady y r es la distancia radial desde el centro.
- Haga clic en la pestaña General.
- Compruebe el archivo de orientación exterior.
Si la extensión no es .txt, deberá introducirla en el cuadro de texto Filtro. Por ejemplo, si es .dat, cambie .txt a .dat.
- De manera opcional, si hace clic en el botón Guardar como, puede guardar estos cambios en el tipo de ráster al guardar el tipo de ráster en un archivo que pueda volver a utilizarse en lugar del tipo de ráster Applanix de la lista desplegable.
- Haga clic en la pestaña Procesamiento para establecer las propiedades para definir el modelo de elevación empleado en la ortorrectificación de las imágenes.
A continuación se ofrecen sugerencias para utilizar un DEM:
- Si su DEM es más pequeño que la extensión del conjunto de imágenes, estas se recortan a la extensión del DEM. Además, el DEM determina la ortorrectificación, por lo que es mejor si el DEM es al menos del mismo tamaño, en extensión, que el conjunto de imágenes.
- Asegúrese de que el sistema de referencia espacial del archivo de orientación exterior y el DEM sean iguales; de lo contrario, es posible que deba modificar el DEM, ya sea marcando la casilla de verificación Geoide o introduciendo los valores de factor y desplazamiento z. De manera opcional, puede aplicar una corrección geoide a los datos de elevación al crear un dataset de mosaico que contenga los datos de elevación y al utilizar la función Aritmética para aplicar la ecuación requerida.
Puede utilizar un DEM almacenado como un dataset ráster (en cualquier formato ráster admitido por ArcGIS), almacenado en un catálogo de ráster, un dataset de mosaico, un servicio de imágenes o un servicio WCS.
Si tiene varios datasets ráster DEM, puede agregarlos a un dataset de mosaico para crear un solo dataset que se pueda utilizar como el DEM.
Si el formato tiene un valor NoData, se admite. Puede verificar el valor NoData en las propiedades de ráster de su dataset ráster. Si necesita convertir un valor a NoData, utilice la herramienta Copiar ráster y defina un valor para el parámetro Valor NoData. Esta herramienta generará un nuevo dataset ráster. Si no desea crear un nuevo dataset ráster, puede agregar el DEM a un dataset de mosaico y utilizar la herramienta Definir NoData de dataset de mosaico para definir el valor NoData. Con este método puede definir más de un valor para que se interprete como NoData.
- Haga clic en la flecha desplegable Ortorrectificación para elegir uno de los siguientes métodos de elevación:
DEM Elija el DEM del dataset ráster, dataset de mosaico, servicio de imágenes o servicio WCS que desea utilizar para la ortorrectificación.
Elevación constante Introduzca el valor de la elevación constante (promedio) para el área cubierta por las imágenes.
Elevación media desde metadatos de imagen La elevación promedio no se aplica a los datos de Applanix; por lo tanto, no la utilice.
Elevación promedio desde DEM La elevación promedio no se aplica a los datos de Applanix; por lo tanto, no la utilice.
- También es posible que tenga que definir algunos parámetros de ajuste de la elevación si la opción DEM se ha seleccionado.
Desplazamiento z
El valor básico que se agregará al valor de elevación en el DEM. Este se puede utilizar para desplazar los valores de elevación que no comienzan a nivel del mar.
Factor z
El factor z es un factor de escala que se utiliza para convertir los valores de elevación por dos motivos:
- Para convertir las unidades de elevación (como metros o pies) a las unidades de coordenadas horizontales del dataset, que pueden ser pies, metros o grados.
- Para agregar exageración vertical para lograr un efecto visual.
- Haga clic en la pestaña Entradas auxiliares.
- Haga clic en el botón Examinar, vaya hasta la carpeta que contiene las imágenes de entrada y, a continuación, haga clic en Aceptar.
- Haga clic en Aceptar para cerrar el cuadro de diálogo Propiedades de tipo de ráster.
- Haga clic en la flecha desplegable Entrada y, a continuación, haga clic en Archivo.
- Haga clic en el botón Examinar, busque el archivo de orientación exterior .txt y haga clic en Abrir.
El archivo de texto se agrega a la listaFuente.
- Defina información adicional, si es necesario, en la sección Opciones avanzadas.
- Si la referencia espacial para los datos de entrada no coincide con el dataset de mosaico, defínala con el parámetro Sistema de coordenadas para los datos de entrada.
- Si los datos no tienen pirámides o estadísticas, calcúlelos activando Generar pirámides ráster y Calcular estadísticas. Esto está altamente recomendado.
- Haga clic en Aceptar para ejecutar la herramienta y agregar los datos al dataset de mosaico.
Las huellas creadas son simples polígonos para definir las cuatro esquinas de la imagen sin ortorrectificar. Antes de construir vistas generales, debe modificar las huellas para que coincidan con la forma de la imagen ortorrectificada. Estos pasos se muestran a continuación.
Recalcular las huellas
- Abra la herramienta Generar huellas.
- Busque el dataset de mosaico o haga clic en la flecha desplegable Dataset de mosaico para elegir la capa de dataset de mosaico.
- Cambie las extensiones bajas y altas del Valor mínimo de datos y del Valor máximo de datos de la profundidad de bit, como 0 y 255 para datos de 8 bits.
- Para reducir las huellas, especifique un valor para Reducir distancia.
Este valor se especifica en las unidades del sistema de coordenadas del dataset de mosaico y reducirá el tamaño total de cada polígono de huella.
- Haga clic en Aceptar para ejecutar la herramienta.
Generar vistas generales
- Abra la herramienta Generar vistas generales.
- Busque el dataset de mosaico o haga clic en la flecha desplegable Dataset de mosaico para elegir la capa de dataset de mosaico.
- Haga clic en Aceptar para ejecutar la herramienta.
La generación de vistas generales tarda un tiempo. Cuando se complete, el dataset de mosaico estará listo para utilizar.
ESRI Frame XML
El Esri Frame XML es un archivo de texto de compatibilidad de imágenes que contiene los parámetros de orientación interior y exterior necesarios para proyectar con precisión la imagen asociada en un mapa. Los metadatos contenidos en el archivo .xml ya están ajustados, por lo que no es necesario ningún otro ajuste de bloques. La ventaja de utilizar el Esri Frame XML es que permite representar las imágenes sin procesar de forma precisa en su ubicación geoespacial correcta sin necesidad de ortorrectificación. El archivo .xml es un derivado de la herramienta de geoprocesamiento Exportar elementos de dataset de mosaico y se puede utilizar para crear archivos de soporte .xml para datos de imágenes aéreas escaneadas, aéreas digitales y de drones que ya se hayan ajustado por bloques.
El Esri Frame XML se puede crear siguiendo estos pasos.
- Cree un espacio de trabajo de representación cartográfica de ortofotos que contenga datos de imágenes aéreas escaneadas, aéreas digitales o de drones, o un espacio de trabajo de representación cartográfica de realidad que contenga imágenes aéreas digitales o de drones.
- Realice un ajuste de bloques de las imágenes o, si trabaja con datos previamente ajustados, pase al paso siguiente. Para obtener información adicional sobre el ajuste de bloques, consulte el tema Ajuste de bloques.
- Utilice la herramienta de selección para resaltar las imágenes que desea exportar con sus datos de orientación guardados en el archivo .xml.
- Con la selección aún activa, en el menú principal de ArcGIS AllSource, haga clic en Análisis > Herramientas en la categoría Geoprocesamiento.
Se abre el panel Geoprocesamiento.
- En el cuadro de búsqueda del panel Geoprocesamiento, introduzca Exportar elementos de dataset de mosaico y haga clic en Intro.
Los resultados de la búsqueda se presentan en el panel Geoprocesamiento.
- En los resultados de la búsqueda, haga clic en Exportar elementos de dataset de mosaico para abrir la herramienta.
Aparece el cuadro de diálogo de la herramienta Exportar elementos de dataset de mosaico.
- En Dataset de mosaico, seleccione Colección de imágenes en la lista desplegable.
- En Salida, especifique una ubicación para guardar los resultados.
- Debajo de Valor NoData, marque la casilla de verificación Exportar imágenes a espacio de imagen.
- Acepte el resto de valores predeterminados y haga clic en Ejecutar.
Las imágenes seleccionadas y su información de ajuste de bloques guardada en un archivo .xml se copian en la carpeta identificada anteriormente en el proceso.
Una vez que se completa, las imágenes copiadas pueden agregarse a la vista de mapa o a la ventana Estéreo (si se superponen), y representarse en su ubicación geográfica correcta utilizando la información de imagen almacenada en el archivo .xml asociado.
Cámara de cuadro
El tipo de ráster Cámara de cuadro permite agregar los datos de ráster capturados por varias cámaras (como Pictometry, UltraCam, Applanix e ISAT) a un dataset de mosaico.
Para este tipo de ráster debe proporcionar dos tablas: la tabla de marcos y la tabla de cámaras. La tabla de marcos contiene información sobre la cámara específica de cada marco como, por ejemplo, la ruta de imagen de cámara del marco y la coordenada X/Y/Z de la perspectiva. La tabla de cámaras contiene parámetros específicos de la cámara como, por ejemplo, la longitud focal y la coordenada X/Y del punto del principio. Debe extraer esta información del archivo de metadatos de cámara del cuadro y llenar la información en la tabla Cuadros y la tabla Cámaras. Para ver qué campos se reconocen para la tabla Cuadros, consulte Esquema de la tabla Cuadros. Para ver qué campos se reconocen para la tabla Cámaras, consulte Esquema de la tabla Cámaras.
Una vez que hayan generado los campos necesarios en las tablas, puede utilizar las tablas de cuadros y cámaras como entrada en la herramienta Agregar rásteres a dataset de mosaico para introducir imágenes en el dataset de mosaico. Asigne la tabla de cuadros como entrada de la herramienta y defina la ruta de la tabla de cámaras en la página de propiedades del tipo de ráster Cámara de cuadro.
RPC genérico
Cuando se utiliza el flujo de trabajo de representación cartográfica de ortofotos, el tipo de ráster RPC genérico permite la introducción y visualización de imágenes de satélite que tienen su información de modelo de sensor de coeficiente polinómico racional (RPC) almacenada en un archivo de texto .rpc. Puede incluir lo siguiente:
- Imágenes de satélite compatibles de forma nativa que han sido ajustadas por bloques utilizando software de terceros y que tienen la información de RPC ajustada almacenada en un archivo de texto .rpc genérico.
- Imágenes de satélite no compatibles de forma nativa, pero que almacenan sus datos RPC en un archivo de texto .rpc, como las imágenes de satélite BlackSky.
Si se trabaja fuera del entorno del espacio de trabajo de representación cartográfica de ortofotos, las imágenes de satélite con sus datos RPC almacenados en un archivo de texto .rpc se pueden agregar a un dataset de mosaico utilizando el tipo de ráster Dataset ráster. Cuando se trabaja con este tipo de datos, es importante que el archivo .rpc y las imágenes asociadas se encuentren en la misma carpeta.
Haga lo siguiente para agregar a un dataset de mosaico imágenes de satélite con un archivo de texto .rpc asociado.
- Cree un dataset de mosaico.
- En el panel Catálogo, haga clic con el botón derecho en el dataset de mosaico y, a continuación, haga clic en Agregar rásteres.
Se abre la herramienta Agregar rásteres a dataset de mosaico.
- Haga clic en la lista desplegable Tipo de ráster y seleccione Dataset ráster.
- En Datos de entrada, haga clic en el menú desplegable y seleccione Carpeta.
- Busque y seleccione la carpeta que contiene los archivos .rpc y haga clic en Aceptar.
- Acepte el resto de valores predeterminados y haga clic en Ejecutar.
Cuando termine, las imágenes de satélite se agregarán al dataset de mosaico y se mostrarán en el mapa.
Haga lo siguiente para agregar a un espacio de trabajo imágenes de satélite con un archivo de texto .rpc asociado.
- En la pestaña Imágenes, en el grupo Representación cartográfica de ortofotos, haga clic en el menú desplegable Nuevo espacio de trabajo y seleccione Nuevo espacio de trabajo.
- En la ventana Configuración de espacio de trabajo, escriba un nombre para su espacio de trabajo.
- En el menú desplegable Tipo de espacio de trabajo, elija Representación cartográfica de ortofotos.
- En Tipo de datos del sensor, seleccione Satélite en el menú desplegable.
- Acepte el resto de valores predeterminados y haga clic en Siguiente.
- En la ventana Colección de imágenes, en el menú desplegable Tipo de sensor, elija RPC genérico.
- En Carpeta que contiene imágenes, haga clic en el botón Examinar, vaya a la carpeta de imágenes de su equipo, selecciónela y haga clic en Aceptar.
- En Referencia espacial, haga clic en el botón Examinar.
- En la ventana Referencia espacial, establezca un sistema de coordenadas x,y y z apropiado y haga clic en Siguiente.
- En la ventana Cargador de datos, acepte los valores predeterminados y haga clic en Finalizar.
GORI
Un archivo GORI, un derivado de Leica HxMap, es un archivo de texto auxiliar que almacena la referencia espacial, parámetros de orientación interior y exterior necesarios para admitir el ajuste de bloques de la imagen a la que está asociado. Cada imagen del proyecto topográfico aéreo tendrá un archivo GORI asociado. Las imágenes con un archivo .gori asociado se pueden agregar a un dataset de mosaico utilizando el tipo de ráster Leica HxMap. Cuando se crea un espacio de trabajo de representación cartográfica de ortofotos o de realidad y el Tipo de datos de sensor seleccionado es Digital aéreo, es posible acceder al tipo de ráster Leica HxMap desde la lista desplegable Tipo de datos de sensor en la página Colección de imágenes. Consulte los siguientes temas para obtener información adicional sobre la creación de un espacio de trabajo de representación cartográfica de ortofotos o de representación cartográfica de realidad que contenga imágenes digitales aéreas.
Nota:
Cuando se trabaja con datos GORI, es importante que el archivo .gori y las imágenes asociadas se encuentren en la misma carpeta.
Haga lo siguiente para agregar a un dataset de mosaico imágenes con un archivo .gori asociado.
- Cree un dataset de mosaico.
- En el panel Catálogo, haga clic con el botón derecho en el dataset de mosaico y, a continuación, haga clic en Agregar rásteres.
Se abre la herramienta Agregar rásteres a dataset de mosaico.
- Haga clic en la lista desplegable Tipo de ráster y seleccione Leica HxMap.
- En Datos de entrada, haga clic en el menú desplegable y seleccione Carpeta.
- Busque y seleccione la carpeta que contiene los archivos .gori y haga clic en Aceptar.
- Acepte el resto de valores predeterminados y haga clic en Ejecutar.
Cuando termine, las imágenes asociadas a los archivos GORI están agregadas al dataset de mosaico y se muestran en el mapa.
Imágenes de ISAT
ImageStation Automatic Triangulation (ISAT) es un paquete automático de extracción y triangulación de puntos de imagen de Hexagon. Tanto las cámaras analógicas como las digitales son compatibles. El archivo de entrada que utiliza este tipo de ráster es el archivo de proyecto ISAT.
Puede agregar datos de ISAT a un dataset de mosaico utilizando el tipo de ráster ISAT.
- Cree un dataset de mosaico.
- Crear un dataset de mosaico.
- En el panel Catálogo, haga clic con el botón derecho en el dataset de mosaico y, a continuación, haga clic en Agregar rásteres.
Se abre la herramienta Agregar rásteres a dataset de mosaico.
- Haga clic en la lista desplegable Tipo de ráster y, a continuación, haga clic en ISAT.
- Haga clic en el botón Editar propiedades de tipo de ráster.
Se abre el cuadro de diálogo Propiedades de tipo de ráster. Aquí introducirá información específica sobre el DEM y la cámara.
- Haga clic en la pestaña Propiedades.
Esta ficha permite especificar las propiedades que definirán el modelo de elevación utilizado en la ortorrectificación de las imágenes.
Sugerencia:
Asegúrese de que el sistema de referencia espacial del archivo de orientación exterior y el DEM sean iguales; de lo contrario, es posible que deba modificar el DEM, ya sea marcando la casilla de verificación Geoide o introduciendo los valores de factor y desplazamiento z.
- Haga clic en la flecha desplegable Ortorrectificación para elegir uno de los métodos de elevación:
Elevación media desde metadatos de imagen
La elevación media se leerá del archivo de proyecto.
Elevación promedio desde DEM
La elevación media se leerá del DEM proporcionado.
Elevación constante
Introduzca el valor de la elevación constante (promedio) para el área cubierta por las imágenes.
DEM
Elija el DEM del dataset ráster, dataset de mosaico, servicio de imágenes o servicio WCS que desea utilizar para la ortorrectificación.
Si necesita aplicar una corrección de geoide a los datos de elevación, cree un dataset de mosaico que contenga los datos de elevación y use la función Aritmética para aplicar la ecuación requerida.
- También es posible que tenga que definir algunos parámetros de ajuste de la elevación si la opción DEM se ha seleccionado.
Desplazamiento z
El valor básico que se agregará al valor de elevación en el DEM. Este se puede utilizar para desplazar los valores de elevación que no comienzan a nivel del mar.
Factor z
El factor z es un factor de escala que se utiliza para convertir los valores de elevación por dos motivos:
- Para convertir las unidades de elevación (como metros o pies) a las unidades de coordenadas horizontales del dataset, que pueden ser pies, metros o grados.
- Para agregar exageración vertical para lograr un efecto visual.
- Haga clic en la pestaña Entradas auxiliares.
- Haga clic en el botón de exploración Archivo de foto y vaya hasta el archivo de foto de ISAT.
- Haga clic en el botón de exploración Archivo de cámara y vaya hasta el archivo de cámara de ISAT.
- Haga clic en Aceptar.
- También puede hacer clic en la ficha General.
Si hace clic en el botón Guardar como, puede guardar los cambios realizados en tipo de ráster, para poderlos reutilizar en otro momento.
Para utilizar el archivo .art guardado, puede ir hasta él en lugar de elegir ISAT en la lista Tipo de ráster.
- Haga clic en Aceptar.
- Haga clic en la flecha desplegable Entrada y, a continuación, haga clic en Archivo.
- Haga clic en el botón Examinar, vaya al archivo de proyecto ISAT y haga clic en Abrir.
El archivo de texto se agrega a la listaFuente.
- También puede hacer clic en la ficha General.
Si hace clic en el botón Guardar como, puede guardar los cambios realizados en tipo de ráster, para poderlos reutilizar en otro momento.
Para utilizar el archivo .art guardado, puede ir hasta él en lugar de elegir ISAT en la lista Tipo de ráster.
- Si no va a recalcular las huellas, puede activar Actualizar vistas generales.
Puede que desee reducir las huellas. En ese caso, no active Actualizar vistas generales; termine de ejecutar esta herramienta. Utilice la herramienta Generar huellas y especifique un valor para Reducir distancia. También puede cambiar los valores de datos máximo y mínimo a los valores máximo y mínimo de la profundidad de bits, por ejemplo 0 y 255 para datos de 8 bits. Finalmente, puede crear vistas generales utilizando la herramienta Generar vistas generales.
- Puede que haya algunos detalles adicionales que necesite definir dentro de la sección Opciones avanzadas, aunque no siempre son necesarios.
- Si la referencia espacial para los datos de entrada es diferente del dataset en mosaico, deberá definirla con el parámetro Sistema de coordenadas para los datos de entrada.
- Si los datos no tienen pirámides o estadísticas, puede calcularlos activando Generar pirámides ráster y Calcular estadísticas.
- Haga clic en Aceptar para ejecutar la herramienta y agregar los datos al dataset de mosaico.
Imágenes de Match-AT
MATCH-AT es un paquete de triangulación aérea digital automática de Trimble Inpho. Tanto las cámaras analógicas como las digitales son compatibles. El archivo de entrada que utiliza este tipo de ráster es el archivo de proyecto MATCH-AT.
es un paquete de triangulación aérea digital automática de Trimble Inpho. Tanto las cámaras analógicas como las digitales son compatibles. El archivo de entrada que utiliza este tipo de ráster es el archivo de proyecto MATCH-AT.
Puede agregar datos Match-AT a un dataset de mosaico utilizando el tipo de ráster Match-AT.
- Crear un dataset de mosaico.
- En el panel Catálogo, haga clic con el botón derecho en el dataset de mosaico y, a continuación, haga clic en Agregar rásteres.
Se abre la herramienta Agregar rásteres a dataset de mosaico.
- Haga clic en la lista desplegable Tipo de ráster y, a continuación, haga clic en Match-AT.
- Haga clic en el botón Editar propiedades de tipo de ráster.
Se abre el cuadro de diálogo Propiedades de tipo de ráster. Aquí introducirá información específica sobre el DEM y la cámara.
- Haga clic en la pestaña Propiedades.
Esta ficha permite especificar las propiedades que definirán el modelo de elevación utilizado en la ortorrectificación de las imágenes.
Sugerencia:
Asegúrese de que el sistema de referencia espacial del archivo de orientación exterior y el DEM sean iguales; de lo contrario, es posible que deba modificar el DEM, ya sea marcando la casilla de verificación Geoide o introduciendo los valores de factor y desplazamiento z.
- Haga clic en la flecha desplegable Ortorrectificación para elegir uno de los métodos de elevación:
Elevación media desde metadatos de imagen
La elevación media se leerá del archivo de proyecto.
Elevación promedio desde DEM
La elevación media se leerá del DEM proporcionado.
Elevación constante
Introduzca el valor de la elevación constante (promedio) para el área cubierta por las imágenes.
DEM
Elija el DEM del dataset ráster, dataset de mosaico, servicio de imágenes o servicio WCS que desea utilizar para la ortorrectificación.
Si necesita aplicar una corrección de geoide a los datos de elevación, cree un dataset de mosaico que contenga los datos de elevación y use la función Aritmética para aplicar la ecuación requerida.
- También es posible que tenga que definir algunos parámetros de ajuste de la elevación si la opción DEM se ha seleccionado.
Desplazamiento z
El valor básico que se agregará al valor de elevación en el DEM. Este se puede utilizar para desplazar los valores de elevación que no comienzan a nivel del mar.
Factor z
El factor z es un factor de escala que se utiliza para convertir los valores de elevación por dos motivos:
- Para convertir las unidades de elevación (como metros o pies) a las unidades de coordenadas horizontales del dataset, que pueden ser pies, metros o grados.
- Para agregar exageración vertical para lograr un efecto visual.
- Haga clic en la pestaña Entradas auxiliares.
- Haga clic en el botón de exploración Cámara, vaya hasta el archivo de cámara y haga clic en Abrir.
Este es un parámetro opcional y debe especificarse si en el archivo de proyecto no está la información de la cámara.
Nota:
Si un proyecto de la versión 5 de MATCH-AT tiene la información de cámara incorporada, no se requiere un archivo de cámara externo. Los proyectos MATCH-AT de otras versiones deben tener un archivo de cámara externo.
- Haga clic en Aceptar.
- Haga clic en la flecha desplegable Entrada y, a continuación, haga clic en Archivo.
- Haga clic en el botón Examinar, busque el archivo de proyecto Match-AT (.prj) y haga clic en Abrir.
El archivo de proyecto se agrega a la lista Fuente.
- También puede hacer clic en la ficha General.
Si hace clic en el botón Guardar como, puede guardar los cambios realizados en tipo de ráster, para poderlos reutilizar en otro momento.
Para utilizar el archivo .art guardado, puede ir hasta él en lugar de seleccionar Match-AT en la lista Tipo de ráster.
- Si no va a recalcular las huellas, puede activar Actualizar vistas generales.
Puede que desee reducir las huellas. En ese caso, no active Actualizar vistas generales; termine de ejecutar esta herramienta. Utilice la herramienta Generar huellas y especifique un valor para Reducir distancia. También puede cambiar los valores de datos máximo y mínimo a los valores máximo y mínimo de la profundidad de bits, por ejemplo 0 y 255 para datos de 8 bits. Finalmente, puede crear vistas generales utilizando la herramienta Generar vistas generales.
- Puede que haya algunos detalles adicionales que necesite definir dentro de la sección Opciones avanzadas, aunque no siempre son necesarios.
- Si la referencia espacial para los datos de entrada es diferente del dataset en mosaico, deberá definirla con el parámetro Sistema de coordenadas para los datos de entrada.
- Si los datos no tienen pirámides o estadísticas, puede calcularlos activando Generar pirámides ráster y Calcular estadísticas.
- Haga clic en Aceptar para ejecutar la herramienta y agregar los datos al dataset de mosaico.
MOD
El tipo de ráster MOD son imágenes aéreas digitales o escaneadas que se han procesado fotogramétricamente y almacenado como un archivo de metadatos .MOD. Los archivos MOD se generan mediante paquetes de ajuste de bloques tales como PAT-B y el sistema ISM DiAP heredado. El archivo .MOD contiene los parámetros de orientación interior y exterior necesarios para proyectar con precisión las imágenes asociadas en un mapa.
Cuando usa este tipo de ráster, debe editar las propiedades del tipo de ráster haciendo clic en el botón Propiedades de tipo de ráster  y seleccionando MOD.
y seleccionando MOD.
Puede agregar datos MOD a un dataset de mosaico utilizando el tipo de ráster MOD.
- Cree un dataset de mosaico. Consulte Crear un dataset de mosaico para obtener más información.
- En Sistema de coordenadas, haga clic en el botón Seleccionar sistema de coordenadas
 y seleccione el sistema de coordenadas proyectadas que coincida con el sistema de referenciación espacial de los archivos MOD.
y seleccione el sistema de coordenadas proyectadas que coincida con el sistema de referenciación espacial de los archivos MOD.
El dataset de mosaico se crea, se agrega a la geodatabase y se carga como una capa en el panel Contenido.
- En Sistema de coordenadas, haga clic en el botón Seleccionar sistema de coordenadas
- En el panel Catálogo, haga clic con el botón derecho en el dataset de mosaico y, a continuación, haga clic en Agregar rásteres.
Se abre la herramienta de geoprocesamiento Agregar rásteres a dataset de mosaico.
- Escriba el nombre de su dataset de mosaico. Haga clic en la lista desplegable Tipo de ráster y seleccione MOD.
- Haga clic en el botón Propiedades de tipo de ráster
 .
.Se abre el cuadro de diálogo Propiedades de tipo de ráster. Aquí introducirá información específica sobre la ruta a las imágenes y, opcionalmente, agregará un DEM.
- En el cuadro de diálogo Propiedades de tipo de ráster, haga clic en la opción Procesamiento.
- Haga clic en la flecha desplegable Ortorrectificación para elegir uno de los métodos de elevación:
Elevación media desde metadatos de imagen
La elevación media se leerá del archivo de proyecto.
Elevación promedio desde DEM
La elevación media se leerá del DEM proporcionado.
Elevación constante
Introduzca el valor de la elevación constante (promedio) para el área cubierta por las imágenes.
DEM
Elija el DEM del dataset ráster, dataset de mosaico, servicio de imágenes o servicio WCS que desea utilizar para la ortorrectificación.
Si necesita aplicar una corrección de geoide a los datos de elevación, cree un dataset de mosaico que contenga los datos de elevación y use la función Aritmética para aplicar la ecuación requerida.
- También es posible que tenga que definir algunos parámetros de ajuste de la elevación si la opción DEM se ha seleccionado.
Desplazamiento z
El valor básico que se agregará al valor de elevación en el DEM. Este se puede utilizar para desplazar los valores de elevación que no comienzan a nivel del mar.
Factor z
El factor z es un factor de escala que se utiliza para convertir los valores de elevación por dos motivos:
- Para convertir las unidades de elevación (como metros o pies) a las unidades de coordenadas horizontales del dataset, que pueden ser pies, metros o grados.
- Para agregar exageración vertical para lograr un efecto visual.
- En la sección General del cuadro de diálogo Propiedades de tipo de ráster, haga clic en Parámetros de MOD.
- En Ruta de datos de imagen, vaya a la carpeta que contiene las imágenes que desea agregar al dataset de mosaico, selecciónela y haga clic en Aceptar.
- En Tamaño de píxel (micrones), introduzca el valor adecuado en micrones y haga clic en Aceptar.
Puede determinar el tamaño de píxel en micrones mediante la siguiente fórmula:
25.400 / Resolución de escaneo de imagen - Haga clic en Aceptar para aceptar la configuración y cerrar el cuadro de diálogo Propiedades de tipo de ráster.
- En Datos de entrada, haga clic en el menú desplegable y seleccione Carpeta.
- Vaya a la carpeta que contiene los archivos MOD, selecciónela y haga clic en Aceptar.
- Acepte el resto de valores predeterminados y haga clic en Ejecutar.
Cuando termine, las imágenes asociadas a los archivos MOD están agregadas al dataset de mosaico y se muestran en el Mapa.
PAR
El tipo de ráster PAR son imágenes aéreas digitales o escaneadas que se han procesado fotogramétricamente con el sistema Digital Video Plotter (DVP) heredado y almacenado como un archivo de metadatos .PAR. El archivo .PAR contiene los parámetros de orientación interior y exterior necesarios para proyectar con precisión las imágenes asociadas en un mapa.
Cuando usa este tipo de ráster, debe editar las propiedades del tipo de ráster haciendo clic en el botón Propiedades de tipo de ráster  y seleccionando PAR.
y seleccionando PAR.
Puede agregar datos PAR a un dataset de mosaico utilizando el tipo de ráster PAR.
- Cree un dataset de mosaico. Consulte Crear un dataset de mosaico para obtener más información.
- En Sistema de coordenadas, haga clic en el botón Seleccionar sistema de coordenadas
 y seleccione el sistema de coordenadas proyectadas que coincida con el sistema de referenciación espacial de los archivos PAR.
y seleccione el sistema de coordenadas proyectadas que coincida con el sistema de referenciación espacial de los archivos PAR.
El dataset de mosaico se crea, se agrega a la geodatabase y se carga como una capa en el panel Contenido.
- En Sistema de coordenadas, haga clic en el botón Seleccionar sistema de coordenadas
- En el panel Catálogo, haga clic con el botón derecho en el dataset de mosaico y, a continuación, haga clic en Agregar rásteres.
Se abre la herramienta de geoprocesamiento Agregar rásteres a dataset de mosaico.
- Escriba el nombre de su dataset de mosaico. Haga clic en la lista desplegable Tipo de ráster y seleccione PAR.
- Haga clic en el botón Propiedades de tipo de ráster
 .
.Se abre el cuadro de diálogo Propiedades de tipo de ráster. Aquí introducirá información específica sobre la ruta a las imágenes y, opcionalmente, agregará un DEM.
- En el cuadro de diálogo Propiedades de tipo de ráster, haga clic en la opción Procesamiento.
- Haga clic en la flecha desplegable Ortorrectificación para elegir uno de los métodos de elevación:
Elevación media desde metadatos de imagen
La elevación media se leerá del archivo de proyecto.
Elevación promedio desde DEM
La elevación media se leerá del DEM proporcionado.
Elevación constante
Introduzca el valor de la elevación constante (promedio) para el área cubierta por las imágenes.
DEM
Elija el DEM del dataset ráster, dataset de mosaico, servicio de imágenes o servicio WCS que desea utilizar para la ortorrectificación.
Si necesita aplicar una corrección de geoide a los datos de elevación, cree un dataset de mosaico que contenga los datos de elevación y use la función Aritmética para aplicar la ecuación requerida.
- También es posible que tenga que definir algunos parámetros de ajuste de la elevación si la opción DEM se ha seleccionado.
Desplazamiento z
El valor básico que se agregará al valor de elevación en el DEM. Este se puede utilizar para desplazar los valores de elevación que no comienzan a nivel del mar.
Factor z
El factor z es un factor de escala que se utiliza para convertir los valores de elevación por dos motivos:
- Para convertir las unidades de elevación (como metros o pies) a las unidades de coordenadas horizontales del dataset, que pueden ser pies, metros o grados.
- Para agregar exageración vertical para lograr un efecto visual.
- En la sección General del cuadro de diálogo Propiedades de tipo de ráster, haga clic en Parámetros de PAR.
- En Ruta de datos de imagen, vaya a la carpeta que contiene las imágenes que desea agregar al dataset de mosaico, selecciónela y haga clic en Aceptar.
- Haga clic en Aceptar para aceptar la configuración y cerrar el cuadro de diálogo Propiedades de tipo de ráster.
- En Datos de entrada, haga clic en el menú desplegable y seleccione Carpeta.
- Vaya a la carpeta que contiene los archivos MOD, selecciónela y haga clic en Aceptar.
- Acepte el resto de valores predeterminados y haga clic en Ejecutar.
Cuando termine, las imágenes asociadas a los archivos PAR están agregadas al dataset de mosaico y se muestran en el mapa.
RedEdge
MicaSense RedEdge produce imágenes multiespectrales y de alta resolución a partir de un sistema de varios sensores. Los archivos de entrada que utiliza este tipo de ráster son los archivos .tif de las bandas, uno de cada sensor, incluidas cinco bandas multiespectrales (azul, verde, rojo, de límite rojo, de infrarrojo cercano).
Al agregar datos de RedEdge a un dataset de mosaico, se filtran los archivos para buscar las siguientes extensiones: *_1.tif, *_2.tif, *_3.tif, *_4.tif, *_5.tif. Además, se admiten dos plantillas de procesamiento: Todas las bandas y Multiespectral. Estas plantillas pueden procesar píxeles en reflectancia de radiancia o superficie utilizando la información de las imágenes.
Imágenes aéreas escaneadas
El tipo de ráster Imágenes aéreas escaneadas está diseñado para crear datasets de mosaico a partir de fotos aéreas escaneadas. El tipo de ráster Cámara de cuadro también permite agregar fotos aéreas escaneadas a un dataset de mosaico; no obstante, el tipo de ráster Imágenes aéreas escaneadas agrega una propiedad de imagen que se utiliza en el proceso de ajuste de bloques para elegir las propiedades y algoritmos más apropiados.
Para este tipo de ráster debe proporcionar dos tablas: la tabla de marcos y la tabla de cámaras. La tabla de marcos contiene información sobre la cámara específica de cada marco como, por ejemplo, la ruta de imagen de cámara del marco y la coordenada X/Y/Z de la perspectiva. La tabla de cámaras contiene parámetros específicos de la cámara como, por ejemplo, la longitud focal y la coordenada X/Y del punto del principio. Debe extraer esta información del archivo de metadatos de cámara del cuadro y llenar la información en la tabla Cuadros y la tabla Cámaras. Para ver qué campos se reconocen para la tabla Cuadros, consulte Esquema de la tabla Cuadros. Para ver qué campos se reconocen para la tabla Cámaras, consulte Esquema de la tabla Cámaras.
- Crear un dataset de mosaico.
- En el panel Catálogo, haga clic con el botón derecho en el dataset de mosaico y, a continuación, haga clic en Agregar rásteres.
Se abre la herramienta Agregar rásteres a dataset de mosaico.
- Haga clic en la lista desplegable Tipo de ráster y, a continuación, haga clic en Imágenes aéreas escaneadas.
- Haga clic en el botón Editar propiedades de tipo de ráster.
Se abre el cuadro de diálogo Propiedades de tipo de ráster. Aquí introducirá información específica sobre el DEM y la cámara.
- Haga clic en la pestaña Propiedades.
Esta ficha permite especificar las propiedades que definirán el modelo de elevación utilizado en la ortorrectificación de las imágenes.
Sugerencia:
Asegúrese de que el sistema de referencia espacial del archivo de orientación exterior y el DEM sean iguales; de lo contrario, es posible que deba modificar el DEM, ya sea marcando la casilla de verificación Geoide o introduciendo los valores de factor y desplazamiento z.
- Haga clic en la flecha desplegable Ortorrectificación para elegir uno de los métodos de elevación:
Elevación media desde metadatos de imagen
La elevación media se leerá del archivo de proyecto.
Elevación promedio desde DEM
La elevación media se leerá del DEM proporcionado.
Elevación constante
Introduzca el valor de la elevación constante (promedio) para el área cubierta por las imágenes.
DEM
Elija el DEM del dataset ráster, dataset de mosaico, servicio de imágenes o servicio WCS que desea utilizar para la ortorrectificación.
Si necesita aplicar una corrección de geoide a los datos de elevación, cree un dataset de mosaico que contenga los datos de elevación y use la función Aritmética para aplicar la ecuación requerida.
- También es posible que tenga que definir algunos parámetros de ajuste de la elevación si la opción DEM se ha seleccionado.
Desplazamiento z
El valor básico que se agregará al valor de elevación en el DEM. Este se puede utilizar para desplazar los valores de elevación que no comienzan a nivel del mar.
Factor z
El factor z es un factor de escala que se utiliza para convertir los valores de elevación por dos motivos:
- Para convertir las unidades de elevación (como metros o pies) a las unidades de coordenadas horizontales del dataset, que pueden ser pies, metros o grados.
- Para agregar exageración vertical para lograr un efecto visual.
- Haga clic en la pestaña Cámara de cuadro.
- Agregue la tabla de cámaras.
- También puede hacer clic en la ficha General.
Si hace clic en el botón Guardar como, puede guardar los cambios realizados en tipo de ráster, para poderlos reutilizar en otro momento.
Para utilizar el archivo .art guardado, puede ir hasta él en lugar de seleccionar Ráster aéreo escaneado en la lista Tipo de ráster.
- Haga clic en Aceptar para volver al panel Agregar rásteres a dataset de mosaico.
- Para el parámetro Datos de entrada, haga clic en el botón de exploración y seleccione la tabla de cuadros.
- Si no va a recalcular las huellas, puede activar Actualizar vistas generales.
Puede que desee reducir las huellas. En ese caso, no active Actualizar vistas generales; termine de ejecutar esta herramienta. Utilice la herramienta Generar huellas y especifique un valor para Reducir distancia. También puede cambiar los valores de datos máximo y mínimo a los valores máximo y mínimo de la profundidad de bits, por ejemplo 0 y 255 para datos de 8 bits. Finalmente, puede crear vistas generales utilizando la herramienta Generar vistas generales.
- Puede que haya algunos detalles adicionales que necesite definir dentro de la sección Opciones avanzadas, aunque no siempre son necesarios.
- Si la referencia espacial para los datos de entrada es diferente del dataset en mosaico, deberá definirla con el parámetro Sistema de coordenadas para los datos de entrada.
- Si los datos no tienen pirámides o estadísticas, puede calcularlos activando Generar pirámides ráster y Calcular estadísticas.
- Haga clic en Aceptar para ejecutar la herramienta y agregar los datos al dataset de mosaico.
Tipo de ráster Tabla compatible con cámaras digitales
Puede utilizar el tipo de ráster Tabla para agregar cualquier imagen de marco estándar digital a un dataset de mosaico. Este enfoque requiere una tabla que contenga parámetros de orientación y otras variables. También puede utilizar el tipo de ráster Tabla para migrar un catálogo de ráster a un dataset de mosaico.
El flujo de trabajo siguiente agrega datos UltraCam a un dataset de mosaico.
- Crear un dataset de mosaico.
- En el panel Catálogo, haga clic con el botón derecho en el dataset de mosaico y, a continuación, haga clic en Agregar rásteres.
Se abre la herramienta Agregar rásteres a dataset de mosaico.
- Haga clic en la lista desplegable Tipo de ráster y, a continuación, haga clic en Tabla/Catálogo de ráster.
- Haga clic en el botón Editar propiedades de tipo de ráster.
- Haga clic en la pestaña Procesamiento.
- Haga clic en la flecha desplegable Plantilla de procesamiento y haga clic en Extender. Los datos de UltraCam son de 16 bits; por tanto, es necesario que defina una extensión para que las imágenes se muestren correctamente. De lo contrario, aparecerán de color negro.
- Haga clic en la pestaña Definición de tabla de entrada.
Aquí definirá los nombres de campo de la tabla que coinciden con los campos que requiere este tipo de ráster Tabla.
- En el campo Origen de ráster, escriba Rastersrc.
- En el campo Nombre, escriba Cuadro.
- Haga clic en Aceptar para volver al panel Agregar rásteres a dataset de mosaico.
- En el parámetro Datos de entrada, haga clic en el botón Examinar y seleccione la tabla .dbf.
- Haga clic en Aceptar para ejecutar la herramienta y agregar los datos al dataset de mosaico.
UAV/UAS
El tipo de ráster UAV/UAS está diseñado para agregar fotos aéreas tomadas con un vehículo o sistema aéreo controlado remotamente. Normalmente, este tipo de imágenes no contiene información completa sobre la orientación interior de la cámara. El tipo de ráster UAV/UAS contiene una base de datos de modelos de cámara que ayuda a obtener esta información al leer el modelo de la cámara en el encabezado de EXIF de la imagen UAV/UAS. Además, este tipo de ráster también admite fotos UAV/UAS procesadas mediante el software externo Pix4D y Agisoft. Puede utilizar directamente el archivo de registro exportado del software como entrada para el archivo de la cámara o el archivo auxiliar en las propiedades del tipo de ráster.
Para este tipo de ráster, existen dos pestañas adicionales en el cuadro de diálogo Propiedades de tipo de ráster como se muestra a continuación:
- Entradas auxiliares: parámetros de orientación GPS o exterior de cada imagen. El usuario puede proporcionar una altura de vuelo estimada en el caso de que esta información esté disponible. Los parámetros Archivo de orientación y Altura de vuelo son opcionales.
- Cámara de cuadro: esta pestaña contiene información sobre el modelo de la cámara. El usuario puede proporcionar un archivo *.cam personalizado que contenga información sobre la orientación interior de la cámara o bien seleccionar un valor de las listas Fabricante de la cámara y Modelo de cámara.
Vexcel UltraCam
El tipo de ráster Vexcel UltraCam se basa en la familia de sistemas de sensores aéreos Vexcel UltraCam y está diseñado para agregar datos de sensores UltraCam Osprey, UltraCam Dragon, UltraCam Mark 3 y UltraCam Mark 2 a un dataset de mosaico. Toma como entrada el número de cámaras, el archivo de orientación exterior (*.eo, *.txt y *.csv) y la ruta de la imagen. Utilice los siguientes pasos como guía para agregar datos de Vexcel UltraCam a un dataset de mosaico:
- Crear el dataset de mosaico.
- En el panel Catálogo, busque la geodatabase en la que desea guardar el dataset de mosaico. Si es necesario, cree una nueva geodatabase de archivos; haga clic con el botón derecho en la carpeta Bases de datos y haga clic en Nueva > Geodatabase de archivos. Asigne un nombre apropiado a la geodatabase y pulse Intro.
- Haga clic con el botón derecho en la geodatabase y seleccione Crear dataset de mosaico.
Se abre la herramienta Crear dataset de mosaico. La ubicación de salida será la geodatabase que ha seleccionado.
- Asigne un nombre al dataset de mosaico y seleccione un sistema de coordenadas que se corresponda con las coordenadas del centro de proyección de las imágenes que figuran en el archivo de orientación exterior. Opcionalmente, desde la ventana Sistema de coordenadas, haga clic en el menú desplegable Capas y correlacione el sistema de coordenadas con cualquiera de las capas que están en el panel Contenido.
Se creará un dataset de mosaico vacío cuando ejecute la herramienta. A continuación, agregará las imágenes de Vexcel Osprey al dataset de mosaico.
- En el panel Catálogo, haga clic con el botón derecho en el dataset de mosaico y, a continuación, haga clic en Agregar rásteres.
Se abre la herramienta de geoprocesamiento Agregar rásteres a dataset de mosaico.
- En la sección General del cuadro de diálogo Propiedades del tipo de ráster, haga clic en Procesamiento.
- Haga clic en la lista desplegable Ortorrectificación y elegir una fuente de elevación:
- Elevación media desde metadatos de imagen: la elevación media se leerá del archivo de proyecto. Esta es la opción predeterminada y la recomendada.
- Elevación media desde DEM: la elevación media se leerá del DEM proporcionado.
- Elevación constante: proporcione el valor de la elevación constante (promedio) para el área cubierta por las imágenes.
- DEM: elija un DEM de un dataset ráster, dataset de mosaico, servicio de imágenes o servicio WCS a utilizar para admitir la ortorrefracción al vuelo de las imágenes.
Nota:
Si necesita aplicar una corrección geoide a los datos de elevación, debe crear un dataset de mosaico que contenga los datos de elevación y debe utilizar la función Aritmética para aplicar la ecuación requerida.
También puede configurar los siguientes parámetros de ajuste de la elevación si selecciona la opción DEM.
- Desplazamiento Z: el valor básico que se agregará al valor de elevación en el DEM. Se puede utilizar para desplazar valores de elevación que no comienzan en el nivel del mar.
- Factor Z: el factor Z es un factor de escala que se utiliza para convertir los valores de elevación por los siguientes motivos:
- Convierte las unidades de elevación (como metros o pies) a las unidades de coordenadas horizontales del dataset, que pueden ser pies, metros o grados.
- Agregar exageración vertical para lograr un efecto visual.
- En la sección General del cuadro de diálogo Propiedades de tipo de ráster, haga clic en Parámetros de Vexcel UltraCam y haga lo siguiente.
- En Ruta de datos de imagen, vaya a la carpeta que contiene las imágenes que desea agregar al dataset de mosaico, selecciónela y haga clic en Aceptar.
- Expanda la sección Opciones adicionales.
- En Número de cámaras, proporcione un valor basado en los datos del sensor UltraCam con el que está trabajando y pulse Intro.
Se crea una tabla de pares Nombre/Valor con un recuento total de filas que se correlaciona con el valor Número de cámaras y el campo Nombre se rellena automáticamente.
Nota:
La tabla de pares Nombre/Valor se utiliza para identificar qué cámara se utilizó para capturar una imagen concreta en el disco. Esto es necesario cuando hay una discrepancia entre los nombres de las imágenes en el archivo de orientación exterior y los del disco.
- En el campo Valor de la tabla, proporcione la parte del nombre de la imagen que está asociada de forma exclusiva con cada cámara. Por ejemplo, si todas las imágenes asociadas con la Cámara-1 tienen -RGBI-RGB.tif en el nombre, escriba -RGBI-RGB.tif en el campo Valor para Cámara-1.
Nota:
La etiqueta del campo Nombre comienza con Cámara-0. Si la Cámara-0 no existe en el archivo de orientación exterior o en el archivo del sistema de posicionamiento y orientación (POS), elimine la fila manteniendo el puntero sobre la casilla situada junto al Id. de la cámara para que aparezca la opción Eliminar.
- Seleccione General en el lateral de la ventana y haga clic en Guardar como para guardar los datos introducidos para su uso futuro.
Aparece la ventana Guardar tipo de ráster como.
- Proporcione un nombre de archivo apropiado en una ubicación conocida en el disco, haga clic en Guardar para aceptar los cambios y cierre la ventana Guardar tipo de ráster como.
- En el cuadro de diálogo Propiedades de tipo de ráster, haga clic en Aceptar.
Se cierra el cuadro de diálogo Propiedades de tipo de ráster.
- En la herramienta de geoprocesamiento Agregar rásteres a dataset de mosaico, en Datos de entrada, asegúrese de que Archivo está seleccionado.
- Examine la carpeta que contiene el archivo POS o el archivo de parámetros de orientación exterior en un archivo *.eo , *.csv o *.txt archivo, y haga clic en Aceptar.
- Acepte el resto de valores predeterminados de los parámetros y haga clic en Ejecutar.Una vez completado el procesamiento de la herramienta, el dataset de mosaico con las imágenes de Vexcel UltraCam se agrega a la ventana del mapa 2D.
Utilizar el asistente de espacio de trabajo de representación cartográfica de ortofotos o de realidad.
Para utilizar los asistentes de espacio de trabajo de representación cartográfica de ortofotos o de realidad para crear un espacio de trabajo y rellenarlo con una colección de imágenes Vexcel UltraCam, siga los siguientes pasos:
- En el menú principal de ArcGIS AllSource, haga clic en la pestaña Imágenes y en Nuevo espacio de trabajo.
- En la página Configuración de espacio de trabajo, proporcione un nombre para el espacio de trabajo.
- Asegúrese de que Tipo de espacio de trabajo está configurado de forma adecuada.
Nota:
Con una licencia Advanced, solo está disponible la opción de espacio de trabajo de representación cartográfica de ortofotos. Con una licencia Standard o Advanced, y una licencia de extensión de Reality for ArcGIS Pro, se dispone de una opción de espacio de trabajo de representación cartográfica de ortofotos y de realidad.
- En la lista desplegable Tipo de datos del sensor, elija Aéreo - Digital.
El sistema actualiza automáticamente la información de superposición y el valor de Tipo de escenario.
- Seleccione el valor de Tipo de escenario apropiado (oblicuo o nadir), en función de las imágenes que se vayan a procesar y de los productos que se vayan a generar.
- Opcionalmente, marque la casilla de verificación Puntos de restauración del ajuste de recorrido para poder revertir el espacio de trabajo a un estado anterior.
- Acepte el resto de valores predeterminados y haga clic en Siguiente.
- En la página Colección de imágenes, seleccione Vexcel UltraCam como Tipo de sensor.
- Para el archivo del proyecto, haga clic en el botón Examinar
 para abrir la ventana Introducir datos.
para abrir la ventana Introducir datos. - Examine la carpeta que contiene el archivo POS o el archivo de orientación exterior, selecciónelo, y haga clic en Aceptar.
- En Ruta de datos de imagen, haga clic en el botón Examinar
 , seleccione la carpeta que contiene las imágenes y haga clic en Aceptar.
, seleccione la carpeta que contiene las imágenes y haga clic en Aceptar. - Haga clic en el botón Referencia espacial referencia espacial y establezca la
 en el mismo sistema de coordenadas que el de las coordenadas del archivo de orientación exterior.
en el mismo sistema de coordenadas que el de las coordenadas del archivo de orientación exterior.Esto establece la referencia espacial del espacio de trabajo.
- Expanda la sección Entradas auxiliares y haga lo siguiente:
- En Número de cámaras, proporcione un valor basado en los datos del sensor UltraCam con el que está trabajando y pulse Intro.
Se crea una tabla de pares Nombre/Valor con un recuento total de filas que se correlaciona con el valor Número de cámaras y el campo Nombre se rellena automáticamente.
- En el campo Valor de la tabla, proporcione la parte del nombre de la imagen que está asociada de forma exclusiva con cada cámara. Por ejemplo, si todas las imágenes asociadas con la Cámara-1 tienen -RGBI-RGB.tif en el nombre, escriba -RGBI-RGB.tif en el campo Valor para Cámara-1.
- Haga clic en el botón Exportar
 para guardar la información para uso futuro.
para guardar la información para uso futuro.Aparece el panel Exportar.
- Proporcione un nombre de archivo apropiado en una ubicación conocida en el disco, haga clic en Guardar para aceptar los cambios y cierre la ventana.
- En Número de cámaras, proporcione un valor basado en los datos del sensor UltraCam con el que está trabajando y pulse Intro.
- Haga clic en Siguiente.
- En la página Opciones de cargador de datos, para el valor de la Fuente de elevación, elija Elevación promedio desde cuadros en la lista desplegable.
Si utiliza la opción Elevación promedio desde DEM, se recomienda utilizar un DEM local para mejorar el rendimiento de la carga de datos.
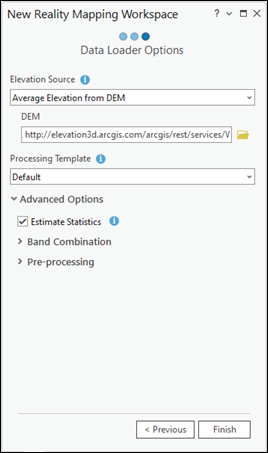
- Acepte el resto de valores predeterminados y haga clic en Finalizar para crear el espacio de trabajo.
Se crea el espacio de trabajo y la colección de imágenes se carga en el espacio de trabajo y se muestra en el mapa.
Ya puede realizar ajustes y generar productos derivados.