Un servicio de entidades web (WFS) es una especificación abierta para trabajar con entidades geográficas en la web. A diferencia de un servicio de mapas web (WMS), un servicio WFS devuelve entidades reales con geometría y atributos. Puede conectarse a un servicio WFS de Consorcio Geoespacial abierto (OGC) en ArcGIS AllSource creando una conexión al servicio WFS o agregando un elemento WFS desde su portal activo.
Agregar una conexión al servidor WFS
Para agregar una conexión a servidor WFS, siga estos pasos:
- En la pestaña Insertar, en el grupo Proyecto, haga clic en el botón Conexiones seguido de Servidor y Nuevo servidor WFS
 .
.Se abrirá el cuadro de diálogo Agregar conexión a servidor WFS.
- Escriba la dirección URL del sitio del servidor WFS al que desee conectarse en el cuadro de texto Dirección URL de servidor.
La URL depende de la configuración del sitio.
Un ejemplo de URL es: https://sampleserver6.arcgisonline.com/arcgis/services/SampleWorldCities/MapServer/WFSServer
- En el menú desplegable Versión, seleccione la versión de WFS a la que desee conectarse.
La versión predeterminada se conecta al número de versión más alto compatible con el servidor.
- Si el servicio WFS al que se conecta cuenta con capacidades adicionales o si desea establecer una propiedad específica de cliente de ArcGIS AllSource para la conexión del servidor WFS, agregue nombres y valores de parámetros de solicitud personalizados en la sección Parámetros de solicitud personalizados.
Algunos ejemplos de palabras clave reservadas específicas del cliente ArcGIS AllSource que se suelen utilizar son PAGESIZE para activar la paginación en el cliente, BBOX para limitar entidades a una zona geográfica específica, MAXFEATURES para establecer el límite del número de entidades mostradas en el mapa (se utiliza un límite de 3000 de forma predeterminada) y SWAPXY para cambiar el orden de los ejes de la capa. Estas palabras clave se aplican a todas las capas enumeradas en la conexión del servidor WFS. Para modificar las propiedades de capas individuales, puede visualizarlas o modificarlas en la pestaña WFS de las propiedades de la capa. Tenga en cuenta que ArcGIS AllSource no puede validar los parámetros adicionales específicos del servidor.
Para agregar parámetros personalizados, realice lo siguiente:
- Haga clic en la primera celda.
- Especifique el nombre del parámetro en la celda, debajo de la columna Parámetro.
- Especifique el valor del parámetro en la celda, debajo de la columna Valor.
- Para agregar más parámetros, haga clic en el botón Agregar fila y repita los pasos a–c.
Para eliminar parámetros personalizados, realice lo siguiente:
- Seleccione la fila que contiene el parámetro que desea eliminar.
- Haga clic en Quitar fila para eliminar la fila.
- Repita los pasos a y b para cada parámetro que desee eliminar.
- Si procede, autentique el servicio como sigue:
- Si el servicio está protegido con una autenticación básica, en el menú desplegable Autenticación haga clic en Autenticación de servidor y escriba el nombre de usuario y la contraseña. Para guardar el nombre de usuario y contraseña en el Administrador de credenciales de Windows o en el archivo de conexión, active las opciones del encabezado Guardar inicio de sesión.
- Si el servicio está protegido con una autenticación basada en OAuth 2.0, en el menú desplegable Autenticación haga clic en la conexión adecuada de la lista desplegable. Consulte Conectarse a proveedores de autenticación desde ArcGIS Pro para aprender a agregar una conexión a los proveedores de autenticación cuando no haya ninguna disponible. En caso necesario, haga clic en Iniciar sesión para autenticar la conexión con el proveedor.
- Haga clic en Aceptar.
Se crea un archivo de conexión WFS (.wfs) y se guarda en la carpeta de inicio del proyecto. Se agrega al proyecto un elemento que hace referencia a este archivo de conexión y la conexión aparece en la carpeta Servidores de la pestaña Proyecto del panel Catálogo.
- Expanda la conexión WFS para ver las capas en el servicio WFS, haga clic con el botón derecho en una capa y haga clic en una opción del menú desplegable Agregar a nuevo, o en Agregar a mapa actual
 para agregar la capa WFS al mapa.
para agregar la capa WFS al mapa.También puede agregar el servicio al mapa arrastrándolo al mapa o al panel Contenido.
El cuadro de diálogo Agregar capa WFS aparece con las opciones de capa y la capa WFS se agrega al mapa. Puede cancelar la operación de agregar la capa al mapa haciendo clic en Cancelar en el cuadro de diálogo de progreso. Si los datos no se muestran de la forma prevista al agregarlos al mapa, puede modificar las propiedades de capa WFS.
Los servicios WFS le permiten agregar una o varias capas. Para seleccionar un grupo de capas, pulse Mayús y haga clic en la primera y la última subcapa del grupo que desea agregar. También puede seleccionar subcapas que no sean consecutivas pulsando Ctrl mientras hace clic en cada una. Una vez seleccionadas las capas, haga clic con el botón derecho en las capas seleccionadas y elija agregarlas al mapa actual o a un mapa nuevo. Agregar varias capas a la vez lleva más tiempo que agregar una capa.
Agregar un servicio WFS desde su conexión activa de portal
Los servicios WFS también pueden agregarse a su portal. Existen los tres orígenes siguientes para los elementos WFS en su portal:
- Los servicios WFS publicados en sitios de ArcGIS Server que haya federado con su portal se agregan automáticamente como elementos en su portal.
- Los servicios WFS de terceros que se agregan como un elemento en su portal.
- Los servicios WFS alojados que se crean publicando un servicio WFS desde una capa de entidades alojada.
Cada uno de los tipos de elementos de portal WFS se puede agregar al mapa mediante los pasos siguientes:
- En el panel Catálogo, haga clic en la pestaña Portal.
- Examine o busque elementos WFS que desee utilizar en los grupos Mi contenido, Mis grupos o ArcGIS Online.
Sitúese sobre un elemento del portal para ver el tipo de elemento.
- Haga clic con el botón derecho en un elemento y haga clic en el menú desplegable Agregar a nuevo o en Agregar a mapa actual
 para agregar la capa WFS al mapa.
para agregar la capa WFS al mapa.También puede agregar el servicio al mapa arrastrándolo al mapa o al panel Contenido. Si el servicio contiene varias capas, se le solicitará elegir la capa a agregar al mapa.
El cuadro de diálogo Agregar capa WFS aparece con las opciones de capa y la capa WFS se agrega al mapa. Puede cancelar la operación de agregar la capa al mapa haciendo clic en Cancelar en el cuadro de diálogo de progreso. Si los datos no se muestran de la forma prevista al agregarlos al mapa, puede modificar las propiedades de capa WFS.
Los servicios WFS le permiten agregar una o varias capas. Para seleccionar un grupo de capas, pulse Mayús y haga clic en la primera y la última subcapa del grupo que desea agregar. También puede seleccionar subcapas que no sean consecutivas pulsando Ctrl mientras hace clic en cada una. Una vez seleccionadas las capas, haga clic con el botón derecho en las capas seleccionadas y elija agregarlas al mapa actual o a un mapa nuevo. Agregar varias capas a la vez lleva más tiempo que agregar una capa.
Utilizar el cuadro de diálogo Agregar capa(s) WFS
El cuadro de diálogo Agregar capa(s) WFS permite configurar algunas de las propiedades de capa opcionales que están disponibles para las capas WFS. Esto incluye la configuración del recuento de entidades máximo y un tamaño de página, así como la limitación de entidades a un área de interés proporcionando una extensión. También puede modificar estas propiedades en el cuadro de diálogo Propiedades de capa WFS.

- Definir cantidad máxima de entidades devueltas: configure el número máximo de entidades que se van a agregar al mapa. Al agregar un dataset muy grande al mapa se pueden ocasionar problemas de rendimiento y lentitud. Esta opción permite limitar el número máximo de entidades que se agregan al mapa. Si se utiliza usa con el parámetro Utilizar extensión espacial, se limitará el número de entidades incluidas en la extensión proporcionada.
- Configurar tamaño de página: para servicios WFS 2.0 que admiten la paginación, puede definir el número de entidades que se devolverán por solicitud de carga del servidor. En el caso de una solicitud WFS GetFeature, establece el valor del parámetro count que se utiliza con el parámetro startIndex durante solicitudes de paginación. ArcGIS AllSource intentará determinar el mejor tamaño de página que se puede utilizar en función de la configuración del servicio; sin embargo, el valor óptimo puede depender del rendimiento del servidor para que se devuelvan entidades antes de alcanzar un tiempo de espera (aproximadamente 15 segundos). Por ejemplo, los servidores pueden devolver 25.000 entidades antes de que el tiempo de espera detecte un tiempo de carga de mapas mucho más rápido si el tamaño de página se configura en 25000. Este reduce las solicitudes totales enviadas al servidor desde el cliente. Sin embargo, algunos servidores con menos rendimiento solo podrían devolver 200 entidades, por ejemplo, antes del tiempo de espera. En este caso, un valor bajo de tamaño de página tendrá que evitar la carga de errores por tiempo de espera y se advertirá un aumento de las solicitudes enviadas al servidor para cargar datos.
- Utilizar extensión espacial: elija limitar las entidades proporcionando un área de interés (extensión espacial).
- Activado: limite las entidades agregadas al mapa proporcionando una extensión. El servicio WFS debe ser compatible con el parámetro BBOX para utilizar esta funcionalidad. Proporcione la extensión que se va a utilizar en el parámetro Extensión seleccionada.
- Desactivado: no limite espacialmente las entidades agregadas al mapa. Esta es la opción predeterminada.
- Extensión seleccionada: configura la extensión personalizada que se va a utilizar para limitar los datos agregados al mapa. Puede introducir las coordenadas de forma manual o tomar prestados los valores de extensión de la extensión visible actual, la extensión de los datos de todas las capas o la extensión de una capa específica.
Las propiedades del cuadro de diálogo Agregar capa WFS también están disponibles para visualización o modificación en la pestaña WFS del cuadro de diálogo Propiedades de capa.
El modelo de datos de ArcGIS permite un solo tipo de geometría por tabla. Si se agrega una capa WFS de geometría mixta al mapa, el tipo de geometría de la capa se determina consultando la primera entidad en el servicio WFS. Por ejemplo, si la primera fila de los datos es un polígono, la capa WFS se agregará al mapa como capa de polígonos.
Utilizar un parámetro de solicitud personalizada
Los parámetros de solicitud personalizada se pueden usar para introducir capacidades adicionales compatibles con el servicio WFS. El par de clave y valor de entrada puede ser un parámetro personalizado específico de la implementación del servidor WFS, o bien se puede usar una de las palabras clave reservadas implementadas por el cliente ArcGIS AllSource.
Usar un par de clave y valor
Algunos servicios WFS pueden tener pares clave y valor específicos que se utilizan para ejecutar una consulta personalizada en el servicio. El par clave y valor se agrega a la dirección URL de WFS tras el signo de interrogación. Por ejemplo, la dirección URL de WFS es https://sampleserver6.arcgisonline.com/arcgis/services/SampleWorldCities/MapServer/WFSServer?. Si dispone de un parámetro personalizado denominado myCustomKey, puede introducir el valor myCustomKey en la celda Parámetro e introducir el valor en la celda Valor. Cuando ArcGIS AllSource realiza una solicitud de conexión al servicio WFS, incorpora el par clave y valor a la dirección URL de WFS, por ejemplo, https://sampleserver6.arcgisonline.com/arcgis/services/SampleWorldCities/MapServer/WFSServer?request=GetCapabilities&service=WFS&myCustomKey=myValue.
Usar una palabra clave reservada
El cliente WFS de ArcGIS AllSource tiene palabras clave reservadas que se pueden usar para especificar una propiedad de conexión para conectarse al servidor WFS. El valor que se configure para estos parámetros se aplica a todas las capas del servicio WFS. Si desea aplicar una palabra clave reservada a capas individuales del servicio WFS en lugar de usar una conexión de servicio, es necesario crear varias conexiones con los diferentes valores de parámetros o actualizar las propiedades de capa WFS del mapa. En la tabla siguiente se muestra una lista de los nombres y valores de los parámetros personalizados que puede utilizar para definir las propiedades de archivo de conexión al servidor WFS:
| Palabra clave | Descripción |
|---|---|
BBOX | Proporciona una extensión de cuadro de delimitación para limitar la extensión de las entidades devueltas, por ejemplo, -122.5,37.7,-122.3,37.8. Este parámetro es útil cuando se desea limitar a un área geográfica específica la cantidad de entidades devueltas en todas las capas WFS. Solo es aplicable al modo instantánea. |
MAXFEATURES | Establece el número máximo de entidades devueltas para las capas en una conexión de servidor WFS. Definir este valor permite evitar problemas de rendimiento si el servicio tiene una gran cantidad de entidades. El valor predeterminado es 3000. Si los datos son muchos, puede configurar esto en un número mayor para ver más entidades. Si el servicio admite la paginación, puede ajustar el parámetro PAGESIZE para cargar los datos de forma más eficiente. |
MODE | Especifique el modo de conexión que se va a utilizar para su capa. De forma predeterminada, el modo de conexión es el de instantánea.
|
OUTPUTFORMAT | Especifique el formato en el que solicitar las entidades. Los servicios WFS admiten varios tipos de formato de salida, pero el formato predeterminado es GML. Utilice esta opción solo si el servicio admite el formato de salida especificado. Puede comprobar qué formatos de salida son compatibles con el servicio en la respuesta GetCapabilities.
No se aplican las propiedades SWAPXY y SWAPXYFILTER cuando el formato de salida es GeoJSON. |
PAGESIZE | Especifique el tamaño de página que desea utilizar al crear una solicitud GetFeature para cargar los datos en el mapa. De forma predeterminada, si el servicio admite la paginación, se utiliza el valor de tamaño de página 200. Utilice esta palabra clave para modificar el número de entidades que se van a devolver por solicitud (utilizando el parámetro count= WFS). El valor óptimo que se va a utilizar en el tamaño de página depende del rendimiento del servidor. Idealmente, este valor se configurará en el número máximo de entidades que el servicio puede devolver en una solicitud GetFeature sin que se agote el tiempo de espera (aproximadamente 15 segundos). Para los servidores que tienen un tiempo de respuesta rápido, un tamaño de página de 10.000 a 50.000 puede funcionar mejor. En el caso de los servidores que tienen un tiempo de respuesta lento o un límite en cuanto al número de entidades devueltas por respuesta, un tamaño de página más pequeño de 100 podría evitar un error de tiempo de espera. Un servicio que no admite la paginación y tiene un gran número de entidades, las capas podrían tener un rendimiento de carga lento en el mapa porque todas las entidades se devolverán en una solicitud. Esta palabra clave solo se aplica a los servicios WFS 2.0 que admiten los parámetros startIndex y count. La palabra clave no se aplica cuando se usa el modo de conexión bajo demanda. |
STRINGLENGTH | Especifica la longitud de los campos de texto en la capa WFS. Cuando se abre una capa en el mapa, la longitud de todos los campos de texto se trunca a 255 caracteres de forma predeterminada. |
SWAPXY | Intercambia las coordenadas x,y para la visualización de la capa.
|
SWAPXYFILTER | Intercambia las coordenadas x,y de las solicitudes de filtro espacial enviadas al servidor.
|
HTTPMETHOD | Especifique el método HTTP que se va a utilizar al enviar solicitudes al servidor en el modo según demanda. De forma predeterminada, ArcGIS AllSource envía POST solicitudes al servidor en el modo según demanda. Esto permite enviar filtros más avanzados al servidor. Sin embargo, algunas implementaciones de WFS no admiten solicitudes POST. En este caso, puede configurar HTTPMETHOD en GET y acceder a la funcionalidad básica de la capa WFS en el modo según demanda.
|
Nota:
Con la excepción de las palabras clave BBOX, STRINGLENGTH, OUTPUTFORMAT y HTTPMETHOD, todas las palabras clave tienen su configuración correspondiente para la capa en las propiedades de la capa WFS. A las propiedades de la capa WFS se accede haciendo clic con el botón derecho en la capa en el panel Contenido y haciendo clic en Propiedades.
Además de las palabras clave enumeradas que se pueden usar para especificar las propiedades de conexión del servidor WFS, hay otras palabras clave reservadas que no se pueden usar, ya que tienen un significado especial para los servicios WFS o para ArcGIS. Las palabras clave incluyen NAMESPACE, TYPENAME, VERSION, SERVICE, CRSNAME, REQUEST, USER, URL, PASSWORD, MODE, ANONYMOUS, HTTPTIMEOUT, CAPABILITIES_PARAMETERS y CONNECTIONPATH.
Utilizar la herramienta De WFS a clase de entidad
Puede utilizar la herramienta de geoprocesamiento De WFS a clase de entidad para descargar los datos de un servicio WFS en una geodatabase. La herramienta permite crear secuencias de comandos de descarga de datos WFS y admite servicios WFS complejos.
Para utilizar la herramienta para descargar datos de un servicio WFS complejo, lleve a cabo los pasos siguientes:
- Abra la herramienta de geoprocesamiento De WFS a clase de entidad.
Para abrir la herramienta puede desplazarse hasta ella en el panel Geoprocesamiento de la caja de herramientas Conversión del conjunto de herramientas A partir de WFS o puede utilizar la barra de búsqueda para buscar la herramienta por nombre.
Aparece el cuadro de diálogo de la herramienta De WFS a clase de entidad.
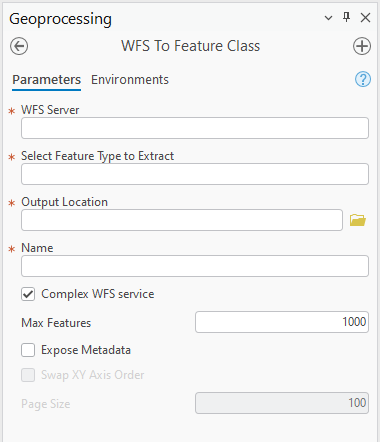
- Si el servicio WFS es un servicio complejo, active la casilla de verificación Servicio WFS complejo.
- Pegue o escriba la URL de su servicio WFS en el parámetro Servidor WFS y haga clic fuera del cuadro de texto del parámetro.
http://gisserver.example.com/geoserver/ows?
De esta forma, el menú desplegable del parámetro Seleccionar Tipo de entidad para Extracción se rellena con una lista de capas disponibles para descarga.
- Seleccione una capa en el menú desplegable.
- Proporcione una ubicación para descarga con el parámetro Ubicación de salida.
Si se activa Servicio WFS complejo, la salida será una geodatabase de archivos, por lo que la ubicación debe ser una carpeta.
Cuando se desactiva Servicio WFS complejo, la salida es una clase de entidad, por lo que la ubicación debe ser una geodatabase o un dataset de entidades de una geodatabase.
- Proporcione un nombre para la geodatabase o la clase de entidad de salida en el parámetro Nombre.
- Si lo desea, elija introducir un valor para el parámetro Número máximo de entidades para limitar el número de entidades que se devuelve.
- Como alternativa, si se activa Servicio WFS complejo, exponga los metadatos de servicio activando el parámetro Exponer metadatos, lo que creará y rellenará las tablas de metadatos de la geodatabase de salida.
- Opcionalmente, para limitar las entidades a un área de interés, proporcione un valor de extensión para el parámetro Extensión de procesamiento en la pestaña Entornos (o establezca el entorno arcpy.env.extent si utiliza Python) al ejecutar la herramienta.
Para automatizar este proceso en una secuencia de comandos Python, puede encontrar ejemplos de código en la documentación de la herramienta.