En un modelo de adecuación correspondiente a un área de estudio podría haber algunas ubicaciones que no deberían incluirse en el análisis. Esto se debe a dos razones principales. La primera es que no sabe qué hay en la ubicación, por lo que se asigna NoData a las celdas que representan esas ubicaciones. La segunda razón es que necesita impedir o restringir que las ubicaciones se consideren en el análisis debido a lo que sabe que hay ahí.
NoData se asigna a las ubicaciones de celdas en las que no hay suficiente información para asignar un valor. Puede utilizar NoData para definir la máscara que controlará las ubicaciones de celda que se usarán en el modelo de adecuación. Si especifica un ráster para el entorno de Máscara, las ubicaciones de celda que tienen un valor se incluirán en los cálculos del modelo de adecuación. Las celdas del ráster de máscara que son NoData no se tendrán en cuenta en los cálculos del modelo y serán NoData en las capas transformadas, de adecuación y localización.
Es posible que quiera evitar que se tengan en cuenta ciertas ubicaciones en algunos análisis. Por ejemplo, al detener el lugar de una nueva urbanización, es posible que quiere restringir determinadas ubicaciones por razones como las siguientes:
- Hay un área de influencia obligatoria en torno a entidades paisajísticas protegidas, como arroyos, humedales o lagos.
- Hay infraestructuras como edificios, carreteras o un parque designado.
- Existe un área apartada para preservar el hábitat de especies en peligro de extinción.
- Las posibles ubicaciones deben estar a una determinada distancia de la red de servicios existente.
- Solo se permite urbanizar dentro de ciertas designaciones de zonificación.
Identifique las ubicaciones para restringir en el panel Modelador de adecuación de la pestaña Configuración, en la parte de panel Identificar ubicaciones restringidas.
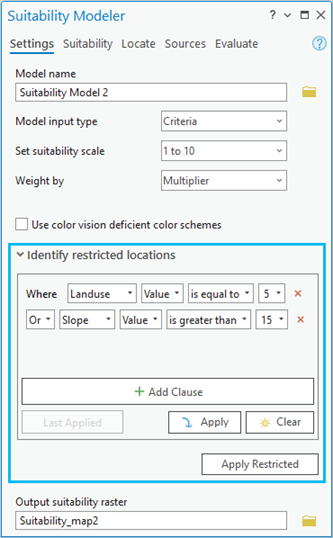
Identificar ubicaciones restringidas
Cree la consulta que define las ubicaciones restringidas como una colección de cláusulas Where. La consulta tiene dos modos, cuyo nombre es la expresión activa y la expresión aplicada. El procedimiento para definir y aplicar las restricciones es el siguiente.
- Primero, identifique las ubicaciones restringidas con el generador de consultas Identificar ubicaciones restringidas. Así se creará la expresión activa.
- Una vez que esté satisfecho con las ubicaciones que va a restringir, haga clic en el botón Aplicar restringido para aplicar la expresión al modelo. La expresión se configura como expresión aplicada.
Nota:
El alcance de la expresión activa se limita a la expresión del generador de consultas. No afecta a los cálculos del modelo. Solo afecta a los cálculos del modelo una vez que se hace clic en el botón Aplicar restringido. Cuando se hace clic en el botón Aplicar restringido, la expresión activa es la misma que la expresión aplicada. No obstante, si la expresión activa cambia después de aplicarla al modelo, las dos expresiones pueden diferir.En el generador de consultas, cuando hace clic en el botón Aplicar, aparece una capa Mapa restringido en la capa de grupo Áreas restringidas. La capa Mapa restringido muestra las ubicaciones restringidas identificadas por la expresión activa. Si la expresión activa cambia, al hacer clic en el botón Aplicar otra vez, se recalculan y actualiza el mapa restringido. El mapa restringido puede diferenciarse de la expresión aplicada que se ejecutó en el modelo si la expresión activa ha cambiado después de aplicarla.
Utilice el mapa restringido para examinar las áreas que se restringirán y eliminarán del modelo. Una vez que esté satisfecho con el resultado, haga clic en el botón Aplicar restringido para aplicar la expresión activa a los cálculos de modelo existentes y posteriores.
Se recomienda identificar las ubicaciones restringidas mediante el generador de consultas como primer paso al crear el modelo. Sin embargo, puede crear o cambiar la expresión activa en cualquier momento durante el proceso de modelado. Una vez que se hace clic en el botón Aplicar restringido, todas las transformaciones existentes y el mapa de adecuación se actualizan con el nuevo conjunto de ubicaciones restringidas.
Las ubicaciones restringidas se asignan a NoData en las capas de salida del modelo. Como NoData es transparente (de manera predeterminada) y el mapa restringido aparece debajo del mapa de adecuación, puede ver lo siguiente:
- Las ubicaciones que están incluidas en el modelo. Estas se simbolizarán en el esquema de color aplicado.
- Las ubicaciones que no se tienen en cuenta en función de las entidades de las ubicaciones restringidas. Estas son de color gris.
- Las áreas que no se tienen en cuenta porque no sabe qué hay allí. Como tienen un valor de celda de NoData, son transparentes.
En la pestaña Adecuación de la pestaña Entornos, en Análisis de ráster, si se configura un entorno de Máscara, la capa se agregará a la capa de grupo Áreas restringidas. Aparecerá debajo de la capa Mapa restringido. Las ubicaciones que se van a procesar se simbolizan en color gris claro. A consecuencia de esto, puede diferenciar las ubicaciones restringidas de las que se han identificado para procesar por medio de la máscara.
Si ha hecho clic en el botón Ejecutar para crear un mapa de adecuación a resolución máxima en la pestaña Adecuación o ha creado un mapa de localización en la pestaña Localizar y luego ha aplicado una expresión restringida al modelo, debe hacer clic de nuevo en el botón Ejecutar para volver a crear el mapa de adecuación a plena resolución y después necesitar crear el mapa de localización otra vez.
Flujos de trabajo de ubicaciones restringidas
Los siguientes son flujos de trabajo comunes que se utilizan cuando se identifican y aplican ubicaciones restringidas.
Crear una expresión para identificar ubicaciones restringidas
Utilice el generador de consultas Identificar ubicaciones restringidas para crear la consulta de ubicaciones restringidas.
- En el panel Modelador de adecuación, haga clic en la pestaña Configuración.
- Expanda Identificar ubicaciones restringidas para ver el generador de consultas.
Existe a disposición otros controles para modificar y aplicar la expresión.
Agregar cláusulas a la expresión restringida
Agregue cláusulas Where para identificar las ubicaciones que se restringen y no deben tenerse en cuenta en los cálculos del modelo.
- En el generador de consultas Identificar ubicaciones restringidas, haga clic en el botón Agregar cláusula.
Se agrega una cláusula Where predeterminada a la expresión.
- Altere la cláusula predeterminada para definir la restricción inicial que se aplica a su modelo.
Se recomienda hacer clic en el botón Aplicar después de introducir cada cláusula para crear o actualizar el mapa restringido y ver las ubicaciones que satisfacen la expresión activa actual.
- Haga clic de nuevo en el botón Agregar cláusula para agregar una cláusula adicional a la expresión.
Eliminar cláusulas de la expresión restringida
Si ha introducido una cláusula incorrecta o decide que una restricción ya no es aplicable a su modelo de adecuación, puede eliminar la cláusula.
- En el generador de consultas Identificar ubicaciones restringidas, haga clic en el botón Eliminar esta cláusula de la expresión restringida activa
 que se encuentra a la derecha de cada cláusula que quiera eliminar.
que se encuentra a la derecha de cada cláusula que quiera eliminar. - Para eliminar todas las cláusulas y empezar a crear una expresión otra vez, haga clic en el botón Borrar.
Aplicar las ubicaciones restringidas al modelo
La expresión activa del generador de consultas Identificar ubicaciones restringidas no afecta al modelo y sus cálculos hasta que se hace clic en el botón Aplicar restringido.
- Haga clic en el botón Aplicar para crear o alterar el mapa restringido para ver las ubicaciones que se restringirán en el modelo.
- Cuando esté satisfecho con la expresión activa, haga clic en el botón Aplicar restringido para aplicar las restricciones al modelo.
Las ubicaciones restringidas se eliminan todos los cálculos posteriores y, si hay capas creadas en el modelo, se calculan mediante el uso de las restricciones nuevas.
Restablecer la expresión restringida
Si ha aplicado una expresión restringida al modelo y después ha alterado la expresión activa, puede volver a la expresión aplicada que ha configurado antes.
- En el generador de consultas Identificar ubicaciones restringidas, haga clic en el botón Último aplicado.
La consulta se vuelve a rellenar con la expresión restringida que se aplica al modelo en la actualidad.
- Vuelva a aplicar la consulta o modifíquela más adelante si es necesario.
Eliminar todas las restricciones que haya configuradas
Tras aplicar una expresión restringida al modelo, puede eliminarla para que no haya restricciones configuradas en el modelo.
- En el generador de consultas Identificar ubicaciones restringidas, haga clic en el botón Borrar.
- Haz clic en el botón Aplicar restringido.
Como la expresión restringida activa está vacía, el modelo se actualizará para que no haya ubicaciones restringidas.