La simbología de capa de dataset de red le permite visualizar todos los elementos del dataset de red. Una capa de dataset de red almacena la simbología de ejes, cruces, cruces del sistema, áreas sin validar y, si están disponibles, giros y tráfico. La simbología de capa de dataset de red puede ayudarle en las siguientes situaciones:
- Aumentar la eficiencia de la garantía de calidad y el control de calidad del dataset de red.
- Consultar las áreas sin validar e identifique los cambios realizados en el dataset de red.
- Cambiar la simbología del tráfico.
- Activar o desactivar la simbolización de categorías concretas (como bordes o cruces).
Representar en pantalla categorías de origen
Una capa de dataset de red puede simbolizar hasta seis categorías de origen de representación en pantalla distintas:
- Ejes
 : los ejes se conectan a otros elementos (cruces) y son los vínculos sobre los que viajan los agentes.
: los ejes se conectan a otros elementos (cruces) y son los vínculos sobre los que viajan los agentes. - Cruces
 : los cruces conectan los ejes y facilitan la navegación de un eje a otro.
: los cruces conectan los ejes y facilitan la navegación de un eje a otro. - Cruces del sistema
 : si no crea una entidad de origen de cruce al final de un eje, se crea un cruce del sistema automáticamente cuando se crea el dataset de red.
: si no crea una entidad de origen de cruce al final de un eje, se crea un cruce del sistema automáticamente cuando se crea el dataset de red. - Giros
 : los giros almacenan información que puede afectar al movimiento entre dos o más ejes.
: los giros almacenan información que puede afectar al movimiento entre dos o más ejes. - Tráfico
 : en una red que admita tráfico, puede almacenar velocidades de viaje utilizando dos modelos: tráfico histórico y en vivo. Esto le permite visualizar el tráfico en un mapa y ejecutar análisis de red dadas las velocidades de tráfico típicas o actuales.
: en una red que admita tráfico, puede almacenar velocidades de viaje utilizando dos modelos: tráfico histórico y en vivo. Esto le permite visualizar el tráfico en un mapa y ejecutar análisis de red dadas las velocidades de tráfico típicas o actuales. - Áreas sin validar
 : las áreas sin validar permiten ver dónde se han realizado ediciones en las entidades de origen desde la última vez que se generó el dataset de red de origen de la capa. Los rectángulos rodean y resaltan las partes del dataset de red que están desactualizadas debido a las ediciones. Cuando vuelve a generar la red, solo se vuelven a generar las áreas sin validar, lo que puede ser mucho más rápido que volver a generar toda la red. Si se modifican las propiedades del dataset de red, es posible que todo el dataset de red quede cubierto por un área sin validar, lo que indica que es necesario volver a generar todos los elementos de la red.
: las áreas sin validar permiten ver dónde se han realizado ediciones en las entidades de origen desde la última vez que se generó el dataset de red de origen de la capa. Los rectángulos rodean y resaltan las partes del dataset de red que están desactualizadas debido a las ediciones. Cuando vuelve a generar la red, solo se vuelven a generar las áreas sin validar, lo que puede ser mucho más rápido que volver a generar toda la red. Si se modifican las propiedades del dataset de red, es posible que todo el dataset de red quede cubierto por un área sin validar, lo que indica que es necesario volver a generar todos los elementos de la red.Los siguientes gráficos muestran un escenario en el que se generan áreas sin validar:

Se trata de una red de carreteras existente antes de realizar cualquier edición en las entidades de origen. 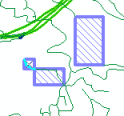
Es la misma red después de eliminar una carretera (área sin validar superior derecha) y de crear dos carreteras (áreas sin validar inferiores izquierdas).
Más información sobre los elementos de red
Más información acerca del tráfico
Opciones de simbología
El botón Opciones de simbología  le permite mostrar la simbología de red por un modo de viaje y el nivel de preferencia de estado de restricción.
le permite mostrar la simbología de red por un modo de viaje y el nivel de preferencia de estado de restricción.
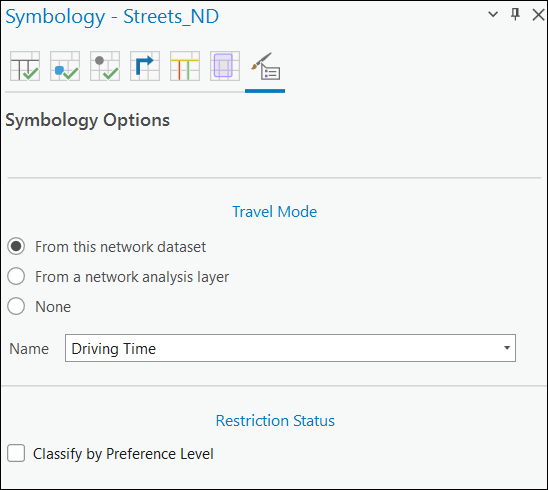
Modo de viaje
En la sección Modo de viaje, puede elegir el origen del modo de viaje que proviene del dataset de red o de una capa de análisis de red.
- De este dataset de red: cuando esta opción está seleccionada, puede elegir los modos de viaje disponibles que se utilizarán para simbolizar los elementos en la lista desplegable Nombre.
- De una capa de análisis de red: cuando esta opción está seleccionada como origen, puede elegir la capa de análisis de red en la lista desplegable Capa que contiene todas las capas de análisis de red en el mapa que comparten el mismo origen de datos de red local. La opción Nombre está deshabilitada, y muestra el nombre del modo de viaje de la capa de análisis de red seleccionada. Si la capa de dataset de red simbolizada está utilizando una capa de análisis de red como origen para su modo de viaje, los modos de viaje de la capa de dataset de red y la capa de análisis de red de origen pueden desincronizarse entre sí. Esto puede ocurrir si el modo de viaje de la capa de análisis de red se edita fuera del panel Simbología usando su cinta o página de propiedades. Cuando esto suceda, recibirá un mensaje de advertencia. Para volver a sincronizar la capa de dataset de red con su modo de viaje de origen, vaya a Opciones de simbología en el panel Simbología y ejecute el comando Actualizar.
- Ninguno: no se usa ningún modo de viaje.
Estado de restricción
Los elementos transitables se pueden clasificar utilizando una simbolización más detallada del nivel de preferencia real seleccionando la opción Clasificar por nivel de preferencia.
- Clasificar por nivel de preferencia (desactivado): esta es la opción predeterminada. Los elementos de red se simbolizarán como Transitable, Prohibido y Error.
- Clasificar por nivel de preferencia (activado): los elementos de red se clasificarán como Neutro, Evitar, Preferir, Mixto (para ejes), Prohibido, Error. El elemento transitable se clasificará como uno de los siguientes: Neutro, Evitar, Preferir, Mixto (para ejes).
Simbolizar la categoría
En cada una de las seis categorías de origen anteriores, puede simbolizar la categoría mediante un único símbolo o eligiendo el estado de restricción.
- Asegúrese de que el dataset de red del panel Contenido esté seleccionado.
- Abra el panel Simbología.
- Seleccione la categoría que desea dibujar en el mapa. Por ejemplo, seleccione la categoría Ejes y haga clic en Dibujar ejes.
De forma predeterminada, la categoría utilizará Símbolo único en la lista desplegable Simbología a usar y, por lo tanto, en Símbolo actual verá que solo hay un símbolo que se utiliza para todos los ejes.
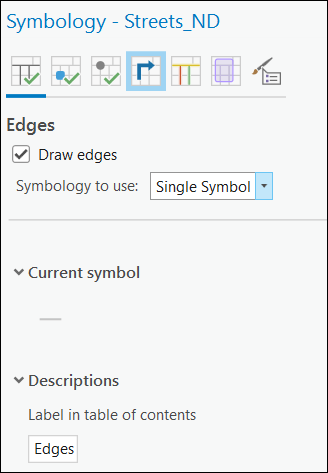
- Para asignar la simbología basada en el estado de restricción de los ejes, en la lista desplegable Simbología a usar, elija Estado de restricción.El panel Simbología se actualiza con los símbolos asignados a cada estado de restricción en la categoría de eje.
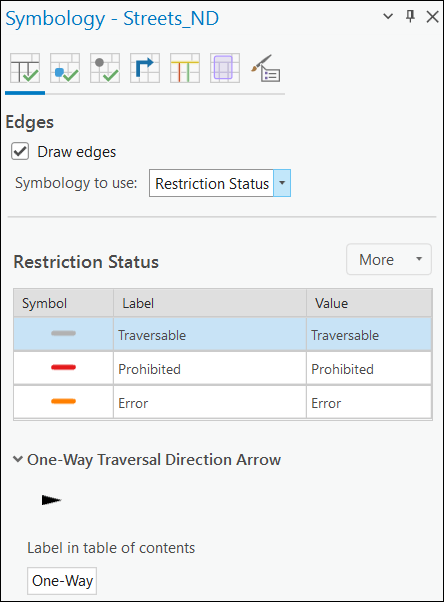
Cambiar las propiedades de un simbolizador asignado a una categoría
Si una categoría tiene asignado un simbolizador, se dibuja y aparece una marca de verificación verde en el icono de la pestaña. Puede actualizar las propiedades de cualquier simbolizador de categoría en el panel Simbología. El panel tiene hasta seis subpestañas (una para cada categoría) y una pestaña adicional para las opciones de simbología. Cada categoría, excepto el tráfico, comienza con un renderizador de símbolo único. En su lugar, en la categoría de tráfico se puede utilizar un simbolizador que utilice varios símbolos, cada uno asignado a un rango de ratio de velocidad diferente según los valores de descanso especificados.
A continuación, se muestra un ejemplo del panel Contenido de una capa de dataset de red configurada con un simbolizador único asignado a cada categoría: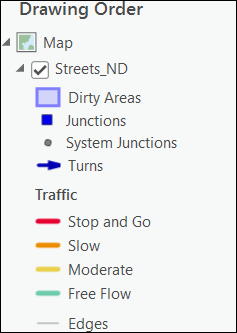
Más información sobre la simbología
Nota:
Solo las categorías de origen de representación en pantalla compatibles del dataset de red al que hace referencia la capa de dataset de red tendrán la subpestaña correspondiente en el panel Simbología.Para personalizar las propiedades de un simbolizador de tipo de símbolo único para una categoría, seleccione la subpestaña de categoría adecuada en el panel Simbología y siga estos pasos:
- Asegúrese de que se agrega un dataset de red al panel Contenido.
- En la pestaña Apariencia, haga clic en el botón Simbología.
Aparece el panel Simbología.
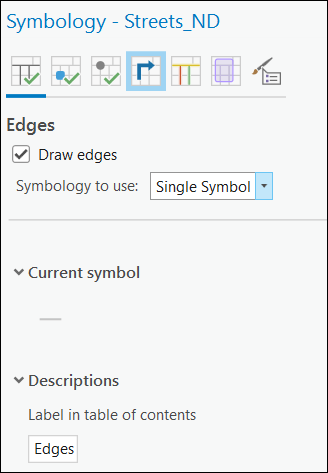
- Elija la categoría que desee personalizar.
- Si es necesario, active la casilla de verificación de categoría de dibujo (por ejemplo, Dibujar ejes) para activar la visibilidad de la categoría de origen.
- Para cambiar la simbología, haga clic en el símbolo de la sección Símbolo actual.
El panel Simbología tiene ahora opciones para personalizar el símbolo.
- Realice los cambios necesarios y haga clic en el botón Aplicar en la parte inferior.
La simbología cambia para la categoría seleccionada.
- Haga clic en el botón Atrás para volver al panel Simbología.
- Si es necesario, cambie la etiqueta de la categoría escribiendo en el cuadro de texto de Descripciones.
- En la lista desplegable Simbología a usar, elija Estado de restricción.
- En la sección Estado de restricción, haga clic en el Símbolo para personalizar el símbolo.
- De manera opcional, haga clic en Etiqueta para personalizar la etiqueta.
El panel Contenido se actualiza con el símbolo y la etiqueta personalizados.