Una vez que determine la herramienta de geoprocesamiento correcta a utilizar, ábrala, proporcione valores de parámetros y ejecútela.
Parámetros
Los parámetros de la herramienta de geoprocesamiento son un conjunto de opciones o de configuración, tales como los datos de entrada que se van a procesar, el dataset de salida, etc., que afectan a la manera en que se ejecuta la herramienta. Cada herramienta tiene un conjunto de parámetros únicos. Para obtener más información sobre cada parámetro de la herramienta, pase el cursor por el botón de información  situado junto al parámetro.
situado junto al parámetro.
Los parámetros pueden ser obligatorios u opcionales.
- Los parámetros requeridos se indican con un asterisco rojo
 . Debe proporcionar información sobre los parámetros requeridos para que la herramienta se ejecute correctamente.
. Debe proporcionar información sobre los parámetros requeridos para que la herramienta se ejecute correctamente. - Los parámetros opcionales se pueden dejar en blanco o sin modificar para que se utilice un comportamiento predeterminado.
Las herramientas de geoprocesamiento incluyen parámetros de entrada y salida. Los parámetros de entrada pueden hacer referencia a datos o controlar lo que hace la herramienta. Puede especificar los datos de entrada que se van a procesar de varias formas, incluidas las siguientes:
- Seleccione una capa de una lista de capas de mapas. Si la capa tiene una selección, solamente se procesan las entidades seleccionadas.
- Busque un dataset en una base de datos del proyecto o conexión con el botón Examinar
 .
. - Cree entidades de entrada de forma interactiva utilizando el botón de entrada interactiva
 .
.
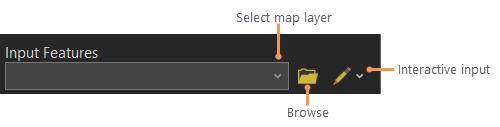
En el caso de los parámetros de entrada que están basados en datos, por lo general se especifica un número, se marca una casilla de verificación o se selecciona una opción de una lista.
Algunos tipos de parámetros, como valores múltiples, extensión geográfica, expresión, y mapa de campo, requieren interacción adicional.
Un parámetro de salida suele corresponder a la ubicación del nuevo dataset o valor resultante que va a crear la herramienta. En el caso de los parámetros de dataset de salida, normalmente el nombre y la ubicación de salida se establecen automáticamente, pero puede cambiar la ruta del dataset o examinarlo con el botón Examinar  . La ubicación de salida que se establece automáticamente se basa en el espacio de trabajo actual o temporal.
. La ubicación de salida que se establece automáticamente se basa en el espacio de trabajo actual o temporal.
Restablecer la configuración de parámetros
Para restablecer una herramienta a los valores predeterminados de sus parámetros, haga lo siguiente:
- Abra una herramienta.
Los parámetros y entornos de las herramientas aparecen en el panel Geoprocesamiento
- Abra el menú Ejecutar en la parte inferior del panel Geoprocesamiento.
- Seleccione Restablecer parámetros.
Entornos
Puede modificar opciones adicionales en la pestaña Entornos que afectan a la herramienta. Toda la configuración del entorno de geoprocesamiento es opcional. Tan solo los entornos aplicables a la herramienta concreta que esté abierta aparecen en la pestaña Entornos.
Las opciones de entorno que defina en la pestaña Entornos se aplican a esa ejecución concreta de la herramienta. Si vuelve a abrir la herramienta desde el historial de geoprocesamiento, se conserva la configuración del entorno; de lo contrario, la configuración del entorno refleja el valor predeterminado. Para aplicar los mismos entornos a todo el geoprocesamiento que se realiza en un proyecto, haga clic en Ver > Geoprocesamiento > Entornos y defínalos en la ventana Entornos.
Más información sobre la configuración del entorno de geoprocesamiento
Nota:
Es posible que la pestaña Entornos no aparezca cuando se abre una herramienta en una ventana flotante desde un botón de la cinta o comando de UI. Defina los entornos del proyecto en la ventana Entornos descrita anteriormente para aplicar configuración del entorno cuando sea necesario.
Ejecutar una herramienta
Puede utilizar herramientas de geoprocesamiento para analizar y administrar datos en un proyecto. Para ejecutar una herramienta, haga lo siguiente:
- Abra una herramienta.
Los parámetros y entornos de las herramientas aparecen en el panel Geoprocesamiento.
- Complete los parámetros y los entornos.
- Haga clic en el botón Ejecutar
 situado en la parte inferior del panel Geoprocesamiento.
situado en la parte inferior del panel Geoprocesamiento.
Programar una herramienta
Para programar la ejecución de una herramienta en una fecha y hora posteriores, haga lo siguiente:
- Abra una herramienta.
- Haga clic en el menú Ejecutar y haga clic en Programación.
Aparece el elemento emergente Programación.
- Rellene el nombre de la tarea y el momento en el cual desea que se ejecute la herramienta.
Más información sobre cómo planificar las herramientas de geoprocesamiento
Utilice la opción Copiar comando de Python
Para copiar un fragmento de comandos de Python que puede utilizar para ejecutar la herramienta en Python con los parámetros y entornos especificados actualmente, haga lo siguiente:
- Abra el menú Ejecutar.
- Seleccione Copiar comando de Python.
El comando se ubica en el portapapeles.
- Pegue el comando en la ventana de Python, en un notebook o en otra interfaz de Python.
Nota:
No es necesario haber ejecutado previamente la herramienta para copiar el fragmento de comandos de Python. Sin embargo, debe especificar los valores de los parámetros requeridos antes de utilizar la opción Copiar comando de Python.
Los comandos de Python también se pueden copiar desde las entradas del historial de geoprocesamiento.
Progreso y mensajes
Cuando se ejecuta una herramienta, aparece una barra de progreso que muestra el porcentaje de finalización y también hay disponible un botón de cancelar para detener el proceso.
Pase el cursor por la barra de progreso para ver una ventana emergente que contiene información sobre la herramienta que se está ejecutando, como mensajes, el tiempo de ejecución y la configuración de herramientas. Como alternativa, haga clic en Ver detalles para acceder a la misma información en una ventana separable, o haga clic en Abrir historial para abrir el historial de geoprocesamiento del proyecto.
Cuando finaliza la ejecución de la herramienta, todas las capas de salida se agregan al mapa y la barra de progreso muestra un icono y un mensaje que indican el estado de la herramienta.
| Icono | Estado |
|---|---|
 | La herramienta se completó correctamente. |
 | La herramienta se completó con advertencias. Haga clic en Ver detalles o pase el cursor por el icono de advertencia |
 | La herramienta falló. Haga clic en Ver detalles o pase el cursor por el icono de error |
Cuando la herramienta termite su ejecución, haga clic en el botón Atrás  de la parte superior del panel Geoprocesamiento para volver a la última página visualizada.
de la parte superior del panel Geoprocesamiento para volver a la última página visualizada.
Geoprocesamiento y subprocesos principales de la aplicación
Una herramienta suele ejecutarse en un subproceso en segundo plano dedicado al geoprocesamiento. De esta forma, la aplicación y el mapa se pueden seguir utilizando para otras tareas mientras se ejecuta la herramienta, algo muy importante si está ejecutando una herramienta que tarda mucho tiempo en finalizar. Existen varios casos en los que una herramienta no se ejecuta en el subproceso de geoprocesamiento, lo que provoca que la herramienta se ejecute en el subproceso principal de la aplicación y bloquee la aplicación durante el tiempo de ejecución de la herramienta. En esta situación, no se pueden realizar otras tareas hasta que finalice la herramienta. En los casos siguientes la aplicación se bloquea hasta que finaliza la herramienta:
- Ejecutar una herramienta en la ventana de Python.
- Ejecutar una herramienta en un add-in de ArcGIS AllSource podría bloquear la aplicación, en función de los métodos y las propiedades de las herramientas definidos en el add-in.
- Ejecutar una herramienta cuando hay ediciones pendientes.
- Ejecutar un modelo de forma interactiva en ModelBuilder.
- Ejecutar una herramienta desde una ventana flotante abierta desde un botón de la cinta o comando de UI podría bloquear la aplicación en función de los métodos y propiedades de las herramientas definidos por el desarrollador de botones o comandos.
Historial y herramientas recientes
Cuando se ejecuta una herramienta desde el panel Geoprocesamiento o desde la ventana de Python, se agrega una entrada al historial de geoprocesamiento del proyecto con detalles sobre cuándo se ejecutó la herramienta, qué configuraciones se utilizaron o si finalizó correctamente, así como cualquier otra información, advertencia o mensaje de error.
La pestaña Favoritos del panel Geoprocesamiento incluye la sección Recientes, en la que aparecen las herramientas que ha ejecutado recientemente.
Nota:
Si una de las herramientas que ejecutó recientemente es un favorito, no aparece duplicada en la sección Recientes.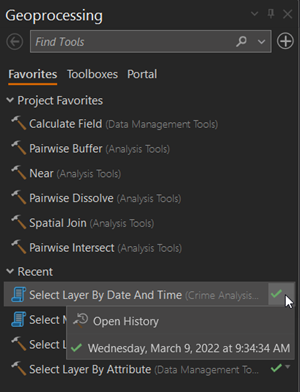
Abrir y ejecutar varias herramientas
Puede abrir varias herramientas, ver una lista de las herramientas abiertas y cambiar entre ellas en el panel Geoprocesamiento. Para abrir varias herramientas, al menos una debe estar abierta antes de abrir otras adicionales.
- Haga clic en el botón Agregar
 de la esquina superior derecha del panel Geoprocesamiento para abrir un menú que enumera todas las herramientas abiertas.
de la esquina superior derecha del panel Geoprocesamiento para abrir un menú que enumera todas las herramientas abiertas. - Seleccione Abrir otra herramienta.
El panel Geoprocesamiento vuelve a la página anterior y agrega el nombre de la primera herramienta abierta a la lista de herramientas abiertas. Todos los cambios en la herramienta previa se guardan, y se cargan cuando la herramienta se vuelve a abrir desde este menú.
- Busque o seleccione otra herramienta y ábrala.
- Haga clic en el botón Agregar
 situado en la esquina superior derecha del panel Geoprocesamiento.
situado en la esquina superior derecha del panel Geoprocesamiento.
Puede cambiar entre las herramientas abiertas sin afectar al progreso, dado que la configuración del entorno y los parámetros se mantienen siempre y cuando la herramienta siga apareciendo en la lista de herramientas abiertas.
Cuando ejecuta varias herramientas, se agregan a la cola de herramientas en ejecución en el historial de geoprocesamiento. Si intenta ejecutar una herramienta mientras se está ejecutando otra, la segunda herramienta permanece en un estado pendiente hasta que la primera herramienta se complete, momento en el cual la herramienta pendiente inicia automáticamente su ejecución.