| Etiqueta | Explicación | Tipo de datos |
Ráster de Entrada
| El ráster que se va a transformar. | Mosaic Layer; Raster Layer |
Dataset ráster de salida
| Nombre, ubicación y formato para el dataset que está creando. Cuando almacene un dataset ráster en una geodatabase, no agregue ninguna extensión de archivo al nombre del dataset ráster. Cuando almacene el dataset ráster en un archivo JPEG, un archivo JPEG 2000, un archivo TIFF o en una geodatabase, puede especificar el tipo y la calidad de compresión utilizando la configuración del entorno.
| Raster Dataset |
Archivo de vínculos
| El archivo TAB, CSV o de texto que contiene las coordenadas para combar el ráster de entrada. Puede generarse desde la herramienta Registrar ráster o desde la barra de herramientas . | Text File |
Tipo de transformación
(Opcional) | Especifica el método de transformación para convertir el dataset ráster.
| String |
Técnica de remuestreo
(Opcional) | El algoritmo de remuestreo que se va a utilizar.
Las opciones Más cercano y Mayoría se utilizan para datos categóricos como, por ejemplo, la clasificación de uso del suelo. La opción Más cercano es la predeterminada. Es la más rápida y no cambia los valores de píxel. No utilice ninguna de estas opciones para datos continuos, como las superficies de elevación. Las opciones Bilineal y Cúbica son las más apropiadas para los datos continuos. No se recomienda utilizar ninguna de estas opciones con datos de categorías porque se pueden alterar los valores de píxel. | String |
Resumen
Transforma un dataset ráster utilizando un archivo de texto existente que contiene puntos de control de origen y de destino.
Ilustración
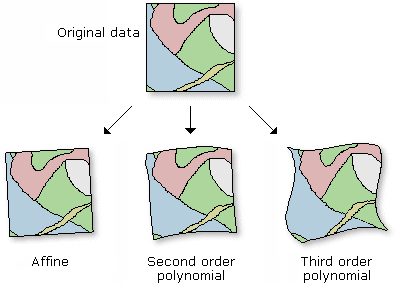
Uso
La herramienta Combar es útil cuando el ráster requiere una corrección geométrica sistemática que se pueda modelar con un polinomio. Una transformación espacial puede invertir o eliminar una distorsión utilizando una transformación polinómica del orden apropiado. Cuanto más elevado sea el orden, más compleja será la distorsión que puede ser corregida. Los órdenes de polinomios más elevados involucrarán progresivamente más tiempo de procesamiento.
El orden polinómico predeterminado realizará una transformación afín.
Para determinar la cantidad mínima de vínculos necesarios para un orden de polinomios dado, utilice la siguiente fórmula:
n = (p + 1) (p + 2) / 2donde n es el número mínimo de vínculos requeridos para una transformación de orden polinómico p. Se recomienda utilizar más que el número mínimo de vínculos.
Esta herramienta determinará la extensión del ráster combado y definirá la cantidad de filas y columnas para que sea similar a la del ráster de entrada. Algunas diferencias menores se deben a la proporción que cambió entre los tamaños de ráster de salida en las direcciones de X y de Y. El tamaño de celda predeterminado se calcula dividiendo la extensión por la cantidad de filas y columnas previamente determinada. El valor del tamaño de celda será utilizado por el algoritmo de remuestreo.
Si elige definir un tamaño de celda de salida en la configuración del entorno, la cantidad de filas y columnas se calculará del siguiente modo:
Puede guardar la salida en formato BIL, BIP, BMP, BSQ, DAT, Cuadrícula de Esri, GIF, IMG, JPEG, JPEG 2000, PNG, TIFF, MRF o CRF, o en cualquier dataset ráster de geodatabase.
Cuando se almacena un dataset ráster en un archivo con formato JPEG, un archivo con formato JPEG 2000 o una geodatabase, puede especificar un valor para Tipo de compresión y Calidad de compresión en los entornos de geoprocesamiento.
Cada fila en el archivo de vínculos de entrada debe tener los siguientes valores, cada uno delimitado un tabulador:
<From X> <From Y> <To X> <To Y>
donde cada fila representa las coordenadas de un par de puntos de control. Pueden ser columnas adicionales con valores residuales, pero no son obligatorias.
Parámetros
arcpy.management.WarpFromFile(in_raster, out_raster, link_file, {transformation_type}, {resampling_type})| Nombre | Explicación | Tipo de datos |
in_raster | El ráster que se va a transformar. | Mosaic Layer; Raster Layer |
out_raster | Nombre, ubicación y formato para el dataset que está creando. Cuando almacene un dataset ráster en una geodatabase, no agregue ninguna extensión de archivo al nombre del dataset ráster. Cuando almacene el dataset ráster en un archivo JPEG, un archivo JPEG 2000, un archivo TIFF o en una geodatabase, puede especificar el tipo y la calidad de compresión utilizando la configuración del entorno.
| Raster Dataset |
link_file | El archivo TAB, CSV o de texto que contiene las coordenadas para combar el ráster de entrada. Puede generarse desde la herramienta Registrar ráster o desde la barra de herramientas . | Text File |
transformation_type (Opcional) | Especifica el método de transformación para convertir el dataset ráster.
| String |
resampling_type (Opcional) | El algoritmo de remuestreo que se va a utilizar.
Las opciones Más cercano y Mayoría se utilizan para datos categóricos como, por ejemplo, la clasificación de uso del suelo. La opción Más cercano es la predeterminada. Es la más rápida y no cambia los valores de píxel. No utilice ninguna de estas opciones para datos continuos, como las superficies de elevación. Las opciones Bilineal y Cúbica son las más apropiadas para los datos continuos. No se recomienda utilizar ninguna de estas opciones con datos de categorías porque se pueden alterar los valores de píxel. | String |
Muestra de código
Esta es una muestra de Python para la herramienta WarpFromFile.
import arcpy
arcpy.management.WarpFromFile(
"\\cpu\data\raster.img", "\\cpu\data\warp_out.tif",
"\\cpu\data\gcpfile.txt", "POLYORDER2", "BILINEAR")Esta es una muestra del script de Python para la herramienta WarpFromFile.
##Warp image with signature file
import arcpy
arcpy.env.workspace = r"C:/Workspace"
arcpy.management.WarpFromFile("raster.img", "warp_output.tif", "gcpfile.txt",
"POLYORDER2", "BILINEAR")