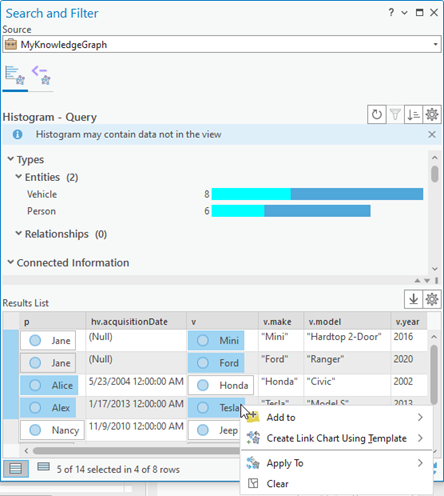Puede consultar un gráfico de conocimiento para buscar un subconjunto de entidades y relaciones que contiene e identificar cómo se conectan las distintas entidades. Los registros de procedencia se pueden utilizar y pueden incluirse en los resultados de la consulta. Vea los siguientes ejemplos:
- A partir de un gráfico de conocimiento que representa la propagación de una enfermedad infecciosa, trabaje con personas y animales vinculados a través de cualquier tipo de relación con una determinada instalación.
- A partir de un gráfico de conocimiento que representa una cadena de suministro industrial, trabaje con cualquier contenido asociado a una pieza específica, incluidos proveedores, medios de entrega, almacenes, etc.
- A partir de un gráfico de conocimiento que representa una organización, trabaje con dispositivos de un tipo determinado y enumere sus propiedades, incluido el nombre del empleado responsable.
- A partir de un gráfico de conocimiento que representa las tortugas y su hábitat, identifique los hábitats en los que el nivel de riego se estableció utilizando información en una evaluación de impacto ambiental concreta.
Puede identificar el subconjunto de entidades y relaciones, o sus propiedades, consultando el gráfico de conocimiento. Utilice el lenguaje de consulta de openCypher para escribir consultas openCypher y descubrir entidades relacionadas y sus propiedades y trabajar con este conjunto restringido de información en el gráfico de conocimiento, un mapa o un gráfico de vínculos.
Consultar el contenido de la investigación
Puede consultar las entidades y relaciones del gráfico de conocimiento en una investigación. Opcionalmente, puede incluir registros de procedencia en los resultados de la consulta.
- Abra una investigación y examine su contenido.
- En la parte superior de la vista de investigación, haga clic en el cuadro de texto de búsqueda o pulse Ctrl+F y haga clic en Consulta, si es necesario.
Aparece la ventana de consulta expandida. Este es un cuadro de texto de consulta multilínea que le permite dar formato a su consulta openCypher.
- Escriba una consulta en el cuadro de texto de búsqueda. Pulse Intro para mover el puntero a una nueva línea y seguir escribiendo.
Por ejemplo, una consulta como MATCH (e) RETURN e devolvería todas las entidades del gráfico de conocimiento, hasta el número máximo permitido. Esta consulta funciona con cualquier gráfico de conocimiento.

- Opcionalmente, marque Incluir procedencia para incluir en los resultados los registros de procedencia que satisfagan la consulta.
- Haga clic en Aplicar.
Los resultados de la consulta aparecen en la vista de la investigación. Las entidades, relaciones y registros de procedencia devueltos por la consulta se identifican mediante los iconos correspondientes. La consulta se agrega al historial que aparece en la parte inferior de la ventana de consulta expandida.
- Cambie el tamaño de la ventana de consulta expandida arrastrando el divisor entre la ventana y la lista de contenido.
También puede utilizar los botones del divisor para utilizar todo el espacio para la ventana de consulta expandida o la lista de contenido.
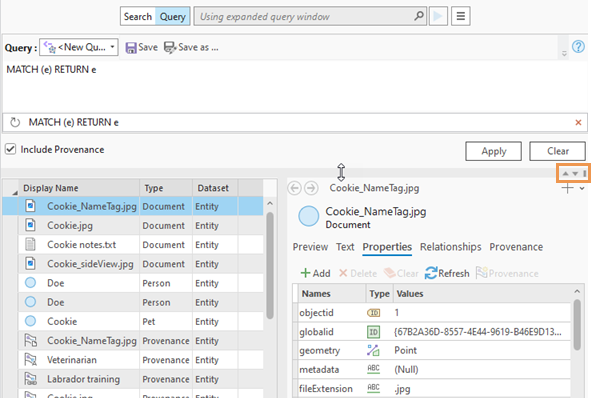
Escriba una consulta openCypher
Las consultas de openCypher son para las consultas de gráficos lo que las consultas de SQL a las bases de datos relacionales. La estructura básica de la consulta es buscar, o conciliar, entidades y devolver esas entidades, donde las entidades que desea buscar se identifican entre paréntesis. Por ejemplo, la consulta MATCH (e) RETURN e devuelve entidades de cualquier tipo. El número de entidades devueltas solo está limitado por la configuración del gráfico de conocimiento. Para restringir el número de elementos de gráfico devueltos, utilice una expresión LIMIT. Por ejemplo, la consulta MATCH (e) RETURN e LIMIT 5 devolverá cinco entidades de cualquier tipo.
La consulta puede identificar entidades relacionadas mediante símbolos que crean una flecha. Por ejemplo, la consulta MATCH (e1)-->(e2) RETURN e1,e2 devolverá pares de entidades, e1 y e2, donde existe cualquier tipo de relación entre las dos entidades y cualquier ruta de la entidad e1 a la entidad e2 conecta las entidades. Si la consulta se escribió con la flecha que apunta en la otra dirección, las rutas se considerarían desde la entidad de origen e2 hasta la entidad de destino e1: MATCH (e1)<--(e2) RETURN e1,e2. La manera en que las entidades están relacionadas entre sí se conoce como un patrón.
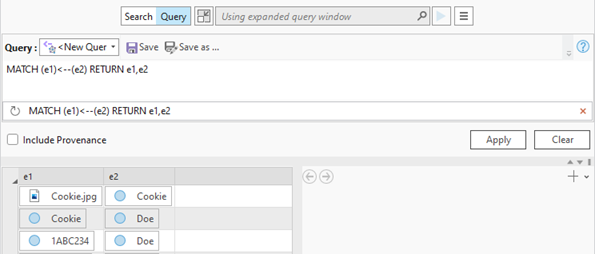
La consulta puede identificar relaciones específicas que se deben considerar entre corchetes. Por ejemplo, la consulta MATCH (e1)-[]->(e2) RETURN e1,e2 devolverá pares de entidades, e1 y e2, donde una relación única de cualquier tipo conecta las dos entidades. Esta consulta muestra otra forma de representar las mismas consultas que se ilustran anteriormente e ilustra la sintaxis de consulta preferida. La consulta se puede modificar para devolver toda la tupla completa que describe la relación al devolver la entidad de origen, e1, la relación, r y la entidad de destino, e2, como sigue: MATCH (e1)-[r]->(e2) RETURN e1,r,e2. Una consulta similar MATCH (e1)-[ ]->( )-[ ]->(e2) RETURN e1,e2 o MATCH (e1)-[*2]->(e2) RETURN e1,e2 devolverá pares de entidades que están conectadas por dos relaciones en la misma dirección. Las consultas también pueden identificar patrones en los que las relaciones tienen diferentes direcciones como MATCH (e1)-[ ]->(e2)<-[ ]-(e3) RETURN e1,e2,e3.
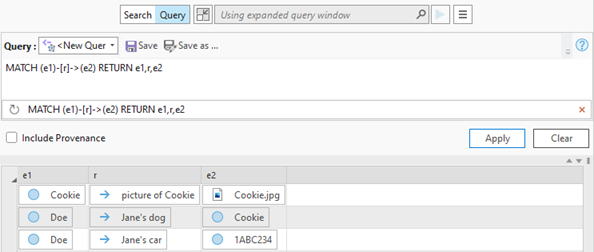
Las consultas de ejemplo anteriores se pueden utilizar con cualquier gráfico de conocimiento.
Personalice una consulta a un gráfico de conocimiento específico haciendo referencia a los tipos de entidad, los tipos de relación y las propiedades definidos en su modelo de datos. Incluya el nombre de un tipo de entidad específico en su consulta para restringir los elementos del gráfico que se consideran. Por ejemplo, la consulta MATCH (e1:Person)-[r]->(e2) RETURN e1,r,e2 devolverá todas las entidades Persona, e1, en las que cualquier relación, r, conecta la persona a otro tipo de entidad, e2, que puede ser una entidad de cualquier tipo. En comparación con el ejemplo anterior, las relaciones en las que una entidad Mascota, Vehículo o Documento es el origen de una relación no se incluye en los resultados.
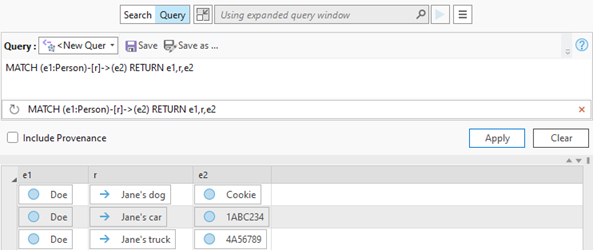
Puede restringir la consulta para considerar tipos de relaciones específicos y entidades relacionadas específicas agregando tipos de relación y tipos de entidad a las otras facetas de la consulta. Por ejemplo, MATCH (p:Person)-[v:HasVehicle]->(e) RETURN p,v,e devolverá todas las entidades de Persona, p, en las que una relación HasVehicle, v, conecta la persona a otra entidad de cualquier tipo, e. Las variables p y v se asignan a las entidades Persona y las relaciones HasVehicle, respectivamente, de modo que la consulta puede devolver la información sobre ellas. En comparación con el ejemplo anterior, las relaciones en las que una entidad Mascota o Documento son el destino de una relación no se incluyen en los resultados. Dependiendo del modelo de datos del gráfico de conocimiento, la entidad de destino, e, podría ser una entidad Vehículo genérica o puede ser uno de una serie de tipos de entidad específicos como Automóvil, Moto, Barco, Avión, Vehículo comercial, etc.
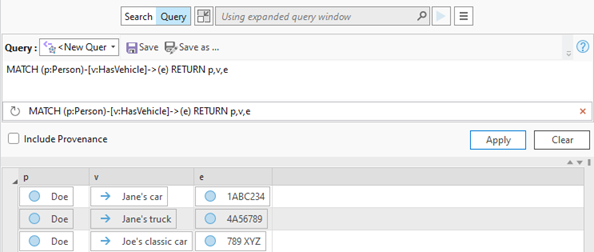
En los resultados de la consulta se pueden incluir propiedades específicas de entidades y relaciones. Por ejemplo, MATCH (p:Person)-[:HasVehicle]->(e) RETURN p,e.make,e.model,e.year ejecutará la misma consulta definida anteriormente. Sin embargo, en lugar de mostrar la propia entidad de destino, los resultados mostrarán los valores almacenados en varias de sus propiedades: la marca, el modelo y el año del vehículo, respectivamente. En este ejemplo, no se asignó una variable a la relación específica que la consulta tiene en cuenta porque los datos de la relación no se incluyen en los resultados de la consulta ni se evalúan en otro lugar de la consulta.
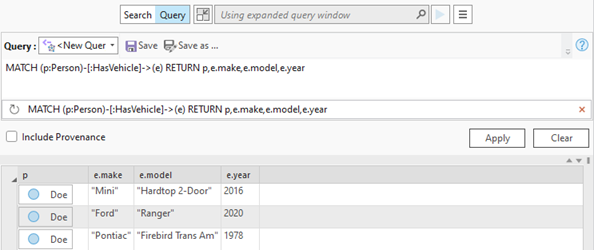
Del mismo modo, puede restringir las entidades y relaciones que se evalúan especificando propiedades que definen las entidades y relaciones de interés. Las propiedades que deben tenerse en cuenta se definen agregando una cláusula WHERE a la consulta. Al igual que con los ejemplos anteriores, se deben asignar variables para hacer referencia a información específica sobre entidades y relaciones en la cláusula WHERE. Por ejemplo, en la siguiente consulta, solo se evalúan las entidades Persona con un valor de propiedad lastName específico; las relaciones HasVehicle solo se consideran si tienen un valor NULL en la propiedad endDate y las entidades Vehículo relacionadas solo se consideran si la propiedad del año tiene un valor anterior a 1980: MATCH (p:Person)-[hv:HasVehicle]->(v:Vehicle) WHERE p.lastName = 'Doe' and hv.endDate IS NULL and v.year < 1980 RETURN p,p.firstName,v,v.make,v.year.
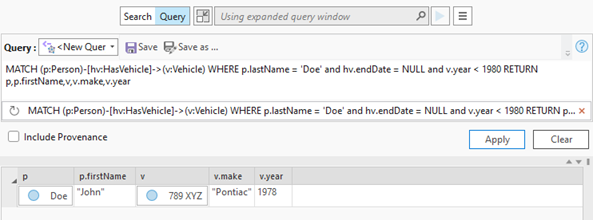
Puede obtener más información sobre el lenguaje de consulta openCypher mediante un documento proporcionado por openCypher Implementers Group. ArcGIS Knowledge no es compatible con todos los aspectos del lenguaje de consulta openCypher Por ejemplo, las consultas no se pueden utilizar para actualizar el gráfico de conocimiento, solo para devolver valores.
En ArcGIS AllSource, puede obtener información sobre openCypher viendo las consultas que recuperan los datos de un gráfico de conocimiento para crear histogramas. En el panel Buscar y filtrar, en la pestaña Histograma  , haga clic en el botón Configuración
, haga clic en el botón Configuración  y en Enviar consulta a la pestaña Consulta. La consulta utilizada para recuperar datos para el conjunto actual de histogramas aparece en el cuadro de texto Consulta.
y en Enviar consulta a la pestaña Consulta. La consulta utilizada para recuperar datos para el conjunto actual de histogramas aparece en el cuadro de texto Consulta.
Modificar y actualizar los resultados de la consulta
Puede recuperar un conjunto específico de entidades y relaciones en una investigación mediante la evaluación de tipos de elementos de gráfico específicos y valores de propiedad específicos.
- Haga clic en la ventana de consulta expandida o pulse Ctrl+F.
- Actualice el texto de la consulta openCypher existente.
Por ejemplo, cambie la consulta a MATCH (p:Person)-[hv:HasVehicle]->(v:Vehicle) WHERE v.year < 2005 RETURN p, p.firstName, p.phoneNumber, hv, v, v.make, v.model, v.year para devolver todas las entidades Persona que tengan la relación HasVehicle con una entidad Vehículo en la que la propiedad del año del vehículo sea anterior a 2005. Los resultados incluirán valores de las propiedades firstName y phoneNumber de la entidad Persona, la relación HasVehicle y las propiedades de marca, modelo y año de la entidad Vehículo.
Pulse Intro para mover el puntero o parte del texto de la consulta a una nueva línea en el cuadro de texto multilínea. Utilice tantas líneas como sea necesario para mayor claridad.
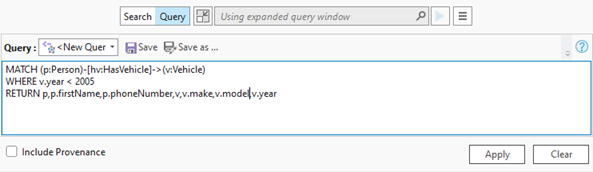
- Haga clic en Aplicar para obtener nuevos resultados.
Los resultados de la consulta aparecen en la investigación. Las entidades y relaciones que devuelve la consulta se identifican mediante los iconos apropiados. La consulta se agrega al historial que aparece en la parte inferior de la ventana de consulta expandida.
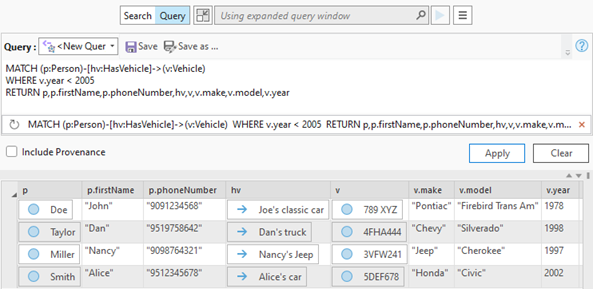
- Haga clic en Borrar para eliminar el texto de la consulta actual de la ventana de consulta expandida.
Las tres consultas más recientes que se realizaron se enumeran en la parte inferior de la ventana de consulta expandida. Los resultados de la consulta más reciente no se eliminan.
- Vuelva a ejecutar o elimine consultas del historial de consultas.
- Haga clic en una consulta de la lista para volver a ejecutarla.
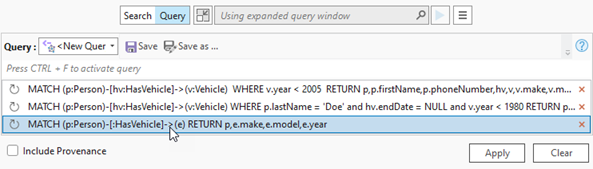
La consulta seleccionada aparece en el cuadro de texto de consulta, se ejecuta automáticamente y los resultados aparecen en la investigación.
- Haga clic en el botón Eliminar del historial
 de una consulta específica de la lista para eliminarla del historial.
de una consulta específica de la lista para eliminarla del historial.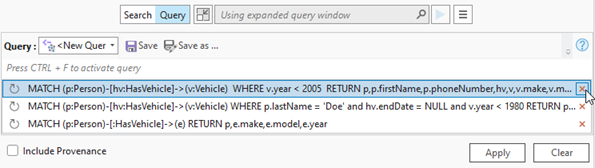
La consulta especificada se elimina de la lista. Su historial de consultas se actualiza para mostrar las tres consultas más recientes.
- Haga clic en una consulta de la lista para volver a ejecutarla.
Guardar una consulta
A medida que escribe, revisa y ejecuta consultas, se mantiene un historial de sus consultas. Sin embargo, el historial de consultas entero no se guarda con el proyecto. Puede guardar consultas individuales que desee mantener como parte de su investigación.
- Haga clic en la flecha desplegable Consulta y en <New Query>.
- Haga clic en el cuadro de texto de consulta y escriba una nueva consulta o modifique una consulta existente.
- Haga clic en Aplicar.
Los resultados de la consulta aparecen en la investigación.
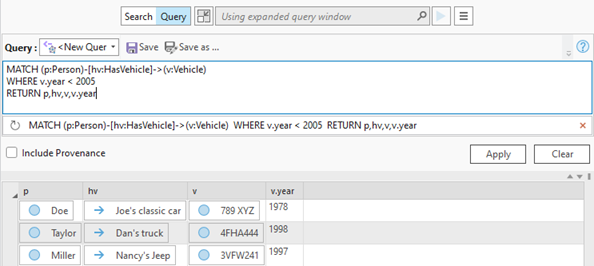
- Haga clic en Guardar
 en la parte superior de la ventana de consulta expandida.
en la parte superior de la ventana de consulta expandida.Aparece el cuadro de diálogo Guardar consulta como.
- Vaya al contenedor del proyecto Investigaciones, a su investigación, a la carpeta Colecciones y a la carpeta Consultas. Escriba un nombre para la consulta en el cuadro de texto Nombre y haga clic en Guardar.
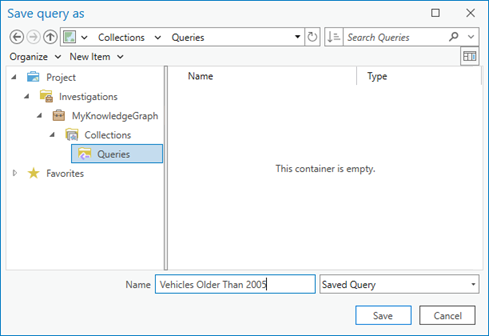
La consulta se guarda en la carpeta Consultas en su investigación. La consulta guardada se selecciona automáticamente en la lista desplegable Consulta.
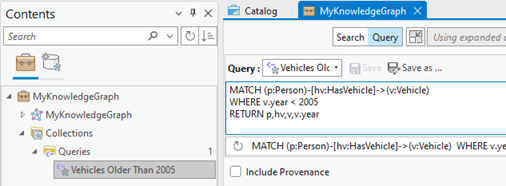
- Haga clic en el cuadro de texto de consulta y modifique la consulta existente.
- Haga clic en Guardar
 en la parte superior de la ventana de consulta expandida para actualizar la consulta guardada y reflejar los cambios.
en la parte superior de la ventana de consulta expandida para actualizar la consulta guardada y reflejar los cambios. - Haga clic en el cuadro de texto de consulta y modifique la consulta existente.
- Haga clic en Guardar como
 en la parte superior de la ventana de consulta expandida para guardar los cambios como una nueva consulta.
en la parte superior de la ventana de consulta expandida para guardar los cambios como una nueva consulta. - Vaya al contenedor del proyecto Investigaciones, a su investigación, a la carpeta Colecciones y a la carpeta Consultas. Escriba un nombre para la consulta en el cuadro de texto Nombre y haga clic en Guardar.
- Haga clic en la pestaña Proyecto de la cinta y en Guardar
 para guardar la investigación y las consultas del proyecto.
para guardar la investigación y las consultas del proyecto. - Ejecute una consulta guardada.
- Haga clic en una consulta guardada en el panel Contenido de la investigación.
- Haga clic en la lista desplegable Consulta y en una consulta guardada.
La consulta guardada aparece en el cuadro de texto de consulta y se ejecuta automáticamente. Los resultados de la consulta aparecen en la investigación.
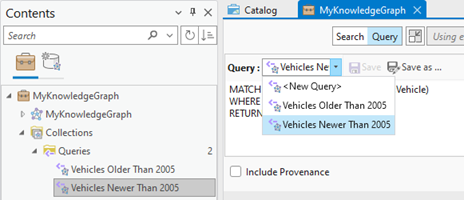
Consultar un gráfico de conocimiento en el panel Buscar y filtrar
El panel Buscar y filtrar se puede utilizar con una vista de investigación para consultar su contenido, con un mapa para consultar el contenido de una capa de gráfico de conocimiento o con un gráfico de vínculos para consultar las entidades y relaciones que describe.
- Abra el panel Buscar y filtrar usando uno de los siguientes métodos:
A partir de una investigación
En la pestaña Investigación de la cinta, en el grupo Buscar, haga clic en Buscar y filtrar
 .
.A partir de un mapa
Haga clic en una capa de gráfico de conocimiento en el panel Contenido del mapa. Haga clic en la pestaña contextual Capa de gráfico de conocimientos. En el grupo Buscar, haga clic en el botón Buscar y filtrar
 .
.A partir de un gráfico de vínculos
En la pestaña Gráfico de vínculos de la cinta, en el grupo Buscar, haga clic en Buscar y filtrar
 .
.Aparece el panel Buscar y filtrar.
- Haga clic en la lista desplegable Fuente y a continuación en la investigación, capa de mapa o gráfico de vínculos cuyo gráfico de conocimiento desee consultar.
- Haga clic en la pestaña Consulta
 .
.Al emparejar una investigación abierta, una capa de mapa o un gráfico de vínculos con el panel Buscar y filtrar, todas las consultas se evalúan respecto a todo el gráfico de conocimiento asociado a la vista asociada. Aparece un mensaje para recordarle que la consulta no está limitada al contenido disponible en la vista asociada.
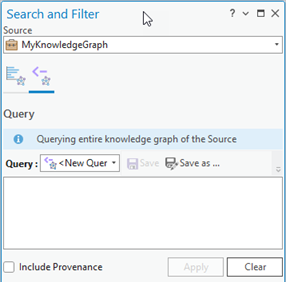
- Defina una nueva consulta en el cuadro de texto Consulta.
Escriba una consulta openCypher.

Haga clic en la flecha de lista desplegable Consulta y en una consulta guardada.
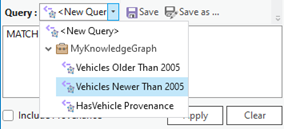
- Opcionalmente, marque Incluir procedencia para incluir en los resultados los registros de procedencia que satisfagan la consulta.
- Haga clic en Aplicar.
Los resultados de la consulta aparecen en la lista Resultados.
Sugerencia:
Los gráficos de conocimiento pueden representar muchas entidades y relaciones. El indicador ocupado situado en la parte inferior del panel Buscar y filtrar muestra la lista de resultados que se está generando. Cuando ArcGIS AllSource termina de generar la lista de resultados, el indicador de ocupado se detiene y aparece el botón Refrescar resultados  . Si la devolución de resultados de su consulta tarda demasiado, puede detener la generación de la lista de resultados haciendo clic en el indicador de ocupado.
. Si la devolución de resultados de su consulta tarda demasiado, puede detener la generación de la lista de resultados haciendo clic en el indicador de ocupado.
De forma predeterminada, el panel Buscar y Filtrar puede ser demasiado estrecho para explorar los resultados de la consulta. Puede desacoplar el panel para ensancharlo sin afectar a la disposición de otras vistas y paneles en la ventana principal de la aplicación ArcGIS AllSource.
Explorar los resultados de la consulta
Una consulta openCypher puede devolver varios resultados. Cuando la consulta devuelve una lista de entidades o relaciones, estas se muestran en la lista de resultados con una entidad o relación por fila. Los valores devueltos por la consulta aparecen en columnas etiquetadas tal como se indica en la propia consulta.
Una consulta openCypher puede devolver resultados que muestran qué entidades tienen una relación determinada con otra entidad. En este caso, la lista de resultados tendrá una línea para cada triplete, donde un triplete consta de la entidad de origen, la relación y la entidad de destino. Por ejemplo, una consulta como MATCH (p:Person)-[r]->(e) RETURN p,r,e devolvería una lista de resultados en la que cada fila del resultado representa a una persona, una relación entre esa persona y otra entidad y la entidad de destino de la relación. En este caso, la lista de resultados tendría una columna para la persona titulada p, una columna para la relación llamada r y una columna para la entidad de destino titulada e.
En su lugar, la consulta devuelve propiedades específicas de entidades o relaciones; la lista de resultados mostrará esos valores en columnas con el nombre adecuado según lo determine la consulta. Por ejemplo, una consulta como MATCH (p:Person)-[ :HasVehicle]->(v) RETURN p,v,v.year devolverá el nombre de visualización de la entidad Persona en la columna p, el nombre de visualización de la entidad Vehículo en la columna v y el valor de la propiedad de año de la entidad Vehículo en las columnasv.year Si una entidad no presenta ningún valor para una propiedad específica devuelta por una consulta, verá el valor como nulo, como una representación del hecho de que no hay ningún valor para mostrar.
En el siguiente ejemplo se muestra una consulta que devuelve una entidad Persona en la que participa la persona en una relación HasVehicle con el vehículo. La consulta también devuelve la propiedad acquisitionDate de la relación HasVehicle y la propiedad make de la entidad Vehículo.
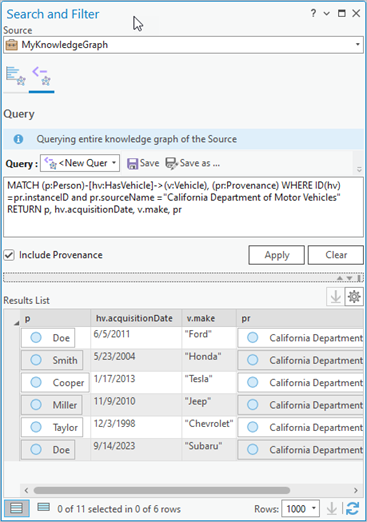
Las columnas que contienen una entidad  o una relación
o una relación  mostrarán el nombre de visualización del elemento del gráfico junto con su icono. En la captura de pantalla anterior, la entidad Persona devuelta aparece en la columna p. La propiedad fechaAdquisición de la relación TieneVehículo se muestra en la columna hv.acquisitionDate. El valor de la propiedad make de la entidad Vehículo aparece en la columna v.make.
mostrarán el nombre de visualización del elemento del gráfico junto con su icono. En la captura de pantalla anterior, la entidad Persona devuelta aparece en la columna p. La propiedad fechaAdquisición de la relación TieneVehículo se muestra en la columna hv.acquisitionDate. El valor de la propiedad make de la entidad Vehículo aparece en la columna v.make.
Si consulta un gráfico de conocimiento de una investigación, utilice el panel de detalles para ver las propiedades de la entidad o relación seleccionada. En el panel de detalles, puede explorar otras relaciones y entidades relacionadas que no estén incluidas en los resultados de la consulta.
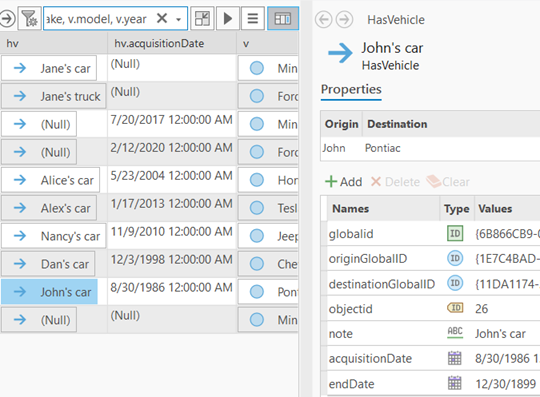
Si consulta un gráfico de conocimiento desde el panel Buscar y Filtrar, use la pestaña Histograma  para resumir y filtrar los resultados. El título de la parte superior de la pestaña se cambia a Histograma: consulta para indicar que los gráficos presentados representan el contenido devuelto por la consulta en la consulta en lugar del contenido de la vista asociada. Además, como la consulta se evalúa con respecto al gráfico de conocimiento de la vista, aparece un mensaje que indica que los histogramas pueden incluir contenido que no está disponible en la vista asociada.
para resumir y filtrar los resultados. El título de la parte superior de la pestaña se cambia a Histograma: consulta para indicar que los gráficos presentados representan el contenido devuelto por la consulta en la consulta en lugar del contenido de la vista asociada. Además, como la consulta se evalúa con respecto al gráfico de conocimiento de la vista, aparece un mensaje que indica que los histogramas pueden incluir contenido que no está disponible en la vista asociada.
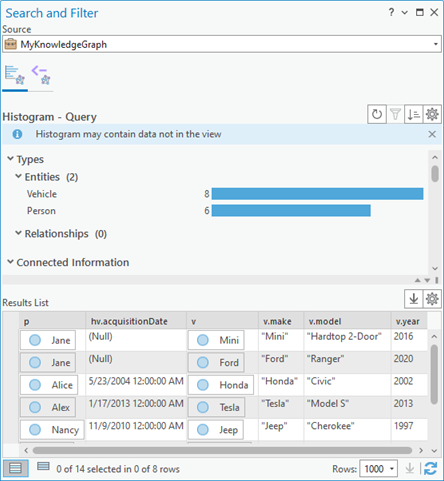
Desde una investigación o el panel Buscar y filtrar, puede seleccionar las entidades o relaciones de interés y hacer clic con el botón derecho en un elemento de gráfico seleccionado. Utilice las opciones disponibles para agregar los elementos del gráfico seleccionados a un mapa o gráfico de vínculos nuevo o ya existente para su análisis posterior. Como alternativa, seleccione los elementos correspondientes en un gráfico de vínculos, mapas o investigación existente.