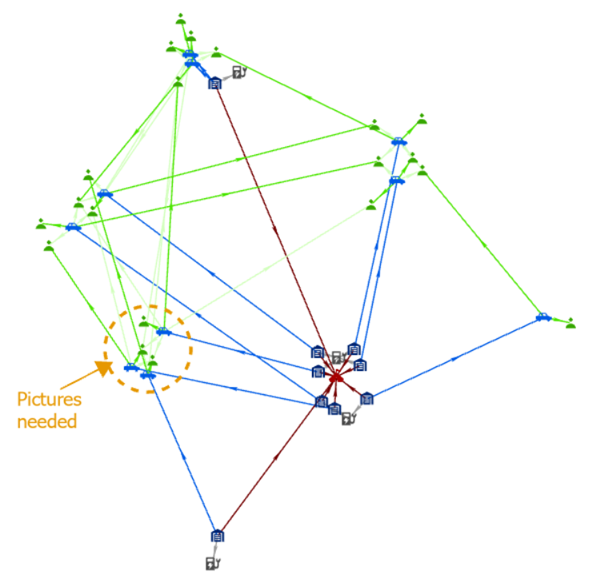A medida que crea un gráfico de vínculos a partir de un gráfico de conocimiento, puede cambiar cómo se organizan las entidades para visualizar mejor las relaciones entre ellas. Puede seleccionar entidades individuales y moverlas. También puede cambiar el diseño que se utiliza para organizar las entidades en el gráfico de vínculos y dibujar las relaciones entre ellas.
De forma predeterminada, las entidades se organizan con el diseño orgánico estándar. Sin embargo, hay disponibles varios tipos de diseños entre los que puede elegir: básicos, orgánicos, de árbol, radiales y jerárquicos. El diseño utilizado para organizar el contenido de un gráfico de vínculos se indica en la cinta, y se denomina diseño actual. Varias de las operaciones que actúan en este gráfico de vínculos utilizarán el diseño actual para procesar los resultados. Por ejemplo, al agregar entidades y sus relaciones, estas se agregan de un modo adecuado para el diseño actual.
Si una parte específica de un gráfico de vínculos no está bien representada por el diseño actual, puede seleccionar esos elementos del gráfico y aplicar otro diseño al contenido seleccionado.
Diseños básicos
Este grupo solo incluye el diseño de cuadrícula  en este momento. Este diseño organiza las entidades en un patrón con un entramado regular, donde el tamaño de la cuadrícula depende del número de entidades.
en este momento. Este diseño organiza las entidades en un patrón con un entramado regular, donde el tamaño de la cuadrícula depende del número de entidades.
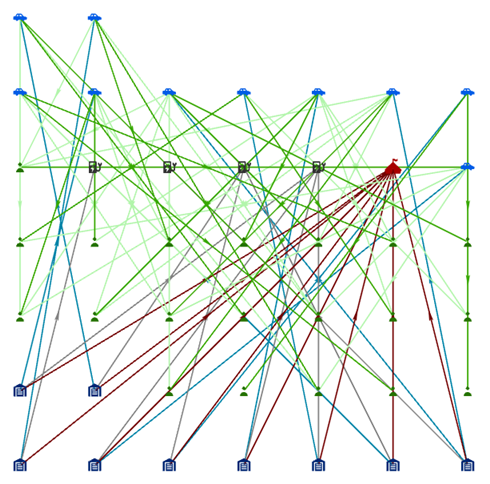
Diseños orgánicos
En este grupo, las entidades se organizan en el gráfico de vínculos utilizando diseños dirigidos por fuerza. Este tipo de algoritmo de diseño considera el gráfico de vínculos como si fuera un sistema mecánico. Las entidades repelen entre sí como los polos iguales de dos imanes, al tiempo que se atraen por las relaciones que unen las entidades. El algoritmo revisa y coloca entidades de forma iterativa y evalúa las fuerzas hasta alcanzar el equilibrio. La configuración permite personalizar cómo se colocan las entidades. Estos diseños permiten visualizar entidades en grupos que destacan el modo en que se conectan.
Los diseños orgánicos admitidos son: estándar, comunitario, círculo de hoja, fusiforme y geográfico.
Diseño orgánico estándar
El diseño estándar  emplea un diseño dirigido por fuerza para organizar las entidades.
emplea un diseño dirigido por fuerza para organizar las entidades.
El diseño estándar es el diseño predeterminado utilizado para organizar entidades y relaciones cuando se crea un gráfico de vínculos.
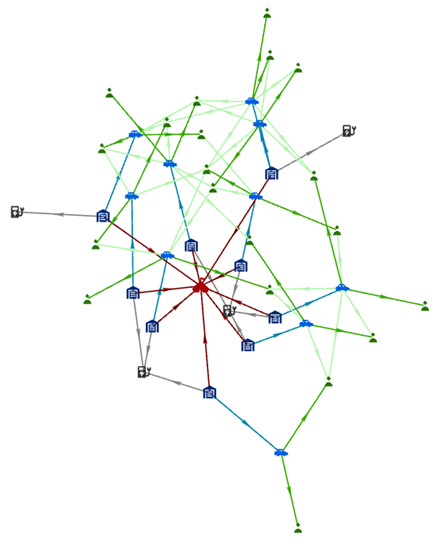
Diseño orgánico de comunidad
El diseño comunitario  encuentra comunidades, que son grupos de entidades estrechamente relacionadas entre sí. Para organizar las comunidades se utiliza un diseño dirigido por fuerza. Las fuerzas de atracción a lo largo de relaciones entre entidades de diferentes comunidades se relajan, de modo que las diferentes comunidades están más dispersas que con el diseño orgánico estándar.
encuentra comunidades, que son grupos de entidades estrechamente relacionadas entre sí. Para organizar las comunidades se utiliza un diseño dirigido por fuerza. Las fuerzas de atracción a lo largo de relaciones entre entidades de diferentes comunidades se relajan, de modo que las diferentes comunidades están más dispersas que con el diseño orgánico estándar.
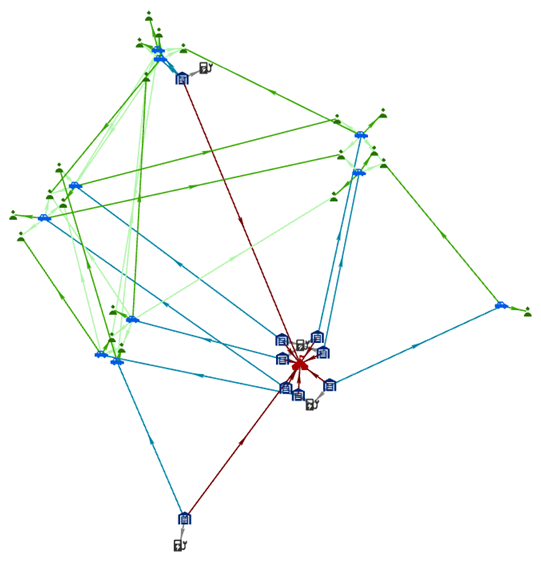
Diseño orgánico de círculo de hoja
El diseño de círculo de hoja  utiliza el mismo diseño dirigido por fuerza que el diseño estándar. Sin embargo, las entidades de hoja se organizan en círculos alrededor de las entidades a las que están conectadas. Esta estructura permite visualizar qué entidades son periféricas respecto a la red.
utiliza el mismo diseño dirigido por fuerza que el diseño estándar. Sin embargo, las entidades de hoja se organizan en círculos alrededor de las entidades a las que están conectadas. Esta estructura permite visualizar qué entidades son periféricas respecto a la red.
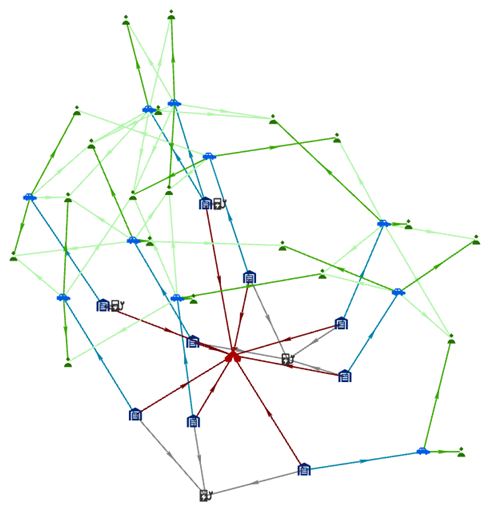
Diseño orgánico fusiforme
El diseño fusiforme  es similar al diseño en círculo de hoja. Sin embargo, las entidades con un grado reducido de dos o tres se manejan de forma diferente.
es similar al diseño en círculo de hoja. Sin embargo, las entidades con un grado reducido de dos o tres se manejan de forma diferente.
Un grupo de entidades con un grado reducido de dos que están asociadas a las mismas dos entidades se excluyen del proceso de diseño dirigido por fuerza al principio. Al final, el grupo de entidades se coloca a lo largo de una línea. La línea es ortogonal a una línea trazada entre las dos entidades a las que están conectadas. Por ejemplo, supongamos que dos padres están separados el uno del otro en un camino. Se puede trazar una línea entre los dos padres a lo largo del arcén. Sus hijos estarían uno junto al otro a lo largo de una línea dibujada ortogonal a la línea que conecta a los padres.
Las entidades con un grado reducido de tres se administran de forma similar. Sin embargo, se ubican alrededor del centro de masa entre las entidades conectadas. Este diseño permite ver que varias entidades tienen relaciones con el mismo par o trío de entidades.
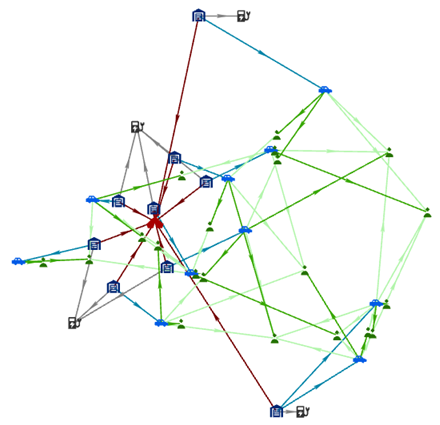
Diseño orgánico geográfico
El diseño geográfico  organiza geográficamente las entidades espaciales utilizando su geometría. Las entidades espaciales en las que la entidad tiene una geometría nula y entidades no espaciales también se muestran en el gráfico de vínculos, pero su ubicación y organización se determinan mediante el diseño estándar.
organiza geográficamente las entidades espaciales utilizando su geometría. Las entidades espaciales en las que la entidad tiene una geometría nula y entidades no espaciales también se muestran en el gráfico de vínculos, pero su ubicación y organización se determinan mediante el diseño estándar.
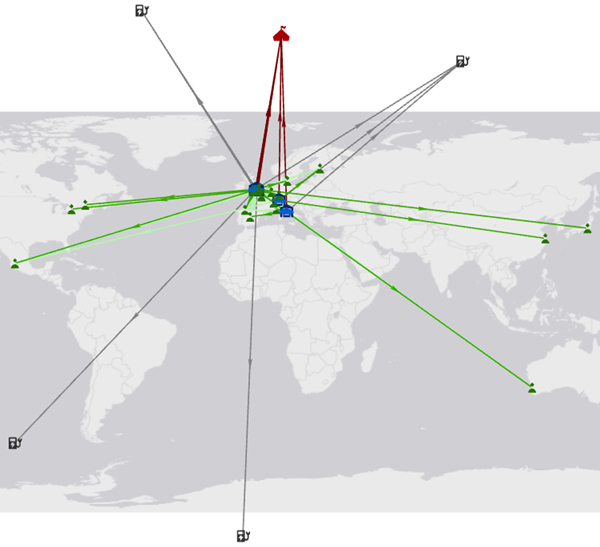
De forma predeterminada, el mapa base Lona gris claro se utiliza como telón de fondo para proporcionar contexto espacial. Para cambiar el mapa base, haga clic en la galería de mapas base  en el grupo Capa de la pestaña Vincular gráfico de la cinta.
en el grupo Capa de la pestaña Vincular gráfico de la cinta.
También puede agregar datos espaciales a los gráficos de vínculos que utilizan el diseño geográfico. En la pestaña Gráfico de vínculos, en el grupo Capa, haga clic en Agregar datos  .
.
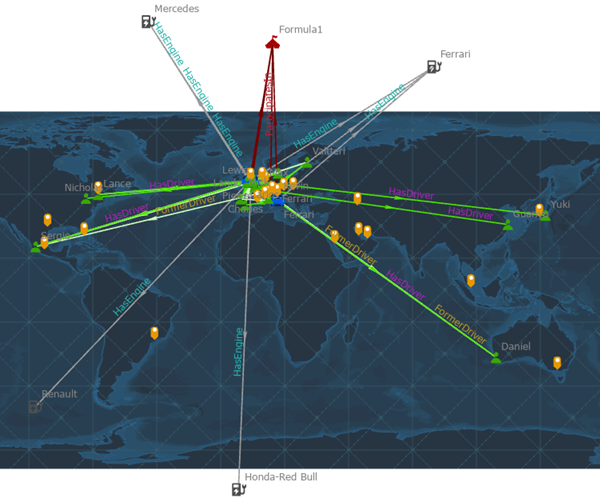
Si cambia el gráfico de vínculos para utilizar otro diseño, el mapa base y cualquier dato espacial agregado permanecerán en el panel Contenido, pero sus datos no serán visibles.
Nota:
El diseño geográfico utiliza el sistema de coordenadas WGS 1984, que es el único sistema de coordenadas admitido cuando se define la entidad geoespacial de la entidad. Si cambia el sistema de coordenadas del gráfico de vínculos, el diseño de las entidades y las relaciones puede aparecer distorsionado y algunos elementos del gráfico podrían no estar visibles.
Diseños de árbol
Un diseño de árbol organiza las entidades y sus relaciones como en la naturaleza, donde el árbol empieza desde el tronco y todas las ramas se mueven desde ese punto. En el gráfico de vínculos, la entidad raíz es el punto de partida, situado en la parte superior de un diseño de arriba abajo. A continuación, las entidades relacionadas con la entidad raíz se alinean en una fila debajo de la entidad raíz, de izquierda a derecha en este ejemplo. Las entidades relacionadas con estos elementos que ya no están presentes en el gráfico de vínculos se agregan como otra fila más cercana a la parte inferior, y así sucesivamente.
Puede designar una o varias entidades en el gráfico de vínculos como entidades raíz. Si no se especifica ninguna entidad raíz, el algoritmo identifica la entidad asociada con el índice más bajo de la topología de red y la utiliza como entidad raíz.
Los tipos de diseño de árbol representan las distintas direcciones en las que se pueden orientar las relaciones. Los tipos son los siguientes: de izquierda a derecha, de derecha a izquierda, de arriba abajo y de abajo arriba.
Diseño de árbol de izquierda a derecha
El diseño de izquierda a derecha  coloca la entidad raíz a la izquierda del gráfico de vínculos. Cada nivel del árbol se coloca más cerca de la derecha del gráfico de vínculos.
coloca la entidad raíz a la izquierda del gráfico de vínculos. Cada nivel del árbol se coloca más cerca de la derecha del gráfico de vínculos.
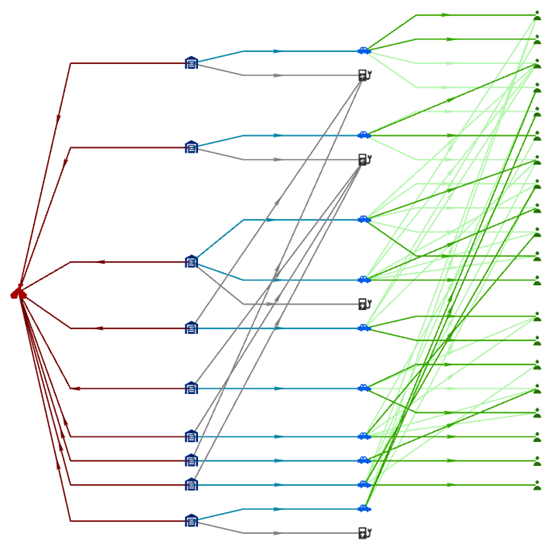
Diseño de árbol de derecha a izquierda
El diseño de derecha a izquierda  posiciona la entidad raíz a la derecha del gráfico de vínculos. Cada nivel del árbol se coloca más cerca de la izquierda del gráfico de vínculos.
posiciona la entidad raíz a la derecha del gráfico de vínculos. Cada nivel del árbol se coloca más cerca de la izquierda del gráfico de vínculos.
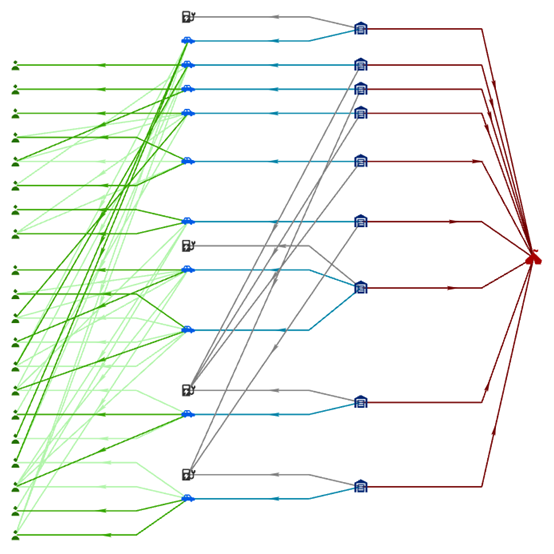
Diseño de árbol de arriba abajo
El diseño de arriba abajo  posiciona la entidad raíz en la parte superior del gráfico de vínculos. Cada nivel del árbol se coloca más cerca de la parte inferior del gráfico de vínculos.
posiciona la entidad raíz en la parte superior del gráfico de vínculos. Cada nivel del árbol se coloca más cerca de la parte inferior del gráfico de vínculos.
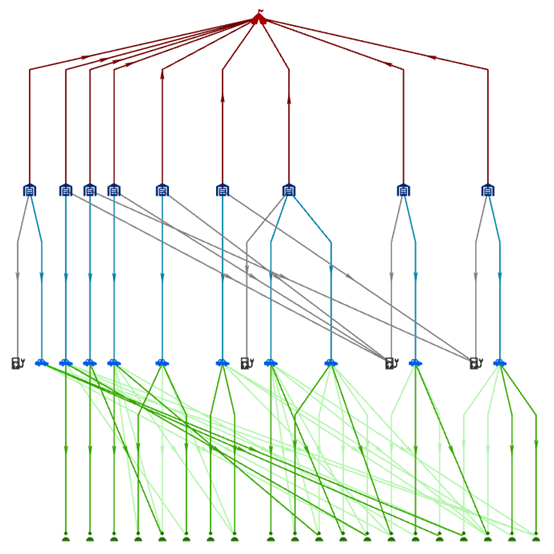
Diseño de árbol de abajo arriba
El diseño de abajo arriba  posiciona la entidad raíz en la parte inferior del gráfico de vínculos. Cada nivel del árbol se coloca más cerca de la parte superior del gráfico de vínculos.
posiciona la entidad raíz en la parte inferior del gráfico de vínculos. Cada nivel del árbol se coloca más cerca de la parte superior del gráfico de vínculos.
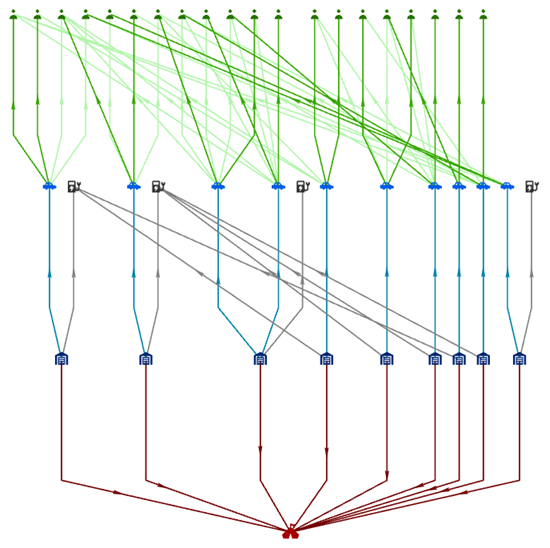
Diseños radiales
Los diseños radiales son una forma especial de diseño de árbol donde la raíz del árbol se coloca en el centro de un círculo y las entidades con las que está relacionada se posicionan en un círculo alrededor de la raíz. Los diseños radiales admitidos son centrado en raíz y centrado en nodo.
Diseño radial centrado en raíz
El diseño centrado en raíz  coloca la entidad raíz del árbol en el centro de un círculo. Todas las entidades de hoja del árbol se ubican alrededor del borde exterior del círculo. Las entidades de cada nivel de jerarquía del árbol se ordenan en círculos concéntricos entre la entidad raíz y el círculo exterior.
coloca la entidad raíz del árbol en el centro de un círculo. Todas las entidades de hoja del árbol se ubican alrededor del borde exterior del círculo. Las entidades de cada nivel de jerarquía del árbol se ordenan en círculos concéntricos entre la entidad raíz y el círculo exterior.
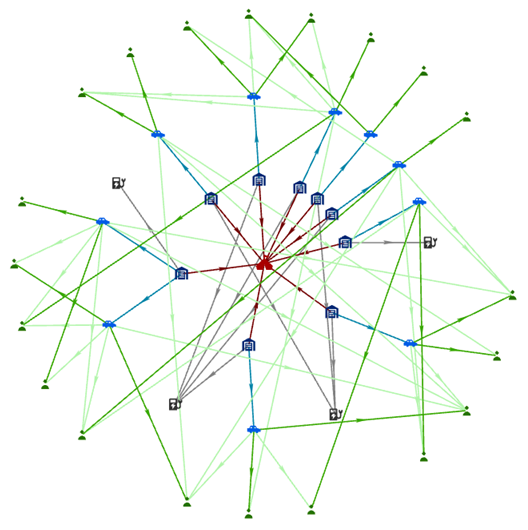
Diseño radial centrado en nodo
El diseño centrado en nodo  también se basa en círculos. Cada entidad se utiliza como el centro de un círculo y las entidades con las que está relacionada se ubican alrededor del borde de ese círculo. Los círculos de entidad se pueden superponer, ya que los círculos de entidad se colocan alrededor de la raíz del árbol.
también se basa en círculos. Cada entidad se utiliza como el centro de un círculo y las entidades con las que está relacionada se ubican alrededor del borde de ese círculo. Los círculos de entidad se pueden superponer, ya que los círculos de entidad se colocan alrededor de la raíz del árbol.
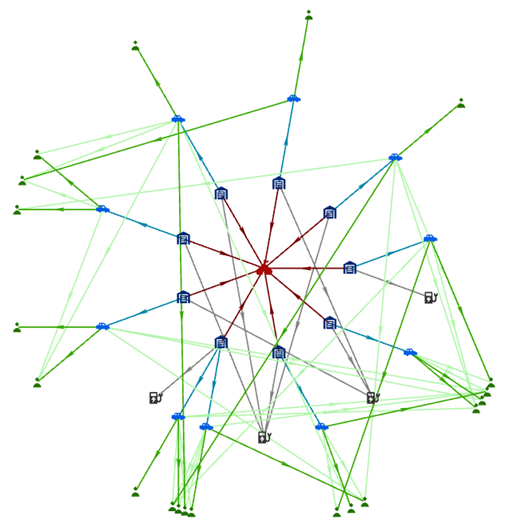
Diseños jerárquicos
Los diseños jerárquicos se organizan de forma similar a los diseños de árbol. Sin embargo, se intenta orientar la mayoría de las relaciones en la dirección especificada. Por ejemplo, en un diseño jerárquico de arriba abajo, las entidades de origen de la relación se posicionan en la parte superior, y las entidades de destino en la parte inferior.
El algoritmo intentará limitar el número de lugares en los que las líneas que representan las relaciones se crucen entre sí. A diferencia de los diseños de árbol, no se permiten relaciones entre entidades del mismo nivel en el gráfico con diseños jerárquicos.
Los diseños jerárquicos admitidos son de arriba abajo y de abajo arriba.
Diseño jerárquico de arriba abajo
El diseño de arriba abajo  posiciona la entidad raíz en la parte superior del gráfico de vínculos. El algoritmo intenta colocar las entidades de origen hacia la parte superior y las entidades de destino hacia la parte inferior del gráfico de vínculos.
posiciona la entidad raíz en la parte superior del gráfico de vínculos. El algoritmo intenta colocar las entidades de origen hacia la parte superior y las entidades de destino hacia la parte inferior del gráfico de vínculos.
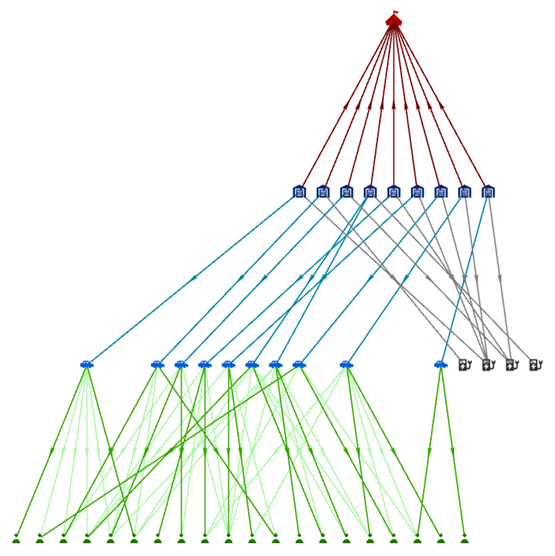
Diseño jerárquico de abajo arriba
El diseño de abajo arriba  posiciona la entidad raíz en la parte inferior del gráfico de vínculos. El algoritmo intenta colocar las entidades de origen hacia la parte superior y las entidades de destino hacia la parte inferior del gráfico de vínculos.
posiciona la entidad raíz en la parte inferior del gráfico de vínculos. El algoritmo intenta colocar las entidades de origen hacia la parte superior y las entidades de destino hacia la parte inferior del gráfico de vínculos.
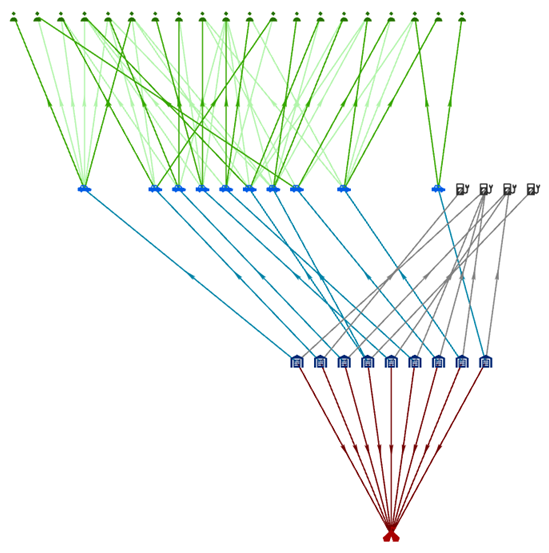
Cambiar el diseño actual de un gráfico de vínculos
El diseño actual de un gráfico de vínculos aparece en la pestaña Gráfico de vínculos de la cinta, en el grupo Diseño. Por ejemplo, si el gráfico de vínculos utiliza actualmente el diseño orgánico estándar predeterminado, el icono de diseño estándar  aparece en la lista desplegable.
aparece en la lista desplegable.
Siga los pasos siguientes para aplicar un diseño diferente a las entidades y relaciones de un gráfico de vínculos.
- Haga clic en la pestaña Gráfico de vínculos de la cinta.
- Para cambiar el diseño de todo el gráfico de vínculos, haga clic en Borrar en el grupo Selección.
- En el grupo Diseño de la cinta, haga clic en la lista desplegable Diseño y en otro diseño de la galería.
Todas las entidades y relaciones del gráfico de vínculos se reorganizarán en función del nuevo diseño. El icono del nuevo diseño aparece en la lista desplegable de la cinta y ahora es el diseño actual del gráfico de vínculos.
- Para cambiar el diseño de un subconjunto de elementos de gráfico en el gráfico de vínculos, seleccione las entidades y relaciones apropiadas.
- En el grupo Diseño de la cinta, haga clic en la lista desplegable Diseño y en otro diseño de la galería.
Las entidades y relaciones seleccionadas solo se reorganizan según el nuevo diseño. El icono del nuevo diseño aparece en la lista desplegable de la cinta y ahora es el diseño actual del gráfico de vínculos.
Configurar la entidad raíz de los diseños de árbol, radiales y jerárquicos
Si utiliza un diseño de árbol, radial o jerárquico en un gráfico de vínculos, tiene la opción de elegir una entidad concreta y utilizarla como raíz del árbol. Puede seleccionar más de una entidad raíz, pero esto solo es significativo cuando hay conjuntos de contenido inconexos en el gráfico de vínculos que forman más de un árbol.
Hay tres botones disponibles en la cinta, en el grupo Diseño, que le permiten definir y visualizar la entidad raíz en el gráfico de vínculos.
- Mostrar raíces: este botón de alternancia le permite ver qué entidades del gráfico de vínculos se establecen como entidades raíz para diseños de árbol, radiales y jerárquicos. Las entidades raíz se resaltan con un diamante verde en el gráfico de vínculos cuando el botón de alternancia está activado. Mostrar raíces está activado de forma predeterminada.
- Establecer raíces: si hay una o varias entidades seleccionadas en el gráfico de vínculos, puede configurarlas para que sean las entidades raíz con este botón.
- Seleccionar raíces: use esta opción para seleccionar de forma interactiva la entidad que desea establecer como entidad raíz. Los elementos de gráfico seleccionados en el gráfico de vínculos se borrarán. Haga clic en una entidad o dibuje una forma con la herramienta de selección actual para seleccionar las entidades adecuadas.
Con este modo activado para el gráfico de vínculos activo, un símbolo de rombo verde se superpone a cada entidad del gráfico de vínculos configurada actualmente como raíz. Además, el símbolo de rombo verde superpuesto aparece o desaparece automáticamente en la parte superior de cada entidad que esté agregando o eliminando del conjunto de entidades raíz especificadas actualmente.
Configure la entidad raíz siguiendo los pasos siguientes.
- Haga clic en la pestaña Gráfico de vínculos de la cinta.
- Si el botón de alternancia Mostrar raíces
 no está resaltado en el grupo Diseño de la cinta, haga clic en el botón de alternancia.
no está resaltado en el grupo Diseño de la cinta, haga clic en el botón de alternancia.Cuando el botón de alternancia Mostrar raíces está activado, las entidades raíz del gráfico de vínculos se resaltan con un rombo verde. Si no hay entidades resaltadas de este modo, significa que no se han definido las entidades raíz del gráfico de vínculos.
- Seleccione una o varias entidades del gráfico de vínculos para usarlas como entidades raíz.
- En el grupo Diseño, haga clic en Establecer raíces
 .
.Aparece un símbolo de rombo verde sobre cada entidad seleccionada para indicar que se ha establecido como entidad raíz. Las entidades raíz permanecen seleccionadas en el gráfico de vínculos.
- Para cambiar las entidades raíz, haga clic en Seleccionar raíz
 .
.Se anula la selección de todas las entidades y relaciones seleccionadas actualmente y se seleccionan las entidades raíz.
- Seleccione las entidades que desea utilizar como entidades raíz.
- Haga clic en Establecer raíces
 .
.El símbolo de rombo verde se elimina del conjunto de entidades raíz anterior y aparece sobre las entidades seleccionadas actualmente en el gráfico de vínculos para indicar que ahora son entidades raíz. Las entidades raíz permanecen seleccionadas en el gráfico de vínculos.
- Para borrar todas las entidades raíz, haga clic en Borrar en el grupo Selección de la cinta y haga clic en Establecer raíces
 .
.Todos los símbolos de diamantes verdes se eliminan del gráfico de vínculos porque actualmente no hay entidades raíz en el gráfico de vínculos.
Sugerencia:
Después de aplicar un diseño a las entidades de un gráfico de vínculos, puede que se percate de que hay un segundo árbol inconexo. Para agregar otra entidad raíz para el segundo árbol, la entidad raíz actual debe estar seleccionada y también debe seleccionar otra entidad. Pulse Mayús y haga clic en ambas entidades y, a continuación, haga clic en Establecer raíces.
Mover entidades y relaciones
Puede seleccionar entidades y relaciones de forma interactiva y moverlas a otra posición en un gráfico de vínculos con una de las opciones de selección disponibles.
En general, puede seleccionar entidades y relaciones en el gráfico de vínculos de la misma forma que se seleccionan entidades en un mapa o se seleccionan entidades mediante atributos. Utilice las herramientas de selección disponibles en la cinta para determinar cómo desea seleccionar de forma interactiva las entidades y relaciones como, por ejemplo, usando la herramienta de selección rectangular predeterminada.
En la parte inferior de la lista, puede elegir entre solo seleccionar entidades y relaciones o seleccionarlas y moverlas a una nueva posición.
- Seleccionar activado: permite seleccionar entidades y relaciones Por ejemplo, puede eliminar los elementos seleccionado del gráfico de vínculos. No puede mover los elementos gráficos seleccionados de forma interactiva.
- Seleccionar y mover activado: permite seleccionar entidades y relaciones y moverlas a otra posición. Las entidades desplazadas seguirán conectadas a otras entidades del gráfico de vínculos que no se hayan seleccionado. Las entidades que conectan los elementos desplazados al resto del gráfico de vínculos se extienden.
Siga estos pasos para seleccionar y mover entidades y relaciones en un gráfico de vínculos.
- En la pestaña Gráfico de vínculos de la cinta, en el grupo Selección , haga clic en la lista desplegable Seleccionar.
- Haga clic en la herramienta de selección que desee utilizar en la parte superior de la lista, como la herramienta de selección de Rectángulo.
- Active Seleccionar y Mover en la parte inferior de la lista.
El modo de selección activo se activa y la lista desplegable indica que está usando la herramienta Seleccionar y mover
 .
. - Pase el cursor por encima de una entidad no seleccionada en el gráfico de vínculos.
Aparece un círculo naranja sobre la entidad que se moverá.
- Arrastre la entidad a una nueva ubicación del gráfico de vínculos.
A medida que mueve la entidad, cualquier relación a la que esté conectada aparece resaltada en naranja. Solo puede mover entidades no seleccionadas individualmente.
La entidad está en su nueva posición y las líneas que representan las relaciones en las que participa la entidad se reducen o extienden para acomodar su nueva ubicación.
- Seleccione interactivamente entidades y relaciones en el gráfico de vínculos que desee mover.
- Pase el cursor por encima de una entidad seleccionada en el gráfico de vínculos.
Aparece un círculo naranja sobre las entidades seleccionadas que se pueden usar como punto de anclaje para mover los elementos de gráfico seleccionados. Las relaciones seleccionadas también se resaltan en naranja.
- Arrastre los elementos de gráfico naranjas resaltados a una nueva ubicación en el gráfico de vínculos.
Todos los elementos de gráfico seleccionados se mueven juntos. Su posición actual con respecto al resto se mantiene en la nueva ubicación.
Los elementos del gráfico se encuentran en su nueva posición. Las líneas que representan las relaciones que conectan las entidades seleccionadas con el resto del gráfico de vínculos se reducen o extienden para acomodarse a la nueva ubicación.
Cambiar la configuración del diseño orgánico
Si utiliza diseños orgánicos, unos cuantos ajustes le permiten adecuar cómo se sitúan las entidades y relaciones en un gráfico de vínculos.
ArcGIS AllSource utiliza un proceso interactivo para determinar dónde colocar las entidades y las relaciones en el gráfico de vínculos. El número de iteraciones que utilizan los diseños orgánicos para realizar los cálculos necesarios se optimiza con el fin de obtener buenos resultados en una cantidad de tiempo razonable. Sin embargo, si está dispuesto a esperar más tiempo con grandes gráficos de vínculos, pueden realizarse iteraciones adicionales que pueden mejorar los resultados generales. Utilice el ajuste Presupuesto de cálculo para indicar la cantidad máxima de tiempo que se puede pasar realizando los cálculos. El valor especificado no es un número absoluto de segundos, sino una cantidad relativa de tiempo.
Como se ha mencionado antes con los diseños orgánicos, las entidades se repelen entre sí, pero también se atraen por sus relaciones. De forma predeterminada, el radio de repulsión utilizado en los diseños orgánicos se calcula de forma automática en función de los datos del gráfico. Sin embargo, puede ajustar el valor de Radio de repulsión para obtener un resultado diferente. Por ejemplo, con un diseño comunitario, si aumenta el tamaño del radio, las comunidades que no están estrechamente conectadas están más separadas en el gráfico de vínculos. En otros casos, si un diseño orgánico distribuye de manera uniforme un conjunto concreto de datos en un patrón circular, por ejemplo, aumentar el radio de repulsión podría no tener un efecto apreciable porque las fuerzas entre las entidades están bien equilibradas. La longitud de eje ideal se multiplica por este valor cuando se calcula la distancia de repulsión.
Con un diseño geográfico, las entidades con ubicaciones espaciales están fijas en su posición geográfica en el mapa. Las entidades sin ubicaciones espaciales se organizan mediante el uso de un diseño estándar. Puede influir en cómo se organizan estas entidades modificando el valor de Longitud de eje ideal, que determina cómo se calculan las fuerzas de atracción y repulsión a lo largo de una relación. Al aumentar la longitud de eje ideal, las entidades relacionadas sin una ubicación espacial se sitúan más separadas de aquellas con una ubicación espacial. Las diferentes longitudes podrían ser apropiadas para mapas de diferentes escalas.
Se pueden utilizar dos métodos para calcular la distancia ideal entre una entidad espacial y una entidad no espacial relacionada. El ajuste Multiplicativo se utiliza de forma predetermina, por lo que la distancia ideal que se utilizaría de forma típica en un gráfico de vínculos se multiplica por la cantidad dada. El ajuste Absoluto permite a los usuarios especificar la longitud de eje ideal en grados decimales. Utilice un valor ideal absoluto pequeño cuando el gráfico de vínculos tenga una escala geográfica grande; por ejemplo, cuando los datos representen a una ciudad, los números más grandes colocarán las entidades no espaciales relacionadas fuera de la extensión del mapa.
De forma predeterminada, el mapa se acercará o alejará conforme ajuste el valor de Longitud de eje ideal. Siempre verá todas las entidades en el gráfico de vínculos. Active la opción Mantener extensión actual para cambiar la colocación de las entidades no espaciales sin cambiar la escala del mapa.
Realice estos pasos para cambiar la configuración del diseño orgánico.
- Asegúrese de que el diseño actual del gráfico de vínculos es un diseño orgánico.
- En la pestaña Gráfico de vínculos de la cinta, en el grupo Diseño, haga clic en el botón Configuración
 .
. - Cambie el ajuste Presupuesto de cálculo siguiendo uno de estos métodos:
- Arrastre el control deslizante a la izquierda o la derecha.
- Escriba un número en el cuadro de texto.
De forma predeterminada, se permite un máximo de dos segundos para completar los cálculos adecuados. El valor mínimo es un segundo y el valor máximo es 100 segundos.
- Haga clic en el botón de alternancia Auto para desactivar los cálculos automáticos del ajuste Radio de repulsión y cambiar la forma en que se calcula el radio mediante uno de los métodos siguientes:
- Arrastre el control deslizante a la izquierda o la derecha.
- Escriba un número en el cuadro de texto.
Se utiliza un radio de repulsión de uno de forma predeterminada. El valor mínimo es uno y el valor máximo es 99.
- Si el diseño actual del gráfico de vínculos es geográfico, haga clic en la lista desplegable Longitud de eje ideal y en el método adecuado de cálculo de la distancia, y utilice uno de los métodos siguientes para cambiar cómo se calcula la distancia.
- Arrastre el control deslizante a la izquierda o la derecha.
- Escriba un número en el cuadro de texto.
En el método Multiplicativo, se utiliza un multiplicador de uno de forma predeterminada; el valor mínimo es cero y el valor máximo es cinco. En el método Absoluto, se utiliza un multiplicador de uno de forma predeterminada; el valor mínimo es cero y el valor máximo es 360.
- Si el diseño actual del gráfico de vínculos es geográfico, active Mantener extensión actual para mantener la misma escala de mapa cuando cambie la configuración de diseño.
- Haga clic en Aplicar.
Las entidades cambian de posición en el gráfico de vínculos en función de la configuración actual.
Nota:
Para restaurar la configuración de diseño en los valores predeterminados, haga clic en el botón Configuración  seguido de Restablecer y Aplicar. Al hacer clic en Restablecer no cambiará lo seleccionado con respecto al mantenimiento de la extensión actual del mapa cuando se utilice un diseño gráfico.
seguido de Restablecer y Aplicar. Al hacer clic en Restablecer no cambiará lo seleccionado con respecto al mantenimiento de la extensión actual del mapa cuando se utilice un diseño gráfico.
Aumentar o reducir el tamaño de los símbolos y el texto en un gráfico de vínculos
Puede ajustar con precisión cómo se simbolizan las entidades, las relaciones y sus etiquetas en el gráfico de vínculos usando los botones disponibles. Siga estos pasos para aumentar o reducir el tamaño de los símbolos o las etiquetas de las capas del gráfico de vínculos.
- En el panel Contenido, seleccione las capas cuyos símbolos desee ajustar usando una de las siguientes opciones.
- Para modificar símbolos para todas las capas del gráfico de vínculos, seleccione la capa del gráfico de conocimiento o borre todas las capas seleccionadas.
- Seleccione la capa del gráfico de vínculos de un tipo de entidad o un tipo de relación específicos para modificar sus símbolos. El cambio solo afectará al modo en que se visualizan las entidades y las relaciones desagrupadas.
- Seleccione la capa de agregación del gráfico de vínculos de un tipo de entidad o un tipo de relación específicos para modificar sus símbolos. El cambio solo afectará al modo en que se visualizan las entidades y las relaciones agrupadas.
- En la pestaña Gráfico de vínculos de la cinta, en el grupo Diseño, haga clic en cualquiera de los botones enumerados a continuación para ajustar los símbolos de las capas seleccionadas.
- Para aumentar el tamaño del símbolo de punto de una entidad y el ancho del símbolo de línea de una relación, haga clic en Aumentar símbolo
 .
. - Para reducir el tamaño del símbolo de punto de una entidad y el ancho del símbolo de línea de una relación, haga clic en Reducir símbolo
 .
. - Para aumentar el tamaño de fuente de las etiquetas de entidad y relación, haga clic en Aumentar etiqueta
 .
. - Para reducir el tamaño de fuente de las etiquetas de entidad y relación, haga clic en Reducir etiqueta
 .
.
- Para aumentar el tamaño del símbolo de punto de una entidad y el ancho del símbolo de línea de una relación, haga clic en Aumentar símbolo
Los símbolos de puntos de las capas seleccionadas se modifican en el gráfico de vínculos. Guarde el proyecto para guardar los cambios.
Agregar gráficos a gráfico de vínculos
Al crear y organizar las entidades y relaciones en el gráfico de vínculos, puede descubrir aspectos de los datos o elementos de interés que deben examinarse más a fondo. Puede utilizar capas de gráficos en el gráfico de vínculos para agregar formas, texto e imágenes que atraigan la atención hacia un grupo de entidades o una relación, o agregar notas para el futuro trabajo.
- En la pestaña Gráfico de vínculos, en el grupo Capa, haga clic en Agregar capa de gráficos
 .
.En el panel Contenido aparece una nueva capa de gráficos.
- Una vez creada la capa de gráficos, haga clic en la pestaña Gráficos. En el grupo Insertar, utilice la galería para insertar nuevos elementos gráficos.