Una vez que se agrega una capa de consulta al mapa, puede que se necesite cambiar la consulta SQL, el Id. o las propiedades espaciales. Para hacer esto, abra el cuadro de diálogo Editar capa de consulta desde la pestaña Origen del cuadro de diálogo Propiedades de capa de la capa de consulta.
Sugerencia:
En estas instrucciones se analiza el cambio de las propiedades específicas de la capa de consulta que se han configurado en el cuadro de diálogo Editar capa de consulta. En el cuadro de diálogo Propiedades de capa se pueden realizar cambios en otras propiedades de la capa. Consulte Configurar las propiedades de capa para obtener información.
Cuando se agrega al mapa una tabla espacial almacenada en una base de datos, crea una capa de consulta con propiedades predeterminadas establecidas por la primera fila de la tabla. Estas propiedades pueden no ser lo que necesita en un flujo de trabajo específico. Por ejemplo, puede modelar una tabla espacial que contiene un conjunto de ciudades en la base de datos como un punto y un tipo de geometría poligonal. Pero las capas de entidades en ArcGIS solo pueden tener un tipo de geometría, por lo que la primera fila en la tabla proporciona la propiedad de tipo de geometría predeterminada. En este ejemplo, si la primera fila de la tabla espacial que contiene datos de ciudades devuelve una geometría de puntos, la capa de consulta de ciudades solo mostrará entidades de punto. Si prefiere ver las entidades de polígono que están almacenadas en la tabla de ciudades, modifique las propiedades de la capa de consulta en el cuadro de diálogo Editar capa de consulta y cambie el tipo de geometría a polígono.
Otras propiedades, como la dimensionalidad de la capa de consulta, la referencia espacial, el SRID y el campo de identificador único, se determinan también por medio de la primera fila que se devuelve de la tabla espacial. Como en el caso del tipo de geometría, puede acceder a estas propiedades haciendo clic en Siguiente en el cuadro de diálogo Editar capa de consulta y modificarlas.
Cuando cambie la dimensionalidad de la capa de consulta, los valores del campo de geometría de las entidades mostradas se modifica para reflejar el cambio.
Por ejemplo, para una capa definida con dimensionalidad x, y, z y m en la base de datos, si edita la capa de consulta y desactiva Coordenadas incluyen valores M. Se utilizan para almacenar datos de ruta. y Coordenadas incluyen valores Z. Se utilizan para almacenar datos 3D. Opciones de en Propiedades espaciales, todas las entidades de la capa solo mostrarán valores x e y. Por otra parte, si edita la capa de consulta y activa Coordenadas incluyen valores m. Se utilizan para almacenar datos de ruta. y Coordenadas incluyen valores Z. Se utilizan parar almacenar datos 3D. Opciones de , todas las entidades mostrarán valores x, y, z y m. Si activa estas opciones y una entidad no contiene un valor z o m en la base de datos, estos valores aparecerán como nulos en la capa de consulta.
Cuando se cambia la referencia espacial o el SRID de la capa de consulta en Propiedades espaciales del cuadro de diálogo Editar capa de consulta, las entidades mostradas en ArcGIS AllSource se filtran en función de esa referencia espacial o ese valor de SRID.
Nota:
Las propiedades que puede modificar varían dependiendo del origen de la capa de consulta.
Siga estos pasos para modificar la definición y propiedades de una capa de consulta:
- Abra el mapa en ArcGIS AllSource que contiene la capa de consulta.
- Haga clic con el botón derecho en el panel Contenido y elija Propiedades
 del menú contextual.
del menú contextual. - Haga clic en la pestaña Fuente del cuadro de diálogo Propiedades de capa.
La tabla Origen de datos contiene una propiedad llamada Consulta, que muestra la consulta SQL actual para la capa.
- Haga clic en el botón Editar consulta.
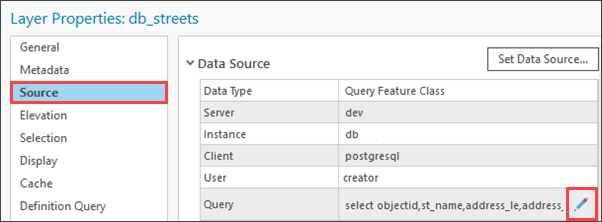
Aparece el cuadro de diálogo Editar capa de consulta.
- Modifique la consulta SQL desde la primera ventana. Haga clic en Validar para asegurarse de que el SQL sea correcto.
Si ha definido una vista materializada de la capa de consulta, modificar y validar la consulta SQL volverá a crear la vista.
Nota:
Se ha agregado compatibilidad en ArcGIS AllSource con los siguientes tipos de datos:
- Entero grande
- Solo fecha
- Solo hora
- Desfase de marca de tiempo
La compatibilidad para los nuevos tipos de datos varía según la base de datos y la plataforma de almacén de datos en la nube. Consulte Tipos de datos de bases de datos admitidos en ArcGIS para obtener más información.
- Permitir a ArcGIS encontrar las propiedades espaciales de la capa: si elige esta opción, el Id. único existente y las propiedades espaciales que se configuraron al crear la capa de consulta siguen configurados, pero se pueden cambiar. Utilice esta opción si la mayoría de los valores originales son suficientes y solo necesita cambiar el campo de Id. único o unas cuantas propiedades espaciales.
- Definir propiedades espaciales de la capa: si elige esta opción, se mantiene la definición actual del campo de Id. único (aunque se puede cambiar), pero todos los valores de las propiedades espaciales existentes y la extensión de capa se eliminan y debe especificar propiedades espaciales nuevas. Utilice esta opción solamente si conoce los valores específicos, como las coordenadas de extensión de capa o la referencia espacial de los datos, para asignarlos a la capa de consulta.
- Elija una de las opciones descritas anteriormente y haga clic en Siguiente.
- Si elige la opción Permitir que ArcGIS Pro descubra las propiedades espaciales de la capa, cambie el campo o los campos que se utilizan en el identificador único o especifique propiedades espaciales diferentes para la capa y haga clic en Finalizar.
Si hace clic en Finalizar en el cuadro de diálogo Editar capa de consulta regresará al cuadro de diálogo Propiedades de capa.
La extensión de capa se recalcula de forma automática en función de los cambios efectuados en la definición de la capa de consulta. Sin embargo, los cambios en la definición de la capa de consulta y la extensión no se guardan hasta que se hace clic en Aplicar o en Aceptar en el cuadro de diálogo Propiedades de capa. Para recuperar la definición de la capa de consulta anterior, haga clic en Cancelar en el cuadro de diálogo Propiedades de capa.
- Si elige la opción Definir propiedades espaciales de la capa, realice estos pasos.
- Defina las entidades que se van a incluir en la capa en función de sus coordenadas y tipo de geometría.
- Defina la referencia espacial de los datos en la capa.
- Para definir la extensión espacial de la capa, elija una de las opciones siguientes:
- Extensión de entrada: tras hacer clic en Siguiente, debe introducir las coordenadas que se van a utilizar en la extensión. Escriba los valores de los campos de extensión como sigue:
- Superior: introduzca la coordenada más septentrional de la extensión.
- Derecha: introduzca la coordenada más oriental de la extensión.
- Inferior: introduzca la coordenada más meridional de la extensión.
- Izquierda: introduzca la coordenada más occidentales de la extensión.
- Usar extensión de mapa: tras hacer clic en Siguiente, las coordenadas de la extensión del mapa actual aparecen en los campos de extensión. Puede editar estos valores escribiendo en los campos.
- Usar extensión de referencia espacial: después de hacer clic en Siguiente, las coordenadas de la extensión espacial de la referencia espacial definida para la capa se aparecen en los campos de extensión. Puede editar estos valores escribiendo en los campos.
- Extensión de entrada: tras hacer clic en Siguiente, debe introducir las coordenadas que se van a utilizar en la extensión. Escriba los valores de los campos de extensión como sigue:
- Haga clic en Finalizar para cerrar el cuadro de diálogo Editar capa de consulta.
Si hace clic en Finalizar en el cuadro de diálogo Editar capa de consulta regresará al cuadro de diálogo Propiedades de capa. Los valores de extensión de capa se actualizan.
Nota:
Los cambios que realiza en la definición de la capa de consulta y la extensión de capa no se guarda hasta que hace clic en Aplicar o en Aceptar en el cuadro de diálogo Propiedades de capa. Para recuperar la definición de la capa de consulta anterior, haga clic en Cancelar en el cuadro de diálogo Propiedades de capa.