El color es un aspecto fundamental de los símbolos que se utilizan para dibujar entidades, texto y gráficos en los mapas, escenas y diseños.
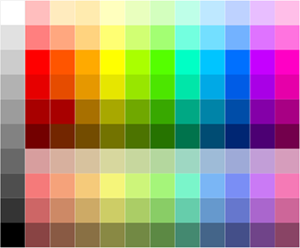
Paleta de colores
La paleta de colores aparece cuando elige un color para algo, en la mayoría de casos un símbolo o una parte de un símbolo. También puede tratarse del color del texto, el fondo de un mapa o un elemento de diseño. En cualquier caso, la paleta de colores funciona igual: cuando se hace clic en un color, este se aplica inmediatamente y la paleta se cierra.
La paleta de colores muestra todos los colores disponibles en todos los estilos de proyecto actuales, agrupados por estilo. Por lo general, incluye un conjunto estándar de colores RGB almacenado en un estilo de sistema denominado Colores de ArcGIS, que forma parte de cada proyecto de manera predeterminada. Al agregar estilos adicionales (que contienen colores) a un proyecto, o al agregar colores a su estilo Favoritos, se agregan colores a la paleta.
Para eliminar los colores predeterminados de la paleta de colores (para trabajar con un conjunto limitado), elimine el estilo Colores de ArcGIS del proyecto. Al hacerlo, no se eliminan los colores y el estilo se puede volver a agregar al proyecto en cualquier momento. Colores de ArcGIS solo contiene colores y esquemas de colores; no contiene ningún otro elemento de estilo.
Modificar colores
No se limita a los colores que ve en la paleta. Se muestran para facilitar el acceso, pero puede definir y usar cualquier color que desee. Elija uno de los métodos que aparece a continuación para modificar y ajustar los ajustes de color de la simbología.
Cuentagotas
La herramienta Cuentagotas está disponible siempre que exista una paleta de colores, excepto desde la ventana Editor de esquemas de color. Puede usar la herramienta para elegir un color en el mapa, escena o diseño activos y aplicarlo al símbolo actual. En la parte inferior de la paleta de colores, haga clic en Cuentagotas  para activar la herramienta.
para activar la herramienta.
Cuando la herramienta Cuentagotas está activa, aparece una lupa cuadrada con un puntero para mostrar el color seleccionable actualmente. Para aplicar el color al símbolo, haga clic con el botón izquierdo en el mapa, escena o diseño. Después de hacer clic en un color, el color del símbolo se establece en el nuevo color y la herramienta se desactiva.
Puede usar la herramienta Cuentagotas para elegir un color únicamente del mapa, la escena o el diseño activo. No puede hacer clic en colores desde la cinta, paneles, ventanas de la aplicación ni desde cualquier lugar fuera de la aplicación ArcGIS AllSource.
Editor de color
En la parte inferior de la paleta de colores, haga clic en Propiedades de color para abrir el cuadro de diálogo Editor de color. Elija un modo de color y ajuste los valores de canal. Haga clic en Aceptar para aplicar el color.
Modos de color
Los colores se pueden definir en uno de los siete modos de color:
- RGB: un modo de síntesis aditiva de color compuesto de rojo, verde y azul. Esta es la opción predeterminada.
- HSV: un modo de síntesis aditiva de color compuesto de tono, saturación y valor (brillo).
- HSL: un modo de síntesis aditiva de color compuesto de tono, saturación y claridad (luminosidad).
- Lab: un modo de color independiente de los dispositivos formado por valores de color absolutos.
- Escala de grises: un modo de color monocromático compuesto únicamente de un canal que varía de negro a blanco.
- CMYK: un modo de síntesis sustractiva de color compuesto por los canales cian, magenta, amarillo y negro.
- Directo: un color que se prevé imprimir como una única tinta en una sola plancha de impresión de un sistema de impresión. Los colores directos se definen y administran de forma distinta al resto de modos de color de ArcGIS AllSource.
Los modos de color son representaciones de modelos de color. Los modos de color RGB, HSV y HSL son representaciones del modelo de color RGB. El modo de color CMYK es una representación del modelo de color CMYK. ArcGIS AllSource utiliza dos modelos de color para la administración del color: CMYK y RGB. Los colores Lab y Escala de grises se convierten al modelo de color que se utiliza para la visualización y la salida. Los colores directos mostrarán o generarán su color alternativo a menos que la salida sea un formato compatible con Color directo.
Cuando utiliza los modos de color RGB, HSV o HSL, también puede introducir un valor hexadecimal en el cuadro HEX # para definir el color. Los códigos hexadecimales están formados normalmente por seis dígitos y cada uno de los tres pares de dígitos representa uno de los tres canales de color. Puede especificar el valor hexadecimal con o sin el símbolo # delante. También puede introducir la notación hexadecimal de forma abreviada, que se utiliza cuando los pares de dígitos son idénticos, por ejemplo, #09C equivale a #0099CC.
Transparencia del color
Los colores pueden ser parcial o totalmente transparentes. Una transparencia del 100 por ciento significa que un color es totalmente transparente o invisible a todos sus efectos. Una forma rápida de establecer un color para que sea 100 % transparente es hacer clic en Sin color directamente en la paleta de colores en lugar de abrir el cuadro de diálogo Editor de color. (Tenga en cuenta que todavía hay valores asignados a otros canales de color cuando se hace esto). Cuando los colores son 0 por ciento transparentes, son totalmente opacos.
Guardar colores en un estilo
Para guardar un color con el fin de reutilizarlo, haga clic en Propiedades de color en la paleta de colores y, en el cuadro de diálogo Editor de color, haga clic en Guardar color en estilo. Escriba un nombre y, opcionalmente, una categoría y etiquetas. A continuación elija dónde guardar el estilo. Es posible que solo tenga una opción para guardar el color al estilo Favoritos. Una vez guardado, el color está disponible en las paletas de colores de todos sus proyectos de ArcGIS AllSource. Si tiene otros estilos editables en el proyecto, también puede agregar el color a dichos estilos.
Para obtener más información sobre cómo agregar estilos adicionales a un proyecto, consulte Agregar estilos a un proyecto.