Un gráfico es un tipo de gráfico estadístico que representa datos. Puede utilizar gráficos como simbología multivariante en ArcGIS AllSource para mostrar diferencias cuantitativas entre atributos, donde cada parte del gráfico representa un valor de atributo que contribuye al conjunto general completo de valores. Puede utilizar la simbología de gráfico con entidades de puntos, líneas o polígonos. Por ejemplo, puede usar símbolos de gráfico circular para representar la etnicidad de un distrito de una ciudad. Cada sección del gráfico circular representa cada una de las etnicidades. Después, puede redimensionar cada símbolo de gráfico de manera proporcional en función de la población total del distrito.
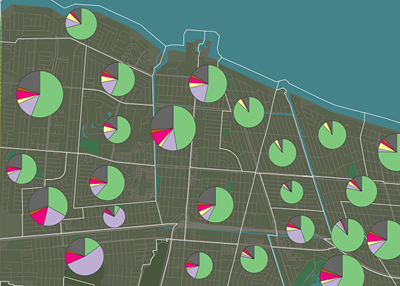
Sugerencia:
La simbología de gráfico es más efectiva cuando no se van a representar cartográficamente más de 30 entidades en un mapa 2D. Si tiene más de 30 entidades, cuesta determinar patrones en el mapa. Si va a representar cartográficamente más de 30 entidades, plantéese utilizar otro tipo de simbología.
Nota:
El dibujo de símbolos de gráfico no se admite en escenas locales ni globales.
Dibujar una capa con símbolos de gráfico
- Haga clic en una capa de entidades en el panel Contenido.
- En la pestaña Capa de entidades, en el grupo Dibujo, haga clic en la flecha desplegable Simbología
 .
. - En Simbolizar la capa por cantidad, haga clic en Gráficos
 .
.Aparece el panel Simbología
 .
. - En la pestaña Simbología principal
 , haga clic en el menú desplegable Tipo de gráfico y elija un tipo de gráfico.
, haga clic en el menú desplegable Tipo de gráfico y elija un tipo de gráfico.- Gráfico de barras
 : cada atributo de entidad se simboliza con una columna vertical o barra horizontal.
: cada atributo de entidad se simboliza con una columna vertical o barra horizontal. - Gráfico circular
 : cada atributo de entidad se representa como una sección de un gráfico circular.
: cada atributo de entidad se representa como una sección de un gráfico circular. - Gráfico apilado
 : cada atributo de entidad se apila sobre una sola barra. Los símbolos de gráficos apilados son los mejores para mostrar cantidades por categoría.
: cada atributo de entidad se apila sobre una sola barra. Los símbolos de gráficos apilados son los mejores para mostrar cantidades por categoría.
- Gráfico de barras
- En la tabla Campos, elija los campos numéricos que desea visualizar en el símbolo de gráfico. Utilice el menú desplegable para agregar un campo a la lista.
Nota:
La simbología gráfica no admite el uso de expresiones personalizadas.
- Opcionalmente, haga clic en el menú desplegable Esquema de color para elegir una rampa de color para los símbolos de gráfico.
De forma predeterminada, se utiliza un esquema de color aleatorio. También puede hacer doble clic en un símbolo de la lista para cambiar sus propiedades. Por ejemplo, quizá le convenga utilizar los ajustes de transparencia del Editor de color en todos los campos excepto en uno para que el atributo destaque en el símbolo de gráfico.
Nota:
Los colores del esquema de color se aplican a todas las clases de símbolo de forma predeterminada. Para aplicar el esquema de color a un subconjunto de clases de símbolo únicamente, seleccione esas clases resaltándolas en la tabla (pulse Mayús o Ctrl mientras hace clic en la columna Etiqueta para seleccionar clases de símbolo). Con las filas de clase de símbolo seleccionadas, elija un esquema de color de la lista desplegable de la parte superior del panel Simbología.
- Si lo desea, para los símbolos de gráficos apilados o de barras, elija un campo del menú Normalización. Elija porcentaje del total para dividir el valor de datos con el fin de crear ratios, o elija registro para simbolizar en el logaritmo de cada valor.
Así puede generar un rango de valores menor si el dataset incluye valores atípicos significativos.
- Haga clic en el parche del símbolo Fondo para definir un relleno de fondo para entidades de líneas o polígonos. Elija un símbolo de la galería o ajuste su estructura o apariencia en la subpestaña Propiedades.
Haga clic en el botón Borrar selección  para anular la selección de clases de símbolos en caso necesario.
para anular la selección de clases de símbolos en caso necesario.
Modificar la configuración de campos del gráfico
La simbología de gráfico le permite mostrar varios campos en un símbolo. Por ello, puede que sea necesario realizar cambios para administrar la complejidad del símbolo. Además, algunos campos incluyen valores que se deben manejar eficazmente para mejorar la simbolización de los datos. Por ejemplo, las porciones demasiado pequeñas para visualizarse de forma individual se pueden agrupar en un símbolo de gráfico circular, o se pueden excluir del símbolo de gráfico los datos que contienen valores negativos.
En el panel Simbología  , en la pestaña Simbología principal
, en la pestaña Simbología principal  , haga clic en el menú Más para realizar las siguientes tareas:
, haga clic en el menú Más para realizar las siguientes tareas:
- Haga clic en Mostrar valores excluidos para administrar la simbología de los valores excluidos. Puede definir, aplicar y modificar una expresión en la pestaña Opciones de símbolo avanzadas
 .
. - Solo para los símbolos de gráficos circulares, haga clic en Usar umbral de porciones para crear un segmento que combine cualquier porción más pequeña que el valor de umbral en una sola porción para cada gráfico circular. Por ejemplo, si el valor de umbral de porciones es el 5,0 por ciento,cualquier porción del gráfico circular por debajo del 5,0 por ciento se agrega al segmento de umbral. Puede ser ninguna, una o varias porciones por símbolo de gráfico circular. Cuando esta opción está activa, puede modificar el valor de umbral, el símbolo y la etiqueta de la tabla Campos, en la subsección Umbral de porción.
- Solo para símbolos de gráficos circulares, haga clic en Mostrar valores no válidos y elija un símbolo para representar valores vacíos (nulos), cero o negativos en los datos. Este símbolo solo se muestra cuando el valor de cada campo del símbolo del gráfico circular no es válido. Cuando esta opción está activa, puede modificar el símbolo y la etiqueta desde la tabla Campos, en la subsección Otros valores.
Para desactivar las opciones anteriores, haga clic en el menú desplegable Más y vuelva a hacer clic en la opción.
También puede cambiar el orden de los campos después de agregarlos a la lista Campos. Pulse Mayús al mismo tiempo que hace clic para seleccionar uno o varios campos de la lista y haga clic en Mover campos seleccionados hacia arriba  o Mover valores seleccionados hacia abajo
o Mover valores seleccionados hacia abajo  . También puede hacer clic en Más > Invertir orden de campos para cambiar el orden de los campos o elegir Invertir orden de símbolos para invertir los colores asignados a los símbolos de los campos.
. También puede hacer clic en Más > Invertir orden de campos para cambiar el orden de los campos o elegir Invertir orden de símbolos para invertir los colores asignados a los símbolos de los campos.
Para eliminar uno o varios campos de la lista, haga clic en Eliminar valores seleccionados  .
.
Modificar símbolos de gráfico
En el panel Simbología, haga clic en un símbolo para modificar su apariencia en el símbolo de gráfico. También puede modificar la apariencia general de un símbolo de gráfico en la sección de propiedades expandidas en la mitad inferior del panel. Puede habilitar y modificar líneas directrices, agregar barras de énfasis, especificar el espaciado del gráfico y administrar las reglas de superposición de los símbolos de gráfico.
Al simbolizar capas de líneas y polígonos con simbología de gráfico, utilice la casilla de verificación Dibujar símbolos de gráfico por encima de todas las capas para controlar dónde se sitúan los símbolos de gráfico en el orden de dibujo del mapa. Esta opción no está disponible cuando se simbolizan entidades de puntos.
- Cuando esta opción está marcada, los símbolos de gráfico se dibujan por encima de todas las capas del mapa, incluidas las capas de anotación, independientemente del orden de dibujo de las capas especificado en el panel Contenido. Solo las etiquetas se dibujan encima de los símbolos de gráfico.
- Cuando esta opción no está marcada, esta capa respeta el orden de dibujo especificado por la disposición de capas en el panel Contenido, con los símbolos de gráfico dibujándose por encima de los símbolos de polígono o línea en la capa. Esta opción garantiza que las capas de anotaciones del mapa no queden ocultas por los símbolos de gráfico.
Definir el tamaño del símbolo de gráfico
Utilice uno o varios campos de sus datos para cambiar el tamaño del símbolo de gráfico o defina un tamaño fijo para todos los símbolos de gráfico. En función del tipo de símbolo de gráfico, hay disponibles los siguientes ajustes de Apariencia:
| Tipo de gráfico | Opción de tamaño | Detalles |
|---|---|---|
Gráfico de barras | Ancho de barra | Define el ancho de cada símbolo de gráfico de barras al tamaño especificado. |
Longitud máxima de barra | Determina la longitud de la barra para la entidad con el valor más elevado de entre todos los campos. La longitud mínima de barra siempre es cero. | |
Espaciado entre barras | Define el espaciado entre las barras. No puede ser menor que cero. | |
Gráfico circular | Tipo de tamaño:
| Determina cómo se define el tamaño del símbolo del gráfico circular. Tamaño fijo representa cartográficamente todos los símbolos del gráfico circular con el mismo tamaño. Suma de campos seleccionados utiliza la suma de los valores de cada campo del símbolo del gráfico circular para determinar el tamaño. Campo varía el tamaño del símbolo del gráfico circular utilizando valores de campos. Elija el campo de la tabla de atributos o escriba una expresión personalizada y, si lo desea, aplique un método de normalización. |
Tamaño (solo para Tamaño fijo) | Define el tamaño fijo de cada símbolo del gráfico circular. | |
Tamaño mínimo | Determina el tamaño del símbolo del gráfico circular con la suma más pequeña de entre todos los campos. | |
Tamaño máximo (Suma de campos seleccionados y Solo campo) | Si está activado, define un tamaño máximo de los símbolos del gráfico circular. El valor más grande de un solo campo, una expresión o la suma más grande de entre todos los campos se establece en este tamaño. | |
Gráfico apilado | Tipo de longitud:
| Determina cómo se define la longitud del símbolo del gráfico apilado. Longitud fija representa cartográficamente todos los símbolos de gráficos apilados con la misma longitud. Suma de campos seleccionados utiliza la suma de los valores de cada campo del símbolo de gráfico apilado para determinar el tamaño. |
Longitud (solo para Longitud fija) | Define la longitud de cada símbolo de gráfico apilado. | |
Ancho | Define el ancho de cada símbolo de gráfico apilado. |
- Para los símbolos de gráficos circulares, si Tipo de tamaño viene definido por un Campo o por la Suma de campos seleccionados, active la casilla Compensación de apariencia (Flannery). Utiliza una técnica de dibujo que ajusta los tamaños de los símbolos a al alza para dar cuenta de la estimación por defecto de los tamaños de símbolos circulares.
Explorar:
Los lectores de mapa tienden a subestimar el tamaño de los círculos proporcionales en los mapas, especialmente en el extremo mayor del rango de tamaños. La compensación de apariencia utiliza un algoritmo definido por James Flannery, donde los símbolos de mayor tamaño se escalan hacia arriba para compensar esta percepción. Puede utilizar la compensación de apariencia solo si cuenta con símbolos de gráfico circular de tamaño relativo (de tamaño proporcional sin ninguna unidad especificada) y sin un Tamaño máximo especificado.
- Para agregar un contorno al símbolo de gráfico, active la casilla de verificación Mostrar contorno de gráfico y elija el Símbolo de contorno deseado de la galería.
Utilizar líneas directrices
Las líneas directrices, también conocidas como llamadas con línea, son gráficos lineales que conectan la entidad del mapa con su símbolo de gráfico. En áreas de entidades densas, puede que le convenga utilizar líneas directrices para mostrar claramente la entidad a la que pertenece el símbolo de gráfico. Puede agregar al símbolo de gráfico otros símbolos, como fondos y barras de énfasis, para resaltar aún más el símbolo de gráfico y su línea directriz. De forma predeterminada, se dibuja una línea directriz cuando el símbolo de gráfico no se puede situar en el centroide de la entidad.
Para cambiar la apariencia y la posición de la línea directriz desde el panel Simbología :
:
- Expanda Líneas directrices en la pestaña Simbología principal
 .
. - Haga clic en el menú desplegable de Tipo y seleccione Fondo. Esto crea símbolos de línea directriz similares a las líneas utilizadas en llamadas de fondo.
- Para impedir la superposición de símbolos de gráfico, active la casilla Impedir superposición de gráficos. Muchas veces, no es necesario al utilizar líneas directrices.
Con el tipo de línea directriz Fondo seleccionado, puede realizar cambios adicionales o agregar entornos al símbolo de línea directriz:
- Símbolo de fondo: dibuja un símbolo de polígono de fondo alrededor del símbolo de gráfico. Puede especificar su color, color de contorno, ancho de contorno, o bien elegir un símbolo de la galería.
- Símbolo de barra de énfasis: dibuja un símbolo de línea (barra) en posición tangencial al borde del símbolo de gráfico. Puede especificar el color y el ancho de la barra de énfasis, o bien elegir un símbolo de la galería.
- Símbolo de línea directriz: define el color y el ancho del símbolo de línea directriz. Puede especificar el color y el ancho de la línea directriz, o bien elegir un símbolo de la galería.
- Estilo de línea directriz: elija de entre uno de los siete estilos de línea directriz, que controlan la forma en que la línea directriz se dibuja desde el símbolo de gráfico hasta su entidad.
- Tolerancia directriz: la distancia más cercana a la que el símbolo de gráfico puede estar respecto del centro de la entidad para que la línea directriz se dibuje en el mapa.
- Espacio: define el tamaño del espacio entre la línea directriz y el símbolo de gráfico.
- Margen: define los márgenes izquierdo, derecho, superior e inferior del espacio entre la línea directriz y su símbolo de gráfico.
Definir opciones de visualización para símbolos de gráfico
Si expande Opciones de visualización en la pestaña Simbología principal, encontrará más funcionalidades disponibles para los símbolos de gráfico.
- Orientación: la dirección o posición relativa del símbolo de gráfico.
- Los símbolos de gráficos apilados y de barras se pueden orientar horizontal o verticalmente. Haga clic en el menú desplegable y elija Barra
 para establecer las barras en horizontal; elija Columna
para establecer las barras en horizontal; elija Columna  para establecer las barras en vertical.
para establecer las barras en vertical. - En símbolos de gráfico circular, una orientación Sentido horario
 marca el primer campo simbolizado a 90° y muestra los campos en el sentido de las agujas del reloj. Sentido antihorario
marca el primer campo simbolizado a 90° y muestra los campos en el sentido de las agujas del reloj. Sentido antihorario  marca el primer campo a 0° y muestra los campos en el sentido contrario a las agujas del reloj.
marca el primer campo a 0° y muestra los campos en el sentido contrario a las agujas del reloj.Heredado:
En ArcMap, las orientaciones de los símbolos de gráfico circular son geográficos (sentido horario) o aritméticos (sentido antihorario).
- Los símbolos de gráficos apilados y de barras se pueden orientar horizontal o verticalmente. Haga clic en el menú desplegable y elija Barra
- Visualizar en 3D: active esta casilla de verificación para dar los símbolos de gráfico un aspecto 3D. Utilice los controles deslizantes de las barras para cambiar la Inclinación (solo para símbolos de gráfico circular) o el Grosor del símbolo.
Nota:
Utilice los ajustes de inclinación con moderación en los símbolos de gráfico circular. Las porciones orientadas hacia la parte posterior del círculo parecen más pequeñas de lo que son en realidad, lo cual puede repercutir en la compresión cartográfica de los datos.
Agregar una leyenda de tamaño
En los mapas y diseños, la leyenda predeterminada que aparece en el panel Contenido representa una imagen de vista previa del símbolo de gráfico y los símbolos individuales para cada campo incluido. Si va a utilizar la simbología del gráfico, y el tipo de tamaño o longitud de sus símbolos de gráfico están definidos en un campo o en la suma de campos seleccionados, también puede incluir una leyenda de tamaño.
- En el panel Simbología
 , en la pestaña Simbología principal
, en la pestaña Simbología principal  , expanda Apariencia.
, expanda Apariencia. - Active la casilla de verificación Mostrar leyenda.
- Ajuste el Color de contorno de leyenda y el Color de línea directriz de leyenda según sea necesario.
La leyenda de tamaño solo muestra los valores relativos de un símbolo de gráfico pequeño, mediano y grande. No tiene color de relleno, ni tampoco es posible editar sus valores. El tamaño del símbolo de gráfico más grande depende de las propiedades del tipo de tamaño.