Puede utilizar archivos de Microsoft Excel en ArcGIS AllSource y trabajar con ellos del mismo modo que con otras fuentes de datos tabulares. El único requisito para acceder a archivos Excel en ArcGIS AllSource y trabajar con ellos es tener los controladores adecuados descargados e instalados correctamente en el equipo que tiene instalado ArcGIS AllSource. Para obtener información, consulte Instalar los controladores para trabajar con archivos de Microsoft Excel.
Agregar archivos de Microsoft Excel a un mapa
Puede agregar archivos de Microsoft Excel en ArcGIS AllSource de la misma forma que con otras fuentes de datos tabulares: haga clic en el botón Agregar datos  . Cuando vaya a un archivo de Excel, debe elegir la tabla que desea abrir. Por ejemplo, si tiene un libro de trabajo de Excel denominado Sales_Figures.xlsx que contiene tres hojas de cálculo (Ventas, Mes y Acumulado anual) cada hoja de cálculo será una tabla distinta en ArcGIS AllSource.
. Cuando vaya a un archivo de Excel, debe elegir la tabla que desea abrir. Por ejemplo, si tiene un libro de trabajo de Excel denominado Sales_Figures.xlsx que contiene tres hojas de cálculo (Ventas, Mes y Acumulado anual) cada hoja de cálculo será una tabla distinta en ArcGIS AllSource.
Cuando se accede desde ArcGIS AllSource, la hoja de cálculo se muestra como una tabla con el signo de dólar ($) al final del nombre. En las hojas de cálculo cuyos nombres contienen espacios, estos espacios se sustituirán por guiones bajos.
Una vez agregada la tabla al mapa, puede abrirla en el panel Contenido. Sin embargo, no puede editar la tabla ni exportar registros a un formato de Excel.
Las siguientes imágenes muestran la diferencia en cómo se muestra un documento de varias hojas en Microsoft Excel y cómo se muestra en el cuadro de diálogo Agregar datos:
- Se muestran tres hojas de cálculo tal y como aparecen en la pestaña Hoja, en la parte inferior de la ventana de Excel.
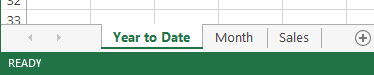
- Las hojas de cálculo disponibles se muestran en el libro de trabajo Sales_Figures.xlsx, en el cuadro de diálogo Agregar datos.
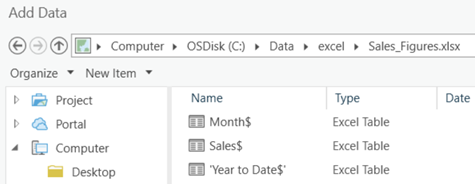
Dar formato a una tabla en Microsoft Excel para su uso en ArcGIS AllSource
Puede trabajar con archivos de Microsoft Excel en ArcGIS AllSource como haría con otras fuentes de datos tabulares, aunque existen algunas limitaciones. Siga estas prácticas generales a la hora de crear datos de Excel para utilizarlos en ArcGIS AllSource:
- Asegúrese de que la primera fila de la hoja de cálculo tiene un formato correcto, ya que se utilizará para los nombres de campo en ArcGIS.
Siga estas prácticas recomendadas para la nomenclatura de campos, en especial si desea unir una tabla de Excel a otra tabla:
- Los nombres de campo deben empezar por una letra.
- Los nombres de campo solo deben contener letras, números y caracteres de subrayado.
- Los nombres de campo no deben exceder de 64 caracteres.
- Si tiene celdas con datos numéricos, fechas, etc., asegúrese de que el contenido tiene un formato coherente. Es decir, asegúrese de que todos los datos numéricos sean realmente numéricos. Si hay otros tipos de datos en dichas filas, el campo se convierte a texto cuando la tabla se abre en ArcGIS AllSource.
Agregar una tabla de Microsoft Excel al mapa
La forma de agregar archivos de Excel a un proyecto es la misma que con otros datos: haga clic en el botón Agregar datos de la pestaña Datos o use el panel Catálogo.
- Haga clic en el botón Agregar datos
 de la pestaña Datos de la cinta.
de la pestaña Datos de la cinta. Aparece el cuadro de diálogo de navegación Agregar datos.
- Vaya al archivo de libro de trabajo Excel y haga doble clic en él.
- Haga clic en la tabla que desee agregar al mapa.
- Haga clic en Aceptar.
 .
.Refrescar una tabla de Microsoft Excel
Puede actualizar los archivos del libro de trabajo de Microsoft Excel que utiliza en ArcGIS AllSource para reflejar las ediciones actualizadas de los datos y el esquema realizadas en cualquiera de las hojas de cálculo del libro de trabajo.
Las tablas de Excel son de solo lectura ArcGIS AllSource; sin embargo, los archivos de Excel se pueden editar fuera de ArcGIS AllSource mientras tenga abierta una hoja de cálculo en el panel Catálogo (capa de tabla independiente).
Cuando actualiza el libro de trabajo, ArcGIS AllSource vuelve a cargar el archivo del libro de trabajo de Excel desde el disco, muestra los datos actualizados (guardados) y los cambios de esquema realizados fuera de ArcGIS AllSource, y actualiza cualquier capa de eventos XY creada a partir del archivo de Excel.
Utilice una de las siguientes opciones para actualizar un archivo del libro de trabajo de Excel en ArcGIS AllSource:
- Refrescar
 : cuando acceda a un archivo de libro de trabajo de Excel desde ArcGIS AllSource a través del panel Catálogo, la vista Catálogo o la herramienta de scripts, haga clic con el botón derecho en el archivo de libro de trabajo de Excel y haga clic en Refrescar
: cuando acceda a un archivo de libro de trabajo de Excel desde ArcGIS AllSource a través del panel Catálogo, la vista Catálogo o la herramienta de scripts, haga clic con el botón derecho en el archivo de libro de trabajo de Excel y haga clic en Refrescar  en el menú contextual.
en el menú contextual. - Herramienta Actualizar Excel: use la herramienta de geoprocesamiento Actualizar Excel para actualizar el libro de trabajo que especifique para el parámetro Archivo de Excel de entrada.
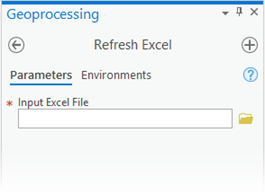
- Seleccione uno o varios archivos, haga clic en Menú
 en la parte superior del panel Catálogo y haga clic en Refrescar
en la parte superior del panel Catálogo y haga clic en Refrescar  .
. - Su ubicación actual se muestra en la barra de ubicación en la parte superior de la vista Catálogo. Vaya a la conexión de elemento o al elemento concreto que desee actualizar. Junto a la barra de ubicación, haga clic en Actualizar
 .
. - Cuando utilice el botón Examinar
 para rellenar la entrada de una herramienta de geoprocesamiento, junto a la barra de ubicación, haga clic en Refrescar
para rellenar la entrada de una herramienta de geoprocesamiento, junto a la barra de ubicación, haga clic en Refrescar  para obtener la información más reciente del archivo utilizado para rellenar la entrada de la herramienta antes de ejecutar la herramienta.
para obtener la información más reciente del archivo utilizado para rellenar la entrada de la herramienta antes de ejecutar la herramienta. 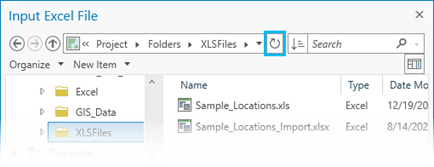
Obtenga más información sobre cómo refrescar el contenido de una ubicación
Sugerencia:
Al actualizar archivos de Microsoft Excel en ArcGIS AllSource, tenga en cuenta lo siguiente:
Dependiendo del tamaño del archivo de Excel, con el botón Actualizar
 puede disminuir el rendimiento mientras ArcGIS AllSource vuelve a cargar el archivo desde el disco y vuelve a cargar la caché.
puede disminuir el rendimiento mientras ArcGIS AllSource vuelve a cargar el archivo desde el disco y vuelve a cargar la caché.- Es posible que aparezca un mensaje de error de tabla si el esquema de un archivo de libro de trabajo de Excel ha sido alterado, por ejemplo, cambiando el nombre o eliminando la hoja de cálculo, fuera de ArcGIS AllSource hasta un punto en el que ArcGIS AllSource ya no pueda encontrar referencias a las hojas de cálculo existentes dentro del archivo de Excel. Si recibe un mensaje de error, elimine la capa existente y agregue de nuevo la hoja de cálculo de Excel.
Limitaciones
Al trabajar con archivos de Microsoft Excel, tenga en cuenta lo siguiente:
- ArcGIS es compatible tanto con archivos Excel de .xls 2003 y anteriores como con archivos Excel de .xlsx 2007. Una ventaja de Excel 2007 es que permiten hojas de cálculo mucho mayores (1.048.576 filas por 16.384 columnas) que las que se puede tener en Excel 2003 (65.536 filas por 256 columnas).
- Los nombres de campo se derivan de la primera fila de cada columna de la hoja de cálculo. Puede ver las propiedades, establecer alias para los nombres de campo, establecer la visibilidad de los campos y establecer el formato numérico de la capa en la vista de campos.
- Excel no impone los tipos de campo para los valores durante la entrada de datos del modo en que lo hacen las bases de datos estándar, de forma que no se utiliza el tipo de campo especificado en Excel para determinar el tipo de campo expuesto en ArcGIS. En su lugar, el controlador de Microsoft determina el tipo de campo en ArcGIS. Si el controlador encuentra tipos de datos mezclados en un único campo, ese campo se devolverá como un campo de cadena de caracteres y los valores se convertirán en cadenas de caracteres. Si se va a exportar la tabla de Excel, se deberá tener en cuenta el tamaño de los campos de texto.
- Puede exportar directamente a Excel con la herramienta De tabla a Excel. También puede exportar datos tabulares a un formato de dBASE, que se podrá abrir con Excel 97–2003 y guardar como archivo .xls. Microsoft dejó de prestar soporte para los archivos .dbf en Office 2007.
Cuando se agrega una hoja de cálculo de Excel a un mapa, ArcGIS AllSource intenta mantener todos los caracteres presentes en el nombre de la hoja o campo y mostrarlo en la tabla independiente.
Por ejemplo, una hoja llamada Acumulado anual en Excel aparecerá en el panel Catálogo o Contenido como 'Acumulado anual$', poniendo el nombre entre comillas, ya que contiene espacios. Cuando se utiliza en una herramienta de geoprocesamiento, la tabla subyacente se utiliza directamente, por lo que puede notar un leve cambio en el nombre. Con este mismo ejemplo, si arrastra la hoja de Excel Acumulado anual a una herramienta de geoprocesamiento o hace clic en ella en un menú desplegable de entrada, se representará como T_Acumulado_anual$_.
Nota:
Si el nombre de tabla utilizado no contiene un carácter previsto, puede haber sido reemplazado por el controlador de Microsoft antes de que ArcGIS AllSource lo utilizara. Este es un cambio conocido que ocurre con un subconjunto de caracteres y que hace que .![] se conviertan en #_().- No se admiten los archivos de Excel protegidos con contraseña.