Los datasets de mosaico se componen de las capas de límite, huella e imagen. La capa de límite muestra la extensión de todos los datasets ráster del dataset de mosaico como un polígono simple, que es multiparte si la colección de imágenes no es contigua. La capa de huella muestra la extensión de cada elemento del dataset de mosaico como un polígono diferenciado. La tabla de atributos de huella es el catálogo de todas las imágenes del dataset de mosaico, junto con las vistas generales asociadas. En esta tabla puede ordenar las imágenes en función de cualquiera de los atributos, como la cobertura de nubes, la fecha de adquisición o cualquiera de las características del sensor. La capa de imagen controla la representación de la imagen en mosaico de forma similar a una capa ráster. Las propiedades de visualización y representación, como la extensión, la combinación de bandas, el remuestreo y el método de mosaico, se modifican en esta capa.
Seleccionar capas en un conjunto de imágenes
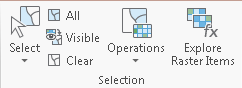
La pestaña Datos contextual muestra opciones para seleccionar las capas concretas con las que desea trabajar. Si tiene un conjunto de imágenes de una ciudad que proceden de diversos sensores y que se han tomado a diferentes horas del día y en distintas fechas, por ejemplo, puede realizar una selección basada en cualquiera de estas características. Esto también se conoce como consulta por atributo. En el suroeste de Estados Unidos, la mayor parte de las precipitaciones se concentra en unas cuantas semanas durante la estación monzónica y ha creado un dataset de mosaico de imágenes Landsat sobre Nuevo México. En esta colección tienen múltiples escenas para cada fecha que cubren todo el estado, y esas imágenes se capturaron en fechas distintas. Puede que desee ver las imágenes captadas durante una estación concreta o puede que necesite ver escenas con una cobertura de nubes mínima. Puede realizar estos tipos de selecciones mediante el uso de Seleccionar por atributos  .
.
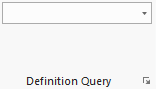
Además de realizar una selección basada en un atributo, puede hacer selecciones dibujando alrededor de las escenas. La herramienta Rectángulo  es buena para las imágenes, ya que típicamente no se trabaja con escenas que tengan formar irregulares. Una vez que se ha realizado la selección, tendrá la opción de elegir cómo desea visualizar esas escenas. Por ejemplo, ha seleccionado todas las escenas del Landsat con una cobertura de nubes mínima de los meses de julio y agosto, y desea comparar el aspecto de la vegetación con el del resto del año. Después de realizar la primera selección, puede agrupar las imágenes seleccionadas y agregarlas al mapa. A continuación, puede cambiar la selección, una acción que selecciona todas las imágenes de enero a junio y de septiembre a diciembre, y puede agregarla al mapa como un grupo diferente.
es buena para las imágenes, ya que típicamente no se trabaja con escenas que tengan formar irregulares. Una vez que se ha realizado la selección, tendrá la opción de elegir cómo desea visualizar esas escenas. Por ejemplo, ha seleccionado todas las escenas del Landsat con una cobertura de nubes mínima de los meses de julio y agosto, y desea comparar el aspecto de la vegetación con el del resto del año. Después de realizar la primera selección, puede agrupar las imágenes seleccionadas y agregarlas al mapa. A continuación, puede cambiar la selección, una acción que selecciona todas las imágenes de enero a junio y de septiembre a diciembre, y puede agregarla al mapa como un grupo diferente.
Utilizar el panel Explorador de elementos de ráster
La opción Explorador de elementos de ráster  se puede usar para filtrar elementos de una gran colección de imágenes, ya sea de un dataset de mosaico o de un servicio de imágenes, así como para explorar las propiedades de elementos individuales, agregarlos a un mapa o escena y visualizar y editar el procesamiento aplicado a un elemento.
se puede usar para filtrar elementos de una gran colección de imágenes, ya sea de un dataset de mosaico o de un servicio de imágenes, así como para explorar las propiedades de elementos individuales, agregarlos a un mapa o escena y visualizar y editar el procesamiento aplicado a un elemento.
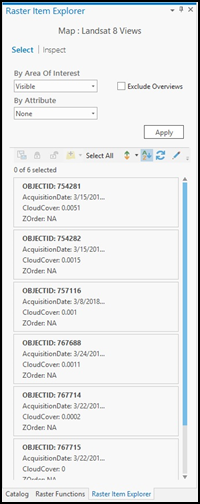
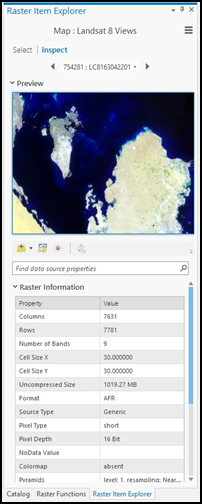
Para obtener más información, consulte Explorador de elementos de ráster.
Visualizar imágenes superpuestas
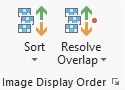
MODIS (espectroradiómetro de imágenes de resolución moderada) recopila imágenes sistemáticamente; las imágenes se recopilan de acuerdo con una periodicidad y alineación de cuadrícula definidas; sin embargo, con una resolución de 250 metros, esos píxeles podrían ser demasiado grandes para algunas situaciones de teledetección. Y a la inversa, cuando se trabaja con imágenes de resoluciones más altas, el ciclo de revisión no es sistemático y puede haber imágenes superpuestas en algunas áreas. Decidir cómo se resuelven los conflictos de imágenes superpuestas es uno de los componentes del trabajo con los conjuntos de imágenes. Puede definir reglas que se apliquen a cada capa como conjunto o que solo afecten a las partes superpuestas de las imágenes. Estas reglas se conocen como métodos de ordenación y se encuentran en la lista desplegable Ordenar.
Ordenar con métodos de mosaico
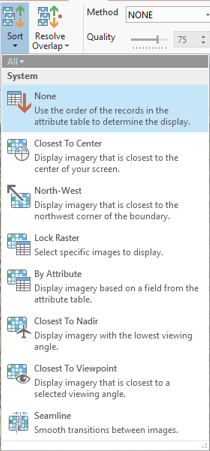
Algunos de los métodos de ordenamiento son adecuados para que la colección de imágenes sea tan solo eso: una colección de imágenes. No necesita hacer ningún análisis, sino solo mantener las imágenes en un orden lógico. En este caso, los métodos Noroeste y Ninguno son buenas opciones. Cuando hay superposición, el método Noroeste  lo resuelve seleccionando la capa que esté más cerca de la esquina noroeste del límite. El método Ninguno
lo resuelve seleccionando la capa que esté más cerca de la esquina noroeste del límite. El método Ninguno  organiza las imágenes en el mismo orden que la tabla de atributos.
organiza las imágenes en el mismo orden que la tabla de atributos.
Es posible usar otros métodos de ordenación para acercarse/alejarse y usar el desplazamiento panorámico en un conjunto de imágenes. Por ejemplo, cuando elija el método Más cerca del centro  , verá las imágenes que estén más cerca del centro de la pantalla. Al acercarse a una entidad, la selección se actualiza automáticamente para que pueda ver las imágenes más cercanas a la entidad. El método Línea de unión
, verá las imágenes que estén más cerca del centro de la pantalla. Al acercarse a una entidad, la selección se actualiza automáticamente para que pueda ver las imágenes más cercanas a la entidad. El método Línea de unión  se usa para moverse por las imágenes. Cuando se colocan juntas todas las imágenes del conjunto, hay un par de opciones para identificar las líneas de unión. Pueden basarse en las huellas de las imágenes o en sus entidades. Sea cual sea la configuración, cuando se elige esta opción se generan las líneas de unión, se clasifican las imágenes según la distancia a esas líneas de unión y se seleccionan las imágenes que están más cerca. El resultado es una transición suave de una imagen a la siguiente.
se usa para moverse por las imágenes. Cuando se colocan juntas todas las imágenes del conjunto, hay un par de opciones para identificar las líneas de unión. Pueden basarse en las huellas de las imágenes o en sus entidades. Sea cual sea la configuración, cuando se elige esta opción se generan las líneas de unión, se clasifican las imágenes según la distancia a esas líneas de unión y se seleccionan las imágenes que están más cerca. El resultado es una transición suave de una imagen a la siguiente.
Es posible que las imágenes de alta resolución se capturen desde un ángulo de visualización que no se encuentre directamente encima del usuario. Este planteamiento presenta varias ventajas, y una de ellas es que permite medir las alturas de los edificios en función de sus sombras y crea una imagen con un aspecto más natural. También puede ver los lados de los edificios y no solo sus tejados. La desventaja es que todos los ángulos son diferentes, lo que puede desorientar al observador cuando se realiza un desplazamiento panorámico de una imagen a otra. Elija el método Más cerca del nadir  para seleccionar las imágenes más próximas a la visualización desde un punto situado encima. Suponiendo que todas las imágenes sean oblicuas, obtendrá una transición menos abrupta de una escena a la siguiente si tiene muchas entidades altas, ya que los ángulos de visualización están muy próximos.
para seleccionar las imágenes más próximas a la visualización desde un punto situado encima. Suponiendo que todas las imágenes sean oblicuas, obtendrá una transición menos abrupta de una escena a la siguiente si tiene muchas entidades altas, ya que los ángulos de visualización están muy próximos.
Elija el método Por atributo  para utilizar atributos específico para seleccionar las imágenes con una cobertura de nubes mínima o que se han tomado cerca de una hora indicada. A continuación, puede usar el método Bloquear ráster
para utilizar atributos específico para seleccionar las imágenes con una cobertura de nubes mínima o que se han tomado cerca de una hora indicada. A continuación, puede usar el método Bloquear ráster  para visualizar solo las imágenes que seleccione. Estos métodos tienen el mismo efecto que usar las herramientas de selección homónimas.
para visualizar solo las imágenes que seleccione. Estos métodos tienen el mismo efecto que usar las herramientas de selección homónimas.
Si tiene imágenes de un área captadas usando diversas rutas de vuelo, puede usar el método Más cercano al punto de observación  . Estas rutas se almacenan en los metadatos y le permiten ver las imágenes desde diversos ángulos, para que pueda ver las imágenes desde todos los lados.
. Estas rutas se almacenan en los metadatos y le permiten ver las imágenes desde diversos ángulos, para que pueda ver las imágenes desde todos los lados.
Resolver los píxeles solapados
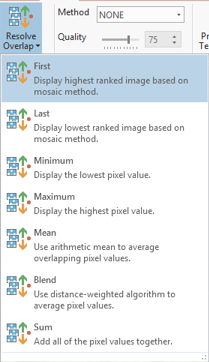
Después de determinar cuál es el método para ordenar, puede ajustar los resultados. Use el botón Resolver superposición  para acceder a un conjunto de operadores de mosaico. El operador Primero garantiza que las imágenes situadas al principio de la lista se dibujen primero. El operador opuesto es Último, que comienza por la parte inferior de la misma lista. Si eligió Más cercano al nadir
para acceder a un conjunto de operadores de mosaico. El operador Primero garantiza que las imágenes situadas al principio de la lista se dibujen primero. El operador opuesto es Último, que comienza por la parte inferior de la misma lista. Si eligió Más cercano al nadir  , todas las capas se clasifican en función de su ángulo de visualización y se devuelve la capa con un valor más cercano a 0 grados.
, todas las capas se clasifican en función de su ángulo de visualización y se devuelve la capa con un valor más cercano a 0 grados.
Puede también trabajar en el nivel de píxel. Hay varios métodos distintos de obtención de promedios y estadísticas disponibles. Los operadores Mínimo y Máximo toman los píxeles con el valor más bajo y más alto, respectivamente, de todas las capas superpuestas. Usar esta opción significa que no hay garantías de ver los píxeles de una sola imagen del área superpuesta, sino los de una combinación de capas potenciales.
Otras opciones son Combinar y Media, que obtienen el promedio de los valores de los píxeles. Mientras Media es la técnica de obtención de promedio estándar, Combinar asigna más peso a los píxeles que están más cerca de las imágenes vecinas para producir una imagen más suave. Usar cualquiera de estos operadores significa que puede no ver valores de píxel de ninguna de las capas.
La última opción es el operador Suma, que suma los valores de todos los píxeles superpuestos. Si supone que la mayoría de los valores de píxeles están relativamente cerca unos de otros para cada capa, esta técnica puede resultar útil para visualizar dónde está la mayoría de las capas.
Comprimir las imágenes
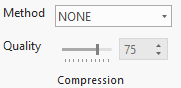
Cuando se comparten imágenes, el volumen de datos transmitidos importa. Estos conjuntos pueden desbordar las capacidades de descarga de los usuarios que acceden a las imágenes. ArcGIS ofrece las siguientes opciones para comprimir los datos:
- Nada: los datos no se comprimirán. La ventaja de esta opción es que no hay pérdida de datos y representa la mayor calidad posible. La desventaja es que los datos se transmitirán de la forma más lenta. Si sabe que sus usuarios disponen de una conexión de red fiable, es posible que la velocidad no sea un problema.
- JPEG: se utiliza la compresión de 3:1 a 8:1, con una baja degradación de la calidad de la imagen. Cuando elige esta opción, puede usar el ajuste Calidad para especificar un valor de 0 a 100. Un valor de 80 tiende a conservar la calidad de la imagen, proporcionando una compresión de, aproximadamente, 8 veces.
- LZ77: se utiliza un método de compresión sin pérdida de información que resulta ideal para los mapas digitalizados, las imágenes clasificadas y los datos discretos.
- LERC: esta opción se recomienda para datos con una gran profundidad de píxel, como datos flotantes de 32 bits, 16 bits y 12 bits. Con esta opción, el valor de calidad representa el valor máximo de error que se puede aplicar por píxel (no un promedio para la imagen). Este valor se especifica en las unidades del dataset de mosaico. Por ejemplo, si el error es 10 centímetros y el dataset de mosaico está en metros, introduzca 0.1. LERC comprime mejor (5 a 10 veces) y más rápido (5 a 10 veces) que LZ77 para datos flotantes y es mejor con datos enteros. Cuando se utilizan datos enteros y el límite de error es 0,99 o menos, LERC se comporta como un método de compresión sin pérdida de información.
Visualizar las capas de información

Las plantillas de procesamiento se usan para generar capas de información al vuelo. Cuando se crea una cadena de funciones, a menudo se basa en un dataset concreto; sin embargo, puede usar también una variable ráster en lugar del dataset para que se pueda aplicar a otros datasets similares. Cuando se usa esa variable, la cadena de funciones se conoce como plantilla de procesamiento. Los índices de vegetación, los productos de elevación (como la pendiente, la orientación y el sombreado) y los resultados de la clasificación de imágenes son ejemplos de los tipos de capas de información que se pueden derivar usando funciones ráster.
Puede agregar plantillas de procesamiento a un dataset de mosaico o publicar un servicio de imágenes con una plantilla de procesamiento, lo que le permitirá visualizar las imágenes como capas de información. Al agregar un dataset de mosaico a un mapa o al conectar con un servicio de imágenes, tiene acceso a estas capas de información utilizando el menú desplegable Plantillas de procesamiento  . Cuando se selecciona uno de los elementos, se representa inmediatamente en la pantalla. Puede hacer lo mismo desde la pestaña Plantillas de procesamiento en la página de propiedades de capa.
. Cuando se selecciona uno de los elementos, se representa inmediatamente en la pantalla. Puede hacer lo mismo desde la pestaña Plantillas de procesamiento en la página de propiedades de capa.
Además, puede utilizar una plantilla de procesamiento para procesar un dataset de mosaico o un servicio de imágenes con la opción Agregar personalizado del menú desplegable Plantillas de procesamiento o el botón Examinar  de la pestaña Plantillas de procesamiento de la página de propiedades de capa. Con ambas opciones puede elegir una plantilla de procesamiento desde el panel Funciones ráster o en el disco. Después de elegir la plantilla de procesamiento, ArcGIS AllSource verifica si la plantilla es válida.
de la pestaña Plantillas de procesamiento de la página de propiedades de capa. Con ambas opciones puede elegir una plantilla de procesamiento desde el panel Funciones ráster o en el disco. Después de elegir la plantilla de procesamiento, ArcGIS AllSource verifica si la plantilla es válida.
Puede utilizar plantillas de procesamiento para las que es necesario establecer valores de parámetros para que el procesamiento funcione. Una vez elija una plantilla, puede que reciba una notificación que indica que la plantilla no es válida y el botón Aceptar se deshabilita hasta que valide la plantilla o elija otra válida. Use la sección Entradas para definir los valores de los parámetros requeridos. Puede utilizar el botón Agregar entradas a la plantilla actual  para cambiar varios parámetros de la cadena de procesamiento de plantilla de función ráster. Haga clic en el botón Validar
para cambiar varios parámetros de la cadena de procesamiento de plantilla de función ráster. Haga clic en el botón Validar  para volver a validar la plantilla. Una vez la plantilla se ha validado correctamente, se habilita el botón Aceptar. Haga clic en Aceptar para aplicar la plantilla al dataset de mosaico o capa de servicio de imágenes.
para volver a validar la plantilla. Una vez la plantilla se ha validado correctamente, se habilita el botón Aceptar. Haga clic en Aceptar para aplicar la plantilla al dataset de mosaico o capa de servicio de imágenes.

Exportar y descargar datos
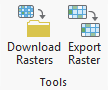
Cuando trabaje con datasets de mosaico, puede tener que crear una salida permanente de un análisis. Con la excepción de las herramientas de geoprocesamiento, todos los análisis que se realizan en un dataset de mosaico o un servicio de imágenes se producen en la memoria. El botón Exportar datos  abre el panel Exportar ráster, donde puede escribir un ráster en el disco. Si no desea descargar los archivos de origen desde un dataset de mosaico o servicio de imágenes, puede guardar la imagen que se muestra, o una parte de ella, utilizando la opción Exportar datos.
abre el panel Exportar ráster, donde puede escribir un ráster en el disco. Si no desea descargar los archivos de origen desde un dataset de mosaico o servicio de imágenes, puede guardar la imagen que se muestra, o una parte de ella, utilizando la opción Exportar datos.
Además de guardar los datos en el disco, puede usar el botón Descargar rásteres  para abrir un panel donde puede descargar los datos de origen desde un servicio de imágenes y capas de mosaico. De esta forma puede acceder al servicio y trasladar los archivos reales a su equipo en lugar de leer la versión comprimida.
para abrir un panel donde puede descargar los datos de origen desde un servicio de imágenes y capas de mosaico. De esta forma puede acceder al servicio y trasladar los archivos reales a su equipo en lugar de leer la versión comprimida.
La capacidad de descarga está controlada por el administrador del servicio de imágenes y no todos los servicios de imágenes permiten descargar los archivos de origen. Puede elegir la deseada archivos de origen mediante la tabla de atributos o una de las herramientas de selección. Los archivos de origen incluyen datasets ráster, archivos LAS o datasets LAS. Una vez seleccionado, cualquier archivo asociado adicional se incluirá, como archivos de metadatos o archivos de proyección. En el menú desplegable Seleccionar  de la pestaña Datos, puede dibujar un área de interés, hacer una selección basada en un atributo o seleccionar únicamente los rásteres visibles. Si solo desea descargar los rásteres de origen, elija Deseleccionar vistas generales con el botón Operaciones
de la pestaña Datos, puede dibujar un área de interés, hacer una selección basada en un atributo o seleccionar únicamente los rásteres visibles. Si solo desea descargar los rásteres de origen, elija Deseleccionar vistas generales con el botón Operaciones  . Estas opciones también están disponibles en el menú contextual de la capa en el panel Contenido. Cuando la selección esté lista, use el botón Descargar rásteres
. Estas opciones también están disponibles en el menú contextual de la capa en el panel Contenido. Cuando la selección esté lista, use el botón Descargar rásteres  para continuar y realice los pasos siguientes:
para continuar y realice los pasos siguientes:
- Escriba una ruta o haga clic en el botón Examinar
 para especificar la ubicación del disco donde se descargarán los datos y, a continuación, marque los elementos en la Lista de archivos que desee descargar. Si la casilla de verificación de la fila no está activada, el elemento no se descargará.
para especificar la ubicación del disco donde se descargarán los datos y, a continuación, marque los elementos en la Lista de archivos que desee descargar. Si la casilla de verificación de la fila no está activada, el elemento no se descargará. - Si lo desea, recorte los datos en función de la extensión del marco de datos o de cualquiera de las capas del panel Contenido.
- Active la casilla de verificación Convertir ráster para definir los parámetros que establecen cómo se guarda la salida, incluidos el formato de archivo y el método de compresión.
- También puede activar la casilla de verificación Agregar salida al mapa para mostrar los datos descargados.