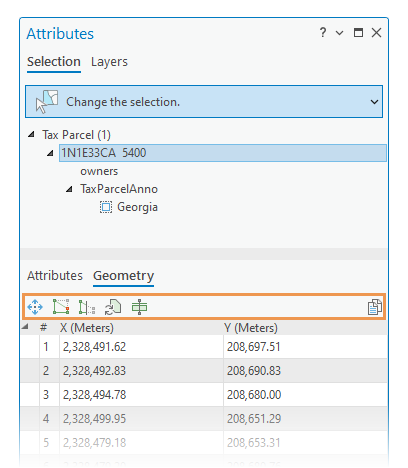En el panel Atributos  , puede ver y editar los atributos para las entidades seleccionadas, registros relacionados y objetos no espaciales. Las entidades se enumeran según la configuración de las propiedades de la capa de campo de visualización. Si el campo es nulo, se muestra el valor de campo OBJECTID. Este panel está disponible en la pestaña Editar de la cinta.
, puede ver y editar los atributos para las entidades seleccionadas, registros relacionados y objetos no espaciales. Las entidades se enumeran según la configuración de las propiedades de la capa de campo de visualización. Si el campo es nulo, se muestra el valor de campo OBJECTID. Este panel está disponible en la pestaña Editar de la cinta.
El panel contiene dos pestañas descritas en la siguiente tabla:
| Tabular | Descripción |
|---|---|
Selección | Haga clic en una entidad u objeto no espacial seleccionado y edite sus valores de atributo y registros relacionados. |
Capas | Elija una capa y desplácese a cada entidad en una secuencia manual o automatizada utilizando los controles de transporte Reproducir y Pausa. |
Al editar atributos de entidades, tenga en cuenta lo siguiente:
- Para seguir un hipervínculo almacenado en un campo, pulse Ctrl y haga clic en el texto del campo.
- Si una clase de entidad o una tabla relacionada no está en el proyecto activo, aparece un icono de advertencia
 en la vista de árbol de selección. Puede hacer clic en estos elementos y editar directamente atributos, o hacer clic con el botón derecho en ellos y agregar los datos al mapa y editarlos en el panel Atributos.
en la vista de árbol de selección. Puede hacer clic en estos elementos y editar directamente atributos, o hacer clic con el botón derecho en ellos y agregar los datos al mapa y editarlos en el panel Atributos. - Si una herramienta de edición activa está filtrando una selección, aparece una notificación en el panel. Para restablecer la selección, pulse Esc para deshabilitar la herramienta activa o haga clic en la herramienta Seleccionar
 y haga una nueva selección.
y haga una nueva selección.
Nota:
Para editar atributos de entidades en la tabla de atributos de la capa, haga clic con el botón derecho en la capa en el panel Contenido y luego haga clic en Tabla de atributos  .
.
Editar atributos y registros relacionados
Para editar atributos y registros relacionados de una entidad seleccionada, haga clic en la entidad u objeto no espacial en la vista de árbol de selección y en la pestaña Atributos.
- En la pestaña Editar de la cinta, haga clic en Atributos
 en el grupo Selección.
en el grupo Selección.Se mostrará el panel Atributos.
- En el panel Atributos, haga clic en la pestaña Selección.
- Haga clic en la herramienta Seleccionar una o más entidades
 y seleccione las entidades.
y seleccione las entidades.Si hay entidades seleccionadas, la herramienta de selección muestra Cambiar la selección.
Para refinar la selección en la vista de selección, haga clic con el botón derecho en una entidad o capa y haga clic en Anular selección
 o Solo seleccionar esto
o Solo seleccionar esto  .
.Las entidades seleccionadas aparecen en la vista de selección y la pestaña Atributos y otras pestañas relacionadas aparecen en el panel.
- Haga clic en el botón de alternancia Auto Aplicar
 y actívelo o desactívelo.
y actívelo o desactívelo.Activada
Aplica automáticamente las ediciones cuando se pulsa Intro o si se hace clic con el puntero fuera del campo. Este ajuste deshabilita los botones Aplicar y Cancelar.
Desactivada
Requiere que las ediciones se apliquen o cancelen manualmente. Este ajuste habilita los botones Aplicar y Cancelar.
Si este botón está deshabilitado y no se puede cambiar, consulte al administrador del sistema.
- En la vista de selección, haga clic en la entidad u objeto no espacial que contenga los atributos que está editando.
Como alternativa, para editar los mismos campos de atributo para varias entidades y aplicar el mismo valor, utilice uno de los métodos siguientes:
- Pulse la tecla Ctrl y haga clic en las entidades.
- Para editar los atributos de un rango de entidades, pulse Mayús y haga clic en la primera y la última entidad de la selección.
- Para editar los atributos de todas las entidades de la misma capa, haga clic en el nombre de la capa.
Sugerencia:
Si aparece un icono de advertencia
 junto a una capa o tabla relacionada, haga clic en el registro seleccionado para mostrar los campos de atributos en el panel. Para agregarla al mapa, haga clic con el botón derecho y, después, en Agregar al mapa
junto a una capa o tabla relacionada, haga clic en el registro seleccionado para mostrar los campos de atributos en el panel. Para agregarla al mapa, haga clic con el botón derecho y, después, en Agregar al mapa  .
.Los campos de atributos de las entidades seleccionadas aparecen en la pestaña Atributos.
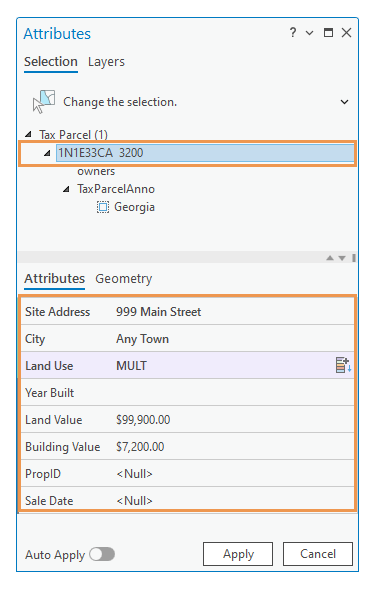
- Haga clic en la pestaña Atributos.
Si el atributo seleccionado está almacenado en una tabla de relación con atributos, haga clic en la tabla Relación con atributos.
- Haga clic en un campo y edite su valor.
Como alternativa, haga clic con el botón derecho en el campo y elija en uno de los siguientes comandos:
Comando Descripción Establecer como <Null>

Establezca el valor en Nulo si el campo acepta valores nulos.
Revertir

Revierta el valor al último valor almacenado.
Obtener valores únicos
Elija un valor almacenado actualmente en este campo.
Borrar

Borre el valor y utilice el valor predeterminado de la geodatabase actual.
Si el campo es de fecha, haga clic en el campo y en Calendario
 . Para introducir la fecha y la hora actuales, haga clic en Hoy.
. Para introducir la fecha y la hora actuales, haga clic en Hoy.Sugerencia:
Pase el cursor por encima del nombre de campo para ver el tipo de datos, el valor de la geodatabase predeterminada y otras propiedades de los campos.
- Si Auto Aplicar está desactivado, haga clic en el botón Aplicar; de lo contrario, pulse Intro.
Si aparece el cuadro de diálogo Atributos, haga clic en Aplicar o Descartar.
Nota:
El cuadro de diálogo Atributos puede configurarse para que aparezca siempre, o para que no aparezca nunca y aplicar o descartar automáticamente las ediciones de atributos. Para cambiar la configuración del cuadro de diálogo, marque la casilla Recordar elección y no volver a mostrar este mensaje y haga clic en Aplicar o Descartar.
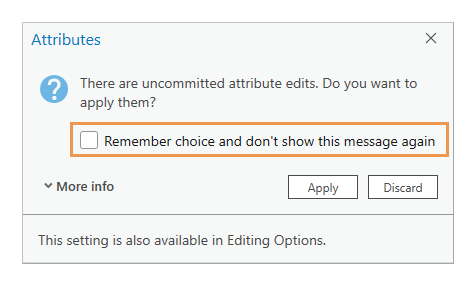
Buscar y corregir valores no válidos
Para buscar y corregir valores de atributo no válidos, haga clic con el botón derecho en la capa en la vista de selección y haga clic en Seleccionar solo objetos no válidos  . Este comando está disponible con capas para las que existe una regla de datos, incluidas las reglas de atributos y otros comportamientos de la geodatabase, como los dominios de atributo.
. Este comando está disponible con capas para las que existe una regla de datos, incluidas las reglas de atributos y otros comportamientos de la geodatabase, como los dominios de atributo.
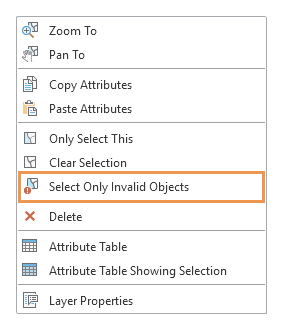
Nota:
De forma predeterminada, si un valor incumple una regla de atributo, aparece una notificación en la parte superior del panel que muestra la regla que impide los cambios.
Si su flujo de trabajo requiere la capacidad de invalidar valores, como valores o campos de dominio que no permiten valores nulos o valores de campo vacíos, desactive la validación de atributos.
Editar subtipos y valores de dominio
Para editar un subtipo o valores de dominio de atributo, haga clic en la flecha desplegable del campo y elija un valor. Si el campo de subtipo simboliza la capa, haga clic en el botón Elegir clase de símbolo  para cambiar la simbología.
para cambiar la simbología.
Si los valores de atributo predeterminados definidos por el nuevo subtipo son distintos de los valores predeterminados actuales, aparece la siguiente advertencia: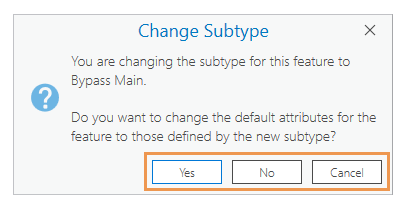
Haga clic en Sí para aplicar los valores de atributo predeterminados definidos por el nuevo subtipo. Si un campo no tiene ningún valor predeterminado asociado para el nuevo subtipo, su valor permanece inalterado. Haga clic en No para conservar los valores de atributo de entidades existentes.
Sugerencia:
Si su flujo de trabajo requiere que aplique siempre los valores predeterminados, puede desactivar la advertencia de subtipo y aplicar automáticamente los valores predeterminados definidos por el nuevo subtipo para todos los cambios de subtipo.
Códigos de color de campos
Si un campo o el borde de un campo está resaltado o sombreado, el color indica un estado específico o cómo se define el valor del campo. Los códigos de color se describen en la siguiente tabla:
| Color del campo | Descripción |
|---|---|
Sombreado naranja | Este es el campo de subtipo. |
Sombreado morado | Esto simboliza la capa. |
Sombreado amarillo | La propiedad Resaltar está habilitada en la vista Campos. |
Borde gris | El campo es de solo lectura y no puede editarse. |
Borde verde | El campo no está usando el valor predeterminado de la geodatabase. |
Borde azul | El campo está usando el valor predeterminado de la geodatabase. |
Borde amarillo | El valor del campo es una entrada no válida para los valores contingentes opcionales asignados al campo. |
Borde rojo | El valor de campo es una entrada no válida por uno de los posibles motivos:
|
Editar valores contingentes
Para editar valores contingentes, haga clic en el campo y elija un valor en la lista desplegable. Si Actualizar automáticamente está habilitado en la tabla de atributos, los valores de los campos contingentes participantes se actualizan automáticamente cuando se encuentra una combinación única.
Los valores contingentes actúan como campos de búsqueda débilmente restringidos para dominios de atributo. Los campos participantes se definen como un grupo en el que al especificar un valor en un campo se determina el siguiente conjunto de opciones válidas para otros campos.
Sugerencia:
Para crear y administrar valores contingentes, abra la tabla de atributos de origen y haga clic en la pestaña Datos de la cinta. En el grupo Diseño, haga clic en Valores contingentes  .
.
- En la pestaña Editar de la cinta, haga clic en Atributos
 en el grupo Selección.
en el grupo Selección.Se mostrará el panel Atributos.
- En el panel Atributos, haga clic en la pestaña Selección y seleccione la entidad.
- Haga clic en la herramienta Seleccionar
 y seleccione una entidad definida con valores de atributos contingentes.
y seleccione una entidad definida con valores de atributos contingentes. - En la vista de selección, haga clic en la entidad.
- Haga clic en la herramienta Seleccionar
- Haga clic en la pestaña Atributos.
- Haga clic y desactive Auto Aplicar
 .
. - Haga clic en un campo y elija un valor en la lista desplegable.
El valor especificado filtra las listas de valores en otros campos contingentes para mostrar combinaciones válidas. Los valores incorrectos resaltan el campo con una barra vertical amarilla y muestran un mensaje de advertencia en el panel.
Se recomienda empezar por la parte superior de la jerarquía de valores y elegir valores en los campos siguientes que sean opciones válidas. Además, puede hacer clic en los controles descritos en la siguiente tabla que aparecen en las listas desplegables dependiendo de las combinaciones disponibles:
Mostrar coincidencias Muestra todas las opciones válidas del campo en función de su valor de campo principal. Esta es la configuración predeterminada. Este control aparece en la parte superior de la lista desplegable al hacer clic en Mostrar todo.
Coincidencias parciales Muestra valores de dominio agrupados según los campos coincidentes. Este control permite crear coincidencias parciales que siguen siendo combinaciones válidas con un subconjunto de los campos contingentes de la fila. Otros campos pueden requerir más ediciones hasta lograr una combinación válida.
Mostrar todo Muestra todos los valores de dominio del campo, incluidas las combinaciones retiradas y no válidas. Este control permite crear una combinación de valores completamente diferente. Este control aparece en la parte inferior de la lista desplegable al hacer clic en Mostrar coincidencias.
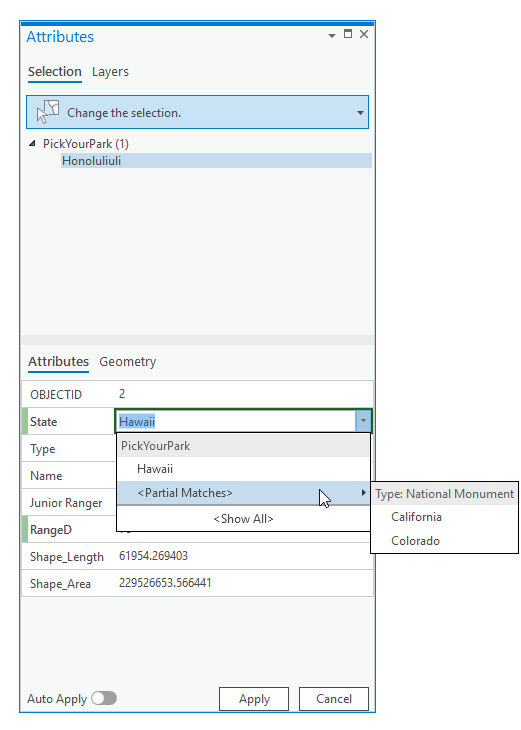
- Haga clic en Aplicar para aplicar los cambios.
Copiar y pegar atributos con el portapapeles
Para copiar y pegar valores de atributo utilizando el portapapeles, haga clic con el botón derecho en una entidad de la vista de selección y, a continuación, haga clic en Copiar atributos  .
.
Al copiar y pegar valores de atributos, tenga en cuenta lo siguiente:
- De forma predeterminada, los valores se pegan en los nombres de campos coincidentes con tipos de datos coincidentes o en los campos definidos por la configuración de asignación de campos actual.
- Para transferir atributos entre entidades haciendo clic en las entidades de origen y destino de un mapa, utilice la herramienta Transferir atributos
 .
. - Para copiar y pegar atributos en aplicaciones que no sean ArcGIS AllSource, seleccione registros en una tabla interactivamente y haga clic en Copiar
 en la barra de herramientas de la tabla de atributos.
en la barra de herramientas de la tabla de atributos.
Nota:
Para copiar valores de coordenadas, haga clic en la pestaña Geometría. Seleccione las filas y haga clic en Copiar  en la barra de herramientas. Puede pegarlas en otros elementos de ArcGIS AllSource, como gráficos de texto, o en otras aplicaciones, como Microsoft Excel.
en la barra de herramientas. Puede pegarlas en otros elementos de ArcGIS AllSource, como gráficos de texto, o en otras aplicaciones, como Microsoft Excel.
- En la pestaña Editar de la cinta, haga clic en Atributos
 en el grupo Selección.
en el grupo Selección.Se mostrará el panel Atributos.
- En el panel Atributos, haga clic en Seleccionar
 , seleccione las entidades y expanda la selección en el panel.
, seleccione las entidades y expanda la selección en el panel. - Haga clic con el botón derecho en la entidad que contiene los atributos que desea copiar y haga clic en Copiar atributos
 .
.Los valores de atributo se copian al Portapapeles.
- Haga clic con el botón derecho en la entidad o capa de destino y haga clic en Pegar atributos
 .
. - Si Auto Aplicar está desactivado, haga clic en Aplicar.
Ver, editar o copiar coordenadas de geometría
En el panel Atributos  , puede ver, editar o copiar los valores de las coordenadas de geometría en el portapapeles utilizando los comandos de la barra de herramientas de la pestaña Geometría. La barra de herramientas incluye accesos directos a herramientas de edición comunes para editar la geometría de la entidad actualmente seleccionada.
, puede ver, editar o copiar los valores de las coordenadas de geometría en el portapapeles utilizando los comandos de la barra de herramientas de la pestaña Geometría. La barra de herramientas incluye accesos directos a herramientas de edición comunes para editar la geometría de la entidad actualmente seleccionada.
Cuando vea, edite o copie valores de coordenadas, tenga en cuenta lo siguiente:
- Para cambiar las unidades de visualización, haga clic en la flecha de visualización de coordenadas situada en la parte inferior de la vista de mapa o escena actual.
- Para copiar los valores de coordenadas de la tabla de propiedades de geometría en el portapapeles, seleccione las filas y haga clic en Copiar
 en la barra de herramientas. Puede pegarlas en otros elementos de ArcGIS AllSource, como gráficos de texto, o en otras aplicaciones, como Microsoft Excel.
en la barra de herramientas. Puede pegarlas en otros elementos de ArcGIS AllSource, como gráficos de texto, o en otras aplicaciones, como Microsoft Excel.