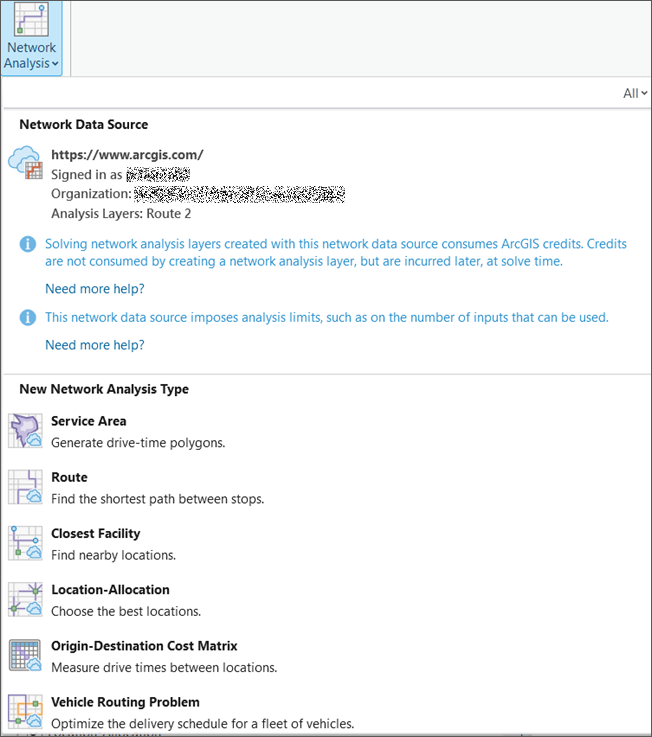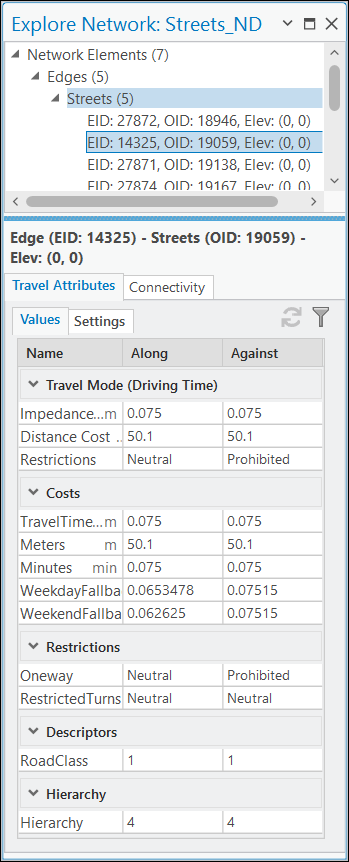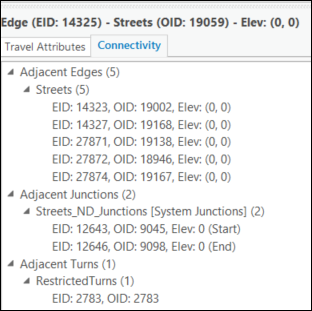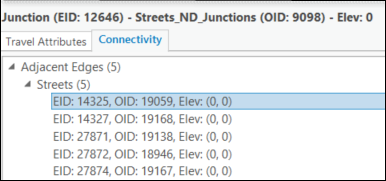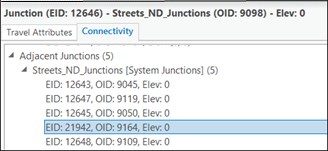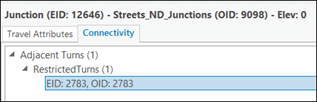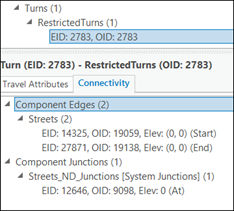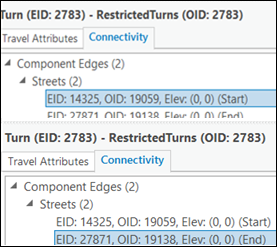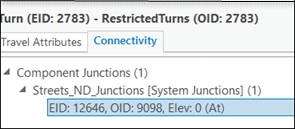Las entidades de origen de un dataset de red se pueden agregar a la visualización del mapa y los elementos de red y atributos de una capa de dataset de red se pueden examinar con las herramientas Explorar red y Agregar fuentes de red de la cinta Datos.
Las herramientas están disponibles cuando se agrega un dataset de red a la visualización del mapa y también al crear una capa de análisis de red y agregarla al panel Contenido. Cuando se selecciona una capa de dataset de red o de análisis de red en el panel Contenido, las herramientas Explorar red, Análisis de red y Agregar fuentes de red pasan a estar disponibles en la cinta Datos.
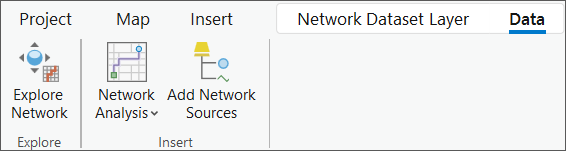
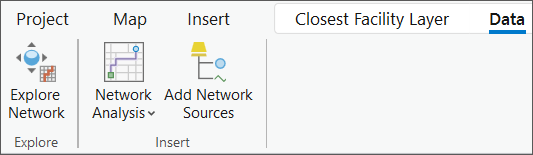
Nota:
Las herramientas Explorar red y Agregar fuentes de red solo están disponibles cuando la fuente de datos de red de la capa de dataset de red o la capa de análisis seleccionada es una geodatabase de archivos, una geodatabase móvil o una geodatabase corporativa. Las herramientas no están disponibles con las fuentes de datos de red basadas en servicios. Sin embargo, el menú desplegable Análisis de red está disponible independientemente de la fuente de datos de red.Explorar red
Puede inspeccionar los elementos y atributos de red de un dataset de red referenciado por una capa de dataset de red o una capa de análisis de red en la visualización del mapa utilizando la herramienta Explorar red. La herramienta puede ayudar a identificar lo siguiente:
- Qué elementos de red están asociados a una entidad de calle de origen
- Qué otros elementos de red son adyacentes a ella
- El coste para atravesarla
- Si sus atributos están configurados correctamente para devolver los valores esperados
- Si está restringida por el modo de viaje activo
Ventana Explorar red
Al activar la herramienta Explorar red y seleccionar uno o varios elementos de un dataset de red, aparece la ventana Explorar red. Esta es una ventana acoplable y se divide en dos partes:
- Elementos de red: la parte superior de la ventana muestra los elementos de red identificados en el mapa mediante la herramienta Explorar red. Están agrupados por tipo de elemento: Ejes, Cruces y Giros. Cada elemento de la lista de elementos está representado por el Id. de elemento (EID) y el Id. de objeto (OID) de su entidad de origen asociada. Si la política de conectividad vertical del dataset de red es campos de elevación, el encabezado del elemento también incluye valores de elevación lógicos para sus extremos de la entidad de origen asociada de cada elemento de red. Por ejemplo, en el siguiente eje resaltado, Elev (0,1) indica la elevación lógica en sus extremos de origen y destino, respectivamente.
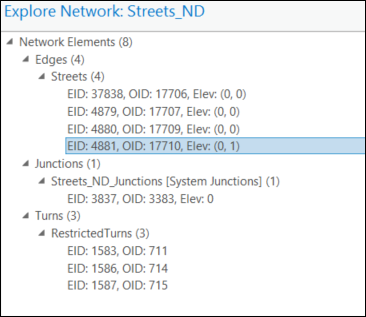
Si un origen de ejes utiliza alguna política de conectividad de grupo de vértices, algunos elementos de eje de ese origen solo cubrirán parte de la geometría de su geometría de entidades de origen asociada. Por ejemplo, EID:39703, OID: 19045 [0.13 - 0.85] indica que este eje cubre solo una parte de su geometría de entidades de origen en el rango del 13 al 85 por ciento a lo largo del eje. Los otros dos elementos de eje, EID:39924, OID: 19045 [0 - 0.13] y EID:39699, OID: 19045 [0.85 - 1], cubren la parte restante de la entidad Calles de origen con OID: 19045. En el siguiente ejemplo se resalta la entidad de origen formada por estos tres elementos de eje.
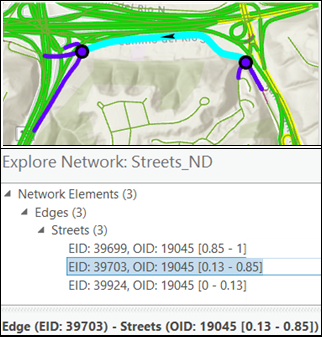
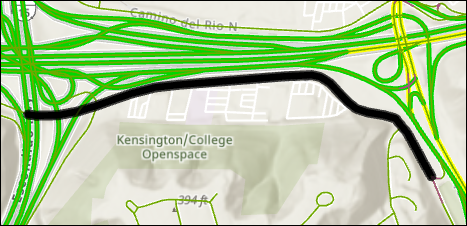
- Detalles del elemento: la parte inferior de la ventana se compone del resumen del encabezado del elemento de red, la subpestaña Atributos de viaje y la subpestaña Conectividad. En conjunto, describen distintos aspectos del elemento principal seleccionado.
- Resumen del encabezado del elemento de red: muestra el resumen del elemento de red seleccionado actualmente; por ejemplo, Eje (EID:4881) - Calles (OID: 17710) - Elev: (0,1).
- Atributos de viaje: esta pestaña se encuentra en la parte inferior de la ventana y muestra los atributos de viaje asociados al dataset de red.
- Valores: en esta pestaña, para los ejes, se muestran dos conjuntos de atributos (uno para cada dirección): el nombre del atributo, el valor a lo largo de la dirección digitalizada para un eje y el valor en la dirección contraria a la dirección digitalizada para un eje. Para los elementos de cruce y giro, los valores se reportan en una sola columna porque los cruces no tienen dirección y los giros se definen en una única dirección.
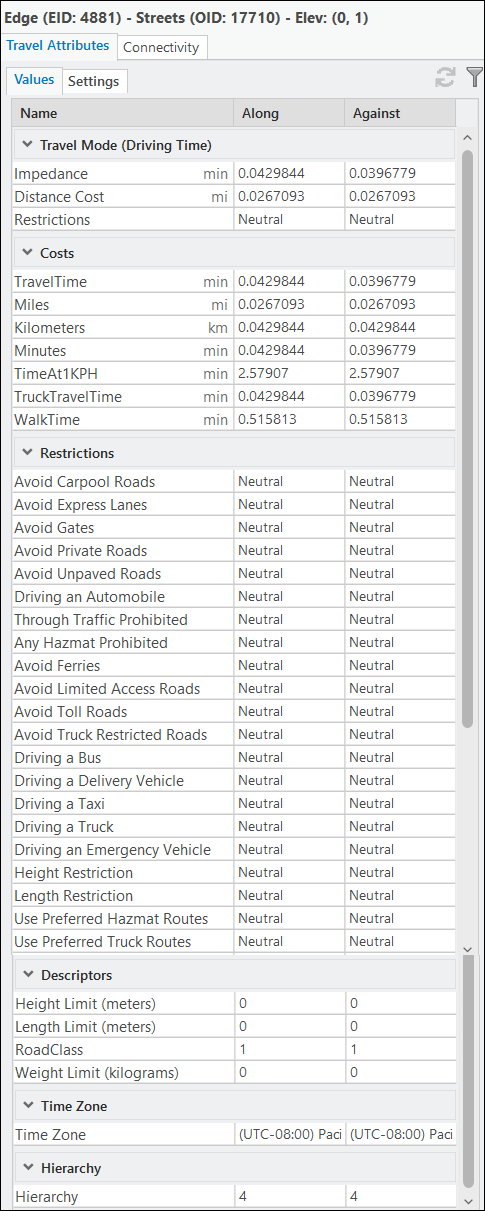
- Configuración: en esta pestaña, puede especificar el origen del modo de viaje y las opciones de consulta de tiempo.
En la sección Modo de viaje, puede elegir el origen del modo de viaje que proviene del dataset de red o de una capa de análisis de red.
- De este dataset de red: cuando esta opción está seleccionada, puede elegir los modos de viaje disponibles definidos en el dataset de red actual en la lista desplegable Nombre.
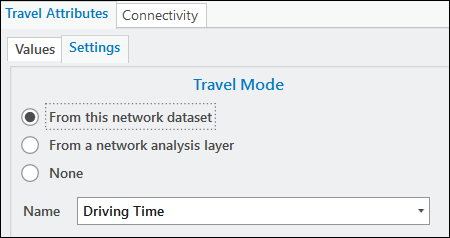
- De una capa de análisis de red: cuando esta opción está seleccionada como origen, puede elegir la capa de análisis de red en la lista desplegable Capa que contiene todas las capas de análisis de red en el mapa que comparten el mismo origen de datos de red local. La opción Nombre está deshabilitada, y muestra el nombre del modo de viaje de la capa de análisis de red seleccionada.
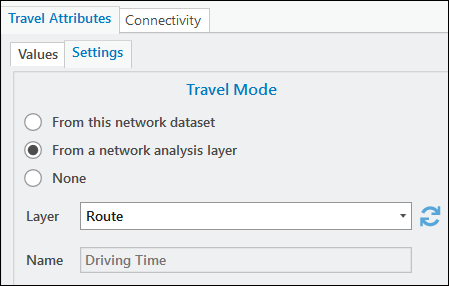
- Ninguno: no se usa ningún modo de viaje.
En la sección Opciones de consulta de tiempo, puede seleccionar opciones de la lista desplegable Uso de tiempo para aplicar parámetros de consulta a fin de configurar aún más la consulta del elemento de red activo que se utiliza para actualizar los valores de atributo de viaje mostrados.
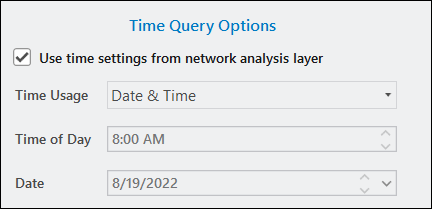
Cuando el origen del modo de viaje es este dataset de red, el Uso de tiempo es editable a menos que el origen del modo de viaje sea una capa de análisis de red y la opción Utilizar la configuración de tiempo de la capa de análisis de red está activada. En función del uso de tiempo elegido, también se pueden configurar opciones de consulta de tiempo adicionales. También puede utilizar la configuración de tiempo de la capa de análisis de red de origen que se aplicará a la consulta. Si las propiedades de la capa de análisis de red de origen relevantes para la consulta se editan en su cinta o página de propiedades, los valores de los atributos de viaje se volverán a consultar automáticamente. Sin embargo, puede haber algunos casos en los que no se reconozca un cambio en las propiedades del modo de viaje o la configuración de tiempo de la capa de análisis de red de origen. Si esto ocurre, puede actualizar explícitamente la configuración de consulta de la capa de análisis de red de origen y forzar una nueva consulta de los atributos de viaje con esa configuración mediante el botón Volver a consultar los valores de atributos de viaje
 .
.En la pestaña Valores, al hacer clic en el botón Filtrar atributos de viaje en modo de viaje
 , solo se mostrarán los atributos utilizados por el modo de viaje activo y la consulta de tiempo, si se han especificado.
, solo se mostrarán los atributos utilizados por el modo de viaje activo y la consulta de tiempo, si se han especificado.Más información sobre la configuración del tiempo en una capa de análisis de red
Más información sobre la hora y la fecha en un análisis de red
- De este dataset de red: cuando esta opción está seleccionada, puede elegir los modos de viaje disponibles definidos en el dataset de red actual en la lista desplegable Nombre.
- Valores: en esta pestaña, para los ejes, se muestran dos conjuntos de atributos (uno para cada dirección): el nombre del atributo, el valor a lo largo de la dirección digitalizada para un eje y el valor en la dirección contraria a la dirección digitalizada para un eje. Para los elementos de cruce y giro, los valores se reportan en una sola columna porque los cruces no tienen dirección y los giros se definen en una única dirección.
- Conectividad: esta pestaña, también en la parte inferior de la ventana, muestra los elementos conectados y adyacentes.
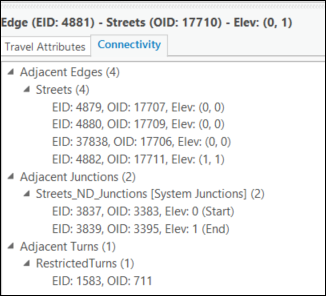
Identificar elementos de red en la visualización del mapa
En la siguiente imagen, el lado izquierdo muestra los elementos identificados de un dataset de red mediante la herramienta Explorar red. La ventana Explorar red, a la derecha, muestra los atributos asociados a los elementos identificados. La imagen muestra que se ha identificado un total de 7 elementos de red, los cuales se muestran individualmente con el número de elementos de cada categoría: Calles (5), Cruces (1) y Giros (1), respectivamente. Consulte la tabla que aparece a continuación para saber más sobre la información que se actualiza en la ventana Explorar red en función de la selección que realice en la visualización del mapa.
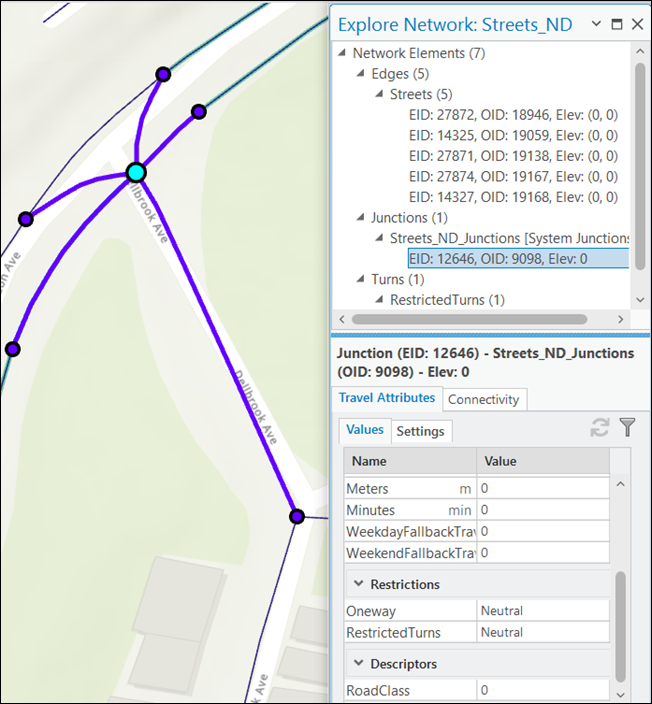
| Elemento | Explorar red |
|---|---|
Bordes | |
La imagen muestra una de las calles seleccionadas. 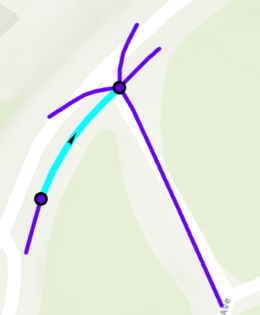 | La pestaña Atributos de viaje muestra los distintos atributos de viaje asociados a esta calle en la subpestaña Valores.
La pestaña Conectividad muestra las entidades adyacentes (Calles, Cruces y Giros) conectadas a la calle seleccionada. Si hace doble clic en un elemento en la pestaña Conectividad, se convierte en el nuevo elemento principal.
|
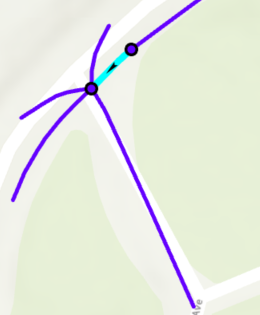 | Seleccione otra calle. Vaya a la pestaña Atributos de viaje y cambie a la subpestaña Configuración. Haga los cambios necesarios en las secciones Modo de viaje u Opciones de consulta de tiempo. Haga clic en el botón de filtro |
Cruces | |
La imagen muestra el cruce seleccionado. 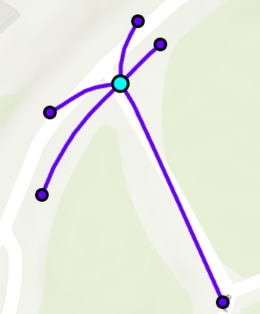 | Cambie a la pestaña Conectividad. Se muestran los otros elementos de red que están conectados al cruce seleccionado. En este ejemplo, hay cinco calles adyacentes, cinco cruces adyacentes y un giro adyacente asociados a este cruce.
|
Con el mismo cruce aún seleccionado, el gráfico muestra la calle adyacente resaltada. La flecha indica la dirección a lo largo del eje adyacente resaltado. 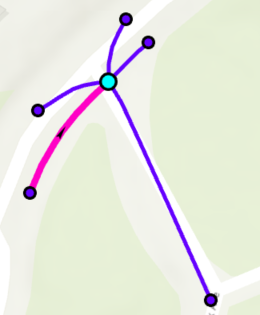 |
|
En esta imagen, el cruce adyacente resaltado es uno de los cinco cruces adyacentes. 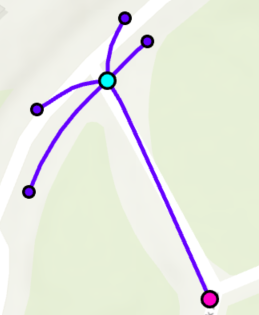 |
|
La imagen muestra el único giro adyacente. 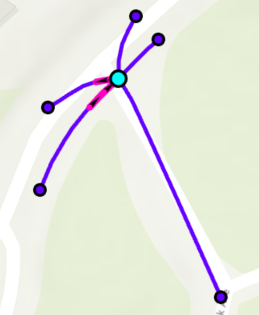 |
|
Giros | |
La imagen muestra el giro seleccionado. 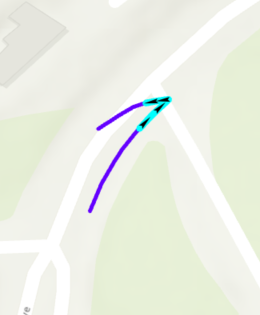 |
|
La imagen muestra como resaltada una de las calles que componen el giro. 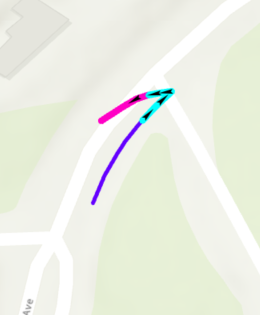 |
|
El gráfico muestra en el cruce del giro. 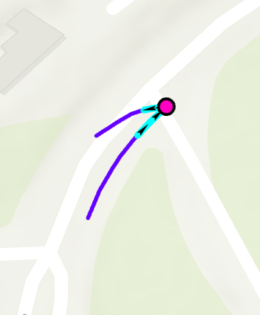 |
|
Agregar fuentes de red
El botón Agregar fuentes de red agrega una capa de grupo al mapa que contiene las capas de entidades de origen de los ejes, cruces de usuario, cruces de sistema y giros.
- Asegúrese de que haya una capa de análisis de red o una fuente de datos de red en el panel Contenido y haga clic en cualquiera de ellas.
Aparece la pestaña Datos.
- Haga clic en el botón Agregar fuentes de red.
La capa de grupo de fuente de datos de red se agrega al panel Contenido.
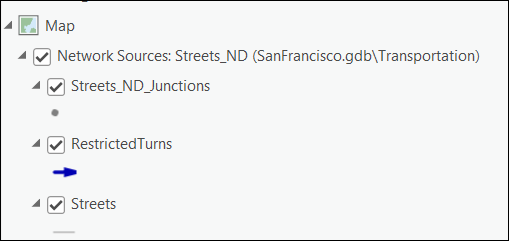
Análisis de red
Puede agregar una capa de análisis de red con la misma fuente de datos de red que la de la capa de análisis de red seleccionada en el panel Contenido. La fuente de datos de red puede ser una geodatabase de archivos, una geodatabase móvil, una geodatabase corporativa o una fuente de datos de red basada en servicios.
- Haga clic en el menú desplegable Análisis de red.
- Seleccione la capa de análisis de red apropiada de la lista que se creará.
La capa de análisis de red se agrega al panel Contenido.