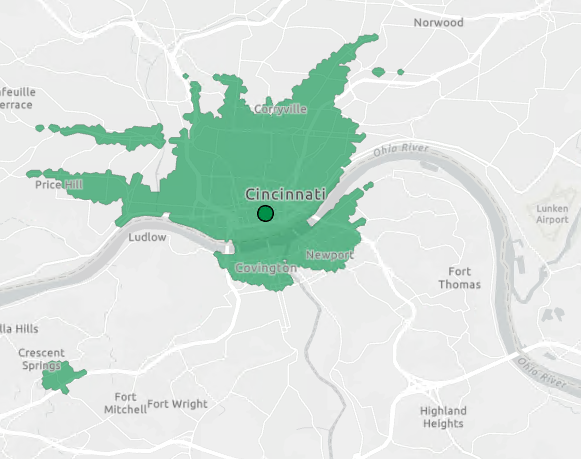Disponible con una licencia Standard o Advanced.
Disponible con una licencia de Network Analyst.
Medios de transporte público tales como autobuses y metros dan servicio a los ciudadanos ofreciendo acceso a empleo, educación, compras, sanidad, ocio y más. Puede utilizar Extensión ArcGIS Network Analyst para responder a preguntas como las siguientes:
- ¿Con qué facilidad puede acceder la gente a destinos importantes cuando utilizan el transporte público?
- ¿En qué grado da servicio el sistema de transporte público a sus usuarios?
- ¿Dónde debería ubicar mi nueva instalación si espero que mis clientes, pacientes o empleados lleguen en transporte público?
En este tutorial, creará un dataset de red habilitado para el transporte público a partir de datos de transporte público GTFS y líneas centrales de calle. Usará este dataset de red para crear áreas de servicio que muestren el área a la que se puede llegar en un límite de tiempo desde una ubicación de partida en transporte público y caminando.
Puede usar sus propios datos GTFS y líneas centrales de calle a medida que sigue los pasos de este tutorial, o bien puede usar los datos de muestra proporcionados para el área metropolitana de Cincinnati. Si utiliza sus propios datos, sus líneas centrales de calles deberían cubrir la misma área geográfica que sus datos GTFS. En varias de las notas y sugerencias de este tutorial se destacan las consideraciones especiales relacionadas con el uso de los datos propios y se incluyen sugerencias adicionales para casos en los que se utilicen datos de la clase de entidad Routing_Streets del producto StreetMap Premium Custom Roads.
Se incluye un dataset de red completo en los datos del tutorial como ejemplo.
Obtener los datos
Puede descargar los datos de este tutorial.
- Vaya a la página de descarga de datos.
- Haga clic en el botón Descargar y guarde localmente el archivo.
- Descomprima el archivo descargado.
Examinar los datos de entrada
Reúna los datos de entrada y examínelos.
Examinar los datos de transporte público GTFS
GTFS es un formato estandarizado mundial para datos de transporte público. Incluye las ubicaciones de las líneas y paradas de transporte, así como sus horarios. Un dataset GTFS consta de un conjunto de archivos de texto CSV con nombres y campos específicos. Si no está familiarizado con GTFS, lea algo más sobre él.
Puede usar datos GTFS en un dataset de red si los transforma en el modelo de datos de transporte público de Network Analyst. Más adelante en este tutorial aprenderá a hacerlo. Primero, examinará los datos GTFS para identificar posibles problemas y tomar buenas decisiones de análisis más adelante.
Network Analyst permite resolver problemas de análisis de red utilizando una fecha y hora de análisis. En general, puede seleccionar un día de la semana genérico, como Miércoles, o una fecha concreta, como Miércoles, 22 de mayo de 2019. En función de la configuración de sus datos GTFS, puede que no pueda utilizar un día de la semana genérico. En esta sección, examinará la configuración de fecha de los datasets GTFS para determinar si puede realizar análisis de red con días de la semana genéricos o si debe utilizar fechas concretas.
También examinará los archivos stop_times.txt de sus datasets GTFS para determinar si se incluyen de manera explícita todas las horas de llegada y salida.
- Busque los datos GTFS en el disco.
Se proporcionan dos datasets GTFS del área metropolitana de Cincinnati con los datos del tutorial. Provienen de la Southwest Ohio Regional Transit Authority (SORTA) y la Transit Authority of Northern Kentucky (TANK). Estos datasets GTFS se encuentran en la carpeta descomprimida de datos del tutorial en Tutorial > PublicTransit > GTFS. Las carpetas SORTA y TANK contienen un conjunto de archivos de texto.
Nota:
Si utiliza sus propios datos GTFS, busque el conjunto de archivos de texto GTFS en el disco.
- Examine el archivo stop_times.txt para cada dataset GTFS.
El archivo stop_times.txt determina los momentos exactos del día en que un servicio de transporte público llega a cada parada.
- Abra el archivo stop_times.txt con un editor de texto.
Nota:
En ocasiones, el archivo stop_times.txt es muy grande. Puede que supere el tamaño máximo de archivo permitido de algunos editores de texto.
- Examine los campos arrival_time y departure_time y determine si hay valores en blanco para estos campos.
Nota:
A pesar de que GTFS permite valores en blanco en estos campos, el modelo de datos de transporte público de Network Analyst requiere horas explícitas para todas las llegadas y salidas de paradas. La herramienta de geoprocesamiento GTFS a modelo de datos de transporte público, que utilizará más adelante en este tutorial, puede estimar horas de llegada y salida en blanco con una interpolación lineal sencilla. Si hay algún valor en blanco en los datos, debe utilizar la opción de interpolación de la herramienta más adelante, rellenar los valores en blanco de los datos GTFS antes de ejecutar la herramienta o utilizar otro dataset GTFS para su análisis.
Los datasets GTFS que se proporcionan en este tutorial no tienen ningún valor en blanco en estos campos.
- Cierre el archivo stop_times.txt.
- Abra el archivo stop_times.txt con un editor de texto.
- Determine si tiene un archivo calendar.txt, un archivo calendar_dates.txt o ambos para cada dataset GTFS.
El archivo calendar.txt define el servicio de transporte periódico y el archivo calendar_dates.txt define excepciones al servicio normal, como vacaciones y eventos especiales. Algunos organismos de transporte prefieren utilizar solo uno de los archivos, y es válido. Cada dataset GTFS que prevea utilizar debe contar al menos con uno de estos archivos.
Si el dataset GTFS solo tiene el archivo calendar_dates.txt y no el archivo calendar.txt, el dataset no define el servicio periódico, todo el servicio queda definido de manera explícita para fechas concretas. En este caso, no puede utilizar días de la semana genéricos en su análisis. Debe usar una fecha concreta.
Si el dataset GTFS solo cuenta con calendar.txt o con ambos archivos, puede utilizar una fecha concreta y es posible que pueda utilizar un día de la semana genérico. Inspeccionará los archivos aún más en el siguiente paso.
Si el dataset GTFS no cuenta con el archivo calendar.txt ni el archivo calendar_dates.txt, no puede utilizar este dataset GTFS porque no es válido.
Los datasets GTFS que se proporcionan en este tutorial tienen ambos archivos.
- Examine el archivo calendar.txt para cada dataset GTFS que tenga uno.
- Abra el archivo calendar.txt con un editor de texto.
- Examine los rangos de fechas que se muestran en los campos start_date y end_date.
Estos campos indican el rango de fechas cuando los datos GTFS son válidos. Si utiliza una fecha concreta en su análisis, debe estar entre este rango de fechas.
Nota:
Si utiliza los datos de muestra, puede que estos rangos de fechas hayan quedado obsoletos, pero no es algo que afecte al tutorial.
- Determine si hay algún rango de fechas no solapado, filas en las que el rango de fechas no solape en ningún momento el rango de fechas de otra fila.
Puede ocurrir si se han fusionado datos de varios organismos en un solo archivo o si el organismo ha incluido servicios de varias estaciones, como otoño e invierno, en el mismo archivo.
Si hay algún rango de fechas no solapado, debería utilizar una fecha concreta en su análisis en lugar de un día de la semana genérico. Un día de la semana genérico incluye servicios con independencia de los rangos de fechas; por lo tanto, en una situación como esta, todo el servicio que corresponda a estos rangos de fechas no solapados se incluiría en el mismo análisis. Tomando como ejemplo un organismo que incluyó servicios separados de otoño e invierno en el mismo dataset, tanto el servicio de otoño como el de invierno se incluirían en su análisis, lo que provocaría que el servicio disponible se contase dos veces.
Ninguno de los datasets GTFS que se proporcionan en este tutorial tiene rangos de fechas no solapados.
- Examine los campos de los días de la semana (monday, tuesday, etc.).
Estos campos definen los días de la semana en los que funciona un determinado servicio de transporte. El servicio funciona ese día de la semana si el valor es 1 y no lo hace si el valor es 0.
Si todos los campos de día de la semana están rellenos con 0 en todas las filas, es probable que el organismo esté utilizando el archivo calendar_dates.txt para definir fechas concretas cuando funciona el servicio, por lo que tendrá que usar una fecha concreta en su análisis en lugar de un día de la semana genérico. Si este dataset no tiene ningún archivo calendar_dates.txt, es probable que el dataset GTFS no sea válido, puesto que en la práctica no ofrece servicio alguno.
Los datasets GTFS que se proporcionan en este tutorial contienen una mezcla de 1 y 0 en los campos de día de la semana. Definen el servicio normal día de la semana normal.
- Cierre el archivo calendar.txt.
Examinar los datos de calles
Los peatones deben poder caminar a las paradas de transporte público, utilizarlos y caminar hasta su destino, por lo que incluirá calles en el dataset de red además de las paradas y líneas de transporte público. Los datos de calles que utilice en el dataset de red deben ser de buena calidad y contener atributos que indiquen si los peatones pueden ir por la calle.
- Abra ArcGIS Pro y cree un nuevo proyecto con un mapa.
- Agregue los datos de calles al mapa.
Los datos de calles que se proporcionan se encuentran en la carpeta descomprimida de datos del tutorial en Tutorial > PublicTransit > StreetData.gdb > Streets.
- Abra la tabla de atributos de la capa de calles y familiarícese con los campos y valores de los datos.
- Busque el campo RestrictPedestrians.
Este campo indica si los peatones pueden desplazarse por el segmento de calle. Un valor de N significa que no hay restricciones para que los peatones vayan por la calle, pueden desplazarse por ella. Un valor de Y significa que hay restricciones para los peatones, no pueden desplazarse por la calle. Este campo se utilizará en el dataset de red para crear un atributo de restricción que evite que los peatones se desplacen por autopistas y otras calles por las que no pueden pasar.
Nota:
Si utiliza sus propios datos, debe agregar un campo de texto denominado RestrictPedestrians. De lo contrario, la plantilla que usará más adelante para crear el dataset de red no funcionará. Después de crear el campo, rellénelo adecuadamente con los valores N e Y. También puede dejar los valores de campo como nulos; el dataset de red interpretará las calles con un valor nulo como no restringidas (igual que el valor N).
Si utiliza la clase de entidad Routing_Streets del producto StreetMap Premium Custom Roads, el campo se llama RST_PEDESTRIANS. Debe dejar este campo como está. Más adelante utilizará una plantilla de dataset de red separada, diseñada expresamente para estos datos.
- Busque el campo ROAD_CLASS.
Este campo indica el tipo de carretera y se utiliza en el dataset de red para configurar las indicaciones a pie. Los valores posibles se establecen en Configurar indicaciones.
Nota:
Si utiliza sus propios datos, debe agregar un campo de tipo entero corto denominado ROAD_CLASS. De lo contrario, la plantilla que usará más adelante para crear el dataset de red no funcionará. Después de crear el campo, rellénelo adecuadamente con valores de clase de carretera. También puede dejar los valores de campo como nulos y el dataset de red utilizará un comportamiento predeterminado al generar indicaciones.
La clase de entidad Routing_Streets de StreetMap Premium Custom Roads ya contiene un campo ROAD_CLASS adecuado.
- Cierre la tabla de atributos.
- Use la herramienta Explorar
 para examinar sus datos de calles en el mapa. Haga clic en algunas entidades de calle y observe dónde empiezan y acaban, además de cómo se intersecan con otras entidades.
para examinar sus datos de calles en el mapa. Haga clic en algunas entidades de calle y observe dónde empiezan y acaban, además de cómo se intersecan con otras entidades.En ocasiones, los datos de calle se dividen en entidades separadas en cada intersección. Otros datasets de calles contienen entidades de calle contiguas largas que no se dividen cada vez que se intersecan con otra entidad, si no que presentan vértices en esos puntos. Observe cómo se construyen los datos de calles, puesto que más adelante afectará a la forma de configurar la política de conectividad del dataset de red.
Los datos de calles que se proporcionan están divididos en entidades separadas en cada intersección.
Nota:
La clase de entidad Routing_Streets de StreetMap Premium Custom Roads no se divide en intersecciones.
- Elimine los datos de calles del mapa.
Preparar las tablas y clases de entidad de origen de dataset de red
Creará y preparará las tablas y clases de entidad que utilizará en el dataset de red. Convertirá sus datos GTFS en el conjunto de tablas y clases de entidad que componen el modelo de datos de transporte público de Network Analyst, y preparará sus líneas centrales de calles para usarlas en su dataset de red.
Crear una geodatabase de archivos y un dataset de entidades
En esta sección, creará la geodatabase de archivos y el dataset de entidades. Más adelante, creará el dataset de red en este dataset de entidades.
- Cree una geodatabase de archivos y colóquela en cualquier lugar del equipo.
- Cree un dataset de entidades en la geodatabase nueva con la referencia espacial que desee.
Crear paradas, líneas y horarios de transporte a partir de GTFS
En esta sección, usará la herramienta de geoprocesamiento GTFS a modelo de datos de transporte público para convertir los datos GTFS en un conjunto de tablas y clases de entidad que se utilizarán en el dataset de red.
- En el panel Geoprocesamiento, abra la herramienta GTFS a modelo de datos de transporte público.
Encontrará esta herramienta en la caja de herramientas Herramientas de Transporte público del conjunto de herramientas Conversión o a través de la barra de búsqueda de herramientas.
- Para el parámetro Carpetas GTFS de entrada, seleccione una o varias carpetas que contengan archivos de texto GTFS. Si utiliza los datos que se proporcionan en el tutorial, seleccione las carpetas SORTA y TANK.
Los datos de todos los datasets GTFS de entrada se combinarán en el mismo conjunto de tablas y clases de entidad de salida, lo que resulta útil si desea modelar un área metropolitana donde que varios proveedores de servicios de transporte operan en la misma área geográfica. El dataset SORTA corresponde al servicio del área metropolitana de Cincinnati del estado de Ohio, y el dataset TANK corresponde al servicio de la parte del área metropolitana que se extiende hacia el sur de Cincinnati, al otro lado del río, en el estado de Kentucky.
- Para el parámetro Dataset de entidades de destino, seleccione el dataset de entidades que creó anteriormente.
- Deje la casilla de verificación Interpolar tiempos de parada en blanco desactivada.
Nota:
Si utiliza sus propios datos GTFS y determina que el archivo stop_times.txt tenía valores en blanco en los campos arrival_time y departure_time, active la casilla Interpolar tiempos de parada en blanco. - Ejecute la herramienta.
La herramienta debería completarse correctamente sin errores ni advertencias, y se agregan varias tablas y clases de entidad al contenido del mapa.
Nota:
Si utiliza sus propios datos GTFS, revise los mensajes de la herramienta en busca de errores y advertencias para garantizar que sus datos GTFS sean adecuados para utilizarlos en un dataset de red. La herramienta realiza alguna validación de datos y, en ocasiones, los datasets GTFS presentan problemas de datos que se deben corregir antes de poder utilizar los datos en un dataset de red.
- Examine la salida del mapa y el panel Contenido.
Se muestran dos clases de entidad, Stops y LineVariantElements, y varias tablas. Las tablas representan los horarios de transporte público. La clase de entidad Stops representa las ubicaciones de las paradas de transporte. La clase de entidad LineVariantElements representa los segmentos de líneas de transporte.
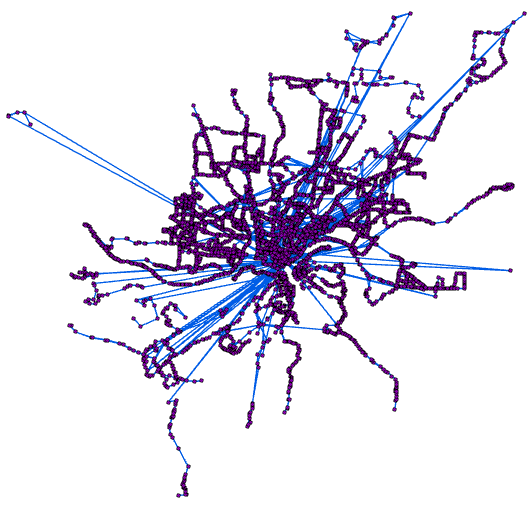
Las líneas de transporte del mapa no siguen las calles y no tienen el aspecto típico de una representación visual del sistema de transporte. Las entidades LineVariantElements no están destinadas para representar las rutas geográficas reales que realizan los autobuses, trenes u otros vehículos de transporte público, sino que representan conexiones lógicas en el sistema de transporte. El evaluador Transporte público del dataset de red utilizará horarios de transporte público para determinar el tiempo de viaje requerido para el trazado poligonal de las entidades LineVariantElements, por lo que su forma y longitud son irrelevantes. Estas tablas y clases de entidad se describen con más detalle en la documentación del modelo de datos de transporte público de Network Analyst.
Observará que la clase de entidad LineVariantElements contiene varias líneas rectas largas. Representan rutas rápidas que conectan el centro de la ciudad con paradas de las afueras sin paradas intermedias.
Copiar la clase de entidad de calles en el dataset de entidades
Puesto que las calles forman parte del dataset de red, debe colocar la clase de entidad de calles en el dataset de entidades donde creará el dataset de red.
- Localice la clase de entidad de calles. Recuerde que los datos de calles que se proporcionan se encuentran en la carpeta descomprimida de datos del tutorial Tutorial > PublicTransit > StreetData.gdb > Streets.
- Si la clase de entidad de calles y el dataset de entidades que creó anteriormente tienen referencias espaciales distintas, use la herramienta Proyecto para proyectar las calles en la referencia espacial del dataset de entidades. De lo contrario, solo tiene que copiar la clase de entidad de calles en el dataset de entidades.
Nota:
Si utiliza sus propios datos, debe cambiar el nombre de la clase de entidad Calles para que funcione con la plantilla de dataset de red que se proporciona.
Si utiliza la clase de entidad Routing_Streets del producto StreetMap Premium Custom Roads, mantenga el nombre Routing_Streets. No cambie el nombre a Calles.
Existen algunas consideraciones adicionales relativas a la clase de entidad Routing_Streets. Las herramientas Copiar y Proyecto no funcionan con clases de entidad que participan en un dataset de red. Asimismo, es probable que quiera recortar la clase de entidad Routing_Streets para incluir solo las calles del área metropolitana que está analizando. Por último, también necesita recortar y copiar la clase de entidad Routing_Streets_Override en el dataset de entidades de destino para garantizar una conectividad adecuada más adelante.
La forma más sencilla de copiar y recortar Routing_Streets yRouting_Streets_Override consiste en agregarlos al mapa, seleccionar todas las entidades del área que cubrirá la nueva red de transporte público y ejecutar la herramienta Clase de entidad a clase de entidad en cada capa para exportar las entidades seleccionadas.
Si las clases de entidad originales y el dataset de entidades de destino tienen referencias espaciales diferentes, debería crear clases de entidades de salida intermedias y ejecutar la herramienta Proyecto o configurar los parámetros del entorno Sistema de coordenadas de salida y Transformaciones geográficas de la herramienta Clase de entidad a clase de entidad.
Si no ha seleccionado los puntos Routing_Streets_Override pertinentes cuando seleccionó las entidades Routing_Streets relevantes, puede hacerlo seleccionando todos los puntos Routing_Streets_Override que intersecan las entidades Routing_Streets extraídas y copiadas mediante el uso de la herramienta Seleccionar capa por ubicación.
Conectar las paradas de transporte público con las calles
En el dataset de red, quiere garantizar que un viajero pueda caminar por las calles, usar el sistema de transporte subiendo o bajando de los medios de transporte en las paradas (y no en ningún otro sitio) y caminar desde la última parada hasta su destino. Por lo tanto, debe garantizar que exista una conexión bien controlada entre las calles, las paradas y las líneas de transporte. En esta sección, usará la herramienta Conectar modelo de datos de transporte público a calles para crear esa conexión. La herramienta alinea una copia de las paradas con las calles y genera una línea recta que conecta la ubicación original de cada parada con la ubicación donde se alinea con la calle. Estos conectores se utilizan en el dataset de red para modelar el desplazamiento entre las calles y las líneas de transporte.
- En el panel Geoprocesamiento, abra la herramienta Conectar modelo de datos de transporte público a calles. Encontrará esta herramienta en la caja de herramientas Herramientas de Transporte público del conjunto de herramientas Conversión o a través de la barra de búsqueda de herramientas.
- Para el parámetro Dataset de entidades de destino, seleccione el mismo dataset de entidades que ha estado utilizando para el resto del tutorial.
- Para el parámetro Entidades de calles de entrada, seleccione la clase de entidad de calles en el dataset de entidades.
- Para el parámetro Distancia de búsqueda, acepte el valor predeterminado o introduzca el que prefiera.
Las paradas que estén fuera de la distancia de búsqueda no se alinearán con entidades de calle y, por lo tanto, no se conectarán a las calles. Una distancia de búsqueda pequeña asegurará que las paradas no se alineen de forma incorrecta con calles que estén muy lejos, pero aumentará la probabilidad de que las paradas no se alineen cuando deberían. Una distancia de búsqueda grande aumenta el número de paradas que probablemente se alinearán, pero puede dar lugar a errores que deberán corregirse editando los datos de calles.
Sugerencia:
Utilice la herramienta Seleccionar capa por ubicación para determinar rápidamente y por adelantado qué paradas quedarán fuera de la distancia de búsqueda designada. Utilice esta información para realizar las ediciones necesarias en sus calles o para ajustar la distancia de búsqueda a sus necesidades antes de ejecutar la herramienta Conectar modelo de datos de transporte público a calles.
- Para el parámetro Expresión, agregue una expresión para que las paradas de transporte público no se alineen con las calles restringidas a los peatones. Utilice el constructor de expresiones para construir la expresión. Establezca el campo en RestrictPedestrians, la cláusula WHERE como no es igual que y el valor en Y. Como alternativa, use el editor de SQL para escribir RestrictPedestrians <> 'Y'.
Tal y como se describe anteriormente, un valor de Y en el campo RestrictPedestrians indica que una calle está restringida a los peatones. La expresión construida en este paso garantiza que las paradas de transporte público no se alinearán con calles restringidas. Con ello, se garantiza que los peatones puedan acceder a todas las paradas.
Nota:
Si la clase de entidad Streets no tiene ningún campo RestrictPedestrians, necesita agregar uno o no podrá crear el dataset de red correctamente a partir del a plantilla proporcionada más adelante.
Si utiliza sus propios datos y el campo RestrictPedestrians tiene valores nulos, agregue una segunda cláusula al parámetro Expresión para garantizar que los valores nulos se manejen correctamente. Establezca el operador en Or, el campo en RestrictPedestrians y la cláusula WHERE en es nulo. Como alternativa, use el editor de SQL para escribir RestrictPedestrians <> 'Y' Or RestrictPedestrians IS NULL. Con ello se garantiza que las paradas de transporte público se puedan alinear con las calles con valores nulos en RestrictPedestrians porque se interpreta que un valor nulo significa que se permiten peatones.
Si el campo RestrictPedestrians es nulo para todas las filas, no necesita utilizar un valor para el parámetro RestrictPedestrians porque los peatones están permitidos en todas las calles.
Si utiliza la clase de entidad Routing_Streets del producto StreetMap Premium Custom Roads, utilice el campo RST_PEDESTRIANS correspondiente al parámetro Expresión en lugar de RestrictPedestrians.
- Ejecute la herramienta.
La herramienta debería completarse correctamente sin errores ni advertencias, y se agregan clases de entidad adicionales al mapa.
Nota:
Si utiliza sus propios datos, revise los mensajes de la herramienta en busca de errores y advertencias para garantizar que todo funcionó correctamente.
- Examine la salida del mapa y el panel Contenido.
Se agregan dos nuevas clases de entidad al mapa, StopsOnStreets y StopConnectors. Es posible que la clase de entidad de calles también se haya agregado al mapa si no lo estaba antes.
- Acérquese al área que rodea una de las paradas de transporte público y examínela.
Debería ver la entidad Stops, un segmento de línea recta corta (una entidad StopConnectors) que conecta esa entidad Stops con una calle, una entidad StopsOnStreets en la intersección de la calle y la entidad de línea StopConnectors. Gracias a esta combinación de entidades, puede establecer una conectividad adecuada y bien controlada entre las calles y las líneas de transporte público en el dataset de red. Estas clases de entidad se describen con más detalle en la documentación del modelo de datos de transporte público de Network Analyst.
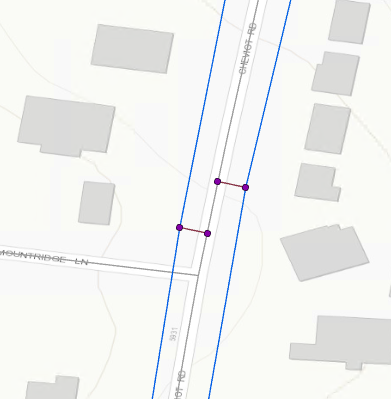
Nota:
Si la clase de entidad Stops incluye estaciones principales o entradas a estaciones, puede que observe una estructura de conexión algo más compleja. Las reglas de conexión para estas situaciones se describen con más detalle en la documentación de la herramienta Conectar modelo de datos de transporte público a calles.
Crear el dataset de red
En esta sección, creará el dataset de red con la plantilla de dataset de red que se proporciona. La plantilla proporcionada garantiza un dataset de red bien estructurado con la configuración más importante adaptada a usted. En próximos pasos, revisará parte de esta configuración y tendrá la oportunidad de modificarla para que se adecue a sus datos y necesidades.
Crear el dataset de red a partir de una plantilla
Utilice la plantilla XML que se proporciona para crear automáticamente un dataset de red con un esquema determinado.
- Abra la herramienta Crear dataset de red a partir de una plantilla.
Encontrará esta herramienta en la caja de herramientas Herramientas de Network Analyst del conjunto de herramientas Dataset de red o mediante la barra de búsqueda de herramientas.
- Para el parámetro Plantilla de dataset de red, elija el archivo de plantilla XML que se proporciona en la carpeta descomprimida de datos del tutorial en Tutorial > PublicTransit > TransitNetworkTemplate.xml.
Nota:
Incluso si utiliza sus propios datos en lugar de los datos del tutorial, esta plantilla de dataset de red debería funcionar, siempre y cuando siga las instrucciones del tutorial para cambiar el nombre de sus datos de calles Calles y agregue los campos RestrictPedestrians y ROAD_CLASS.
Si está usando datos del producto StreetMap Premium Custom Roads, utilice la plantilla de dataset de red de TransitNetworkTemplate_SMP_Custom_Roads.xml en lugar de TransitNetworkTemplate.xml. Esta plantilla alternativa tiene en cuenta las consideraciones especiales necesarias para estos datos.
- Para el parámetro Dataset de entidades de salida, seleccione el mismo dataset de entidades que utiliza para el resto del tutorial.
El dataset de red se creará en este dataset de entidades.
- Ejecute la herramienta.
Se crea un dataset de red en el dataset de entidades.
Nota:
Puede que deba refrescar el dataset de entidades del panel Catálogo para ver el nuevo dataset de red.
Examinar las propiedades del dataset de red
Se ha creado el dataset de red, pero debería examinar sus propiedades para garantizar que comprende cómo funciona y que es adecuado para sus necesidades. En esta sección, examinará la política de conectividad y los atributos de viaje del dataset de red.
- Elimine el dataset de red del mapa, si es que se está ahí.
No podrá editar ciertas propiedades del dataset de red si este se encuentra en el mapa.
- Abra el cuadro de diálogo de propiedades del dataset de red.
- Examine la política de conectividad del dataset de la red.
La política de conectividad del dataset de red está configurada para evitar transferencias no deseadas entre líneas de transporte público y calles. Para hacer un cambio entre una calle y una línea de transporte público, el viajero debe usar una parada de transporte público designada. En consecuencia, las calles y las líneas de transporte público se encuentran en grupos de conectividad separados.
Más información sobre los grupos y políticas de conectividad de datasets de red
- En el cuadro de diálogo de propiedades del dataset de red, seleccione Configuración de origen > Conectividad de grupo.
Aparece la pestaña Conectividad de grupo.
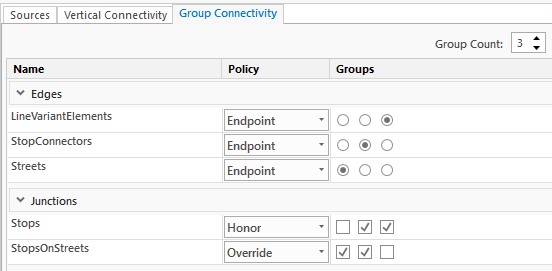
- Examine la lista de clases de entidad.
Las líneas de transporte público (LineVariantElements), calles y entidades de conexión (StopConnectors) se incluyen en la red como fuentes de ejes. Las paradas de transporte público (Stops) y la copia de las paradas que se alinea a las calles (StopsOnStreets) se incluyen en la red como fuentes de cruces.
Nota:
Cuando utilice datos del producto StreetMap Premium Custom Roads, verá Routing_Streets en lugar de Streets y Routing_Streets_Override se incluirá como una fuente de cruce adicional.
- Examine los grupos de conectividad.
El dataset de red presenta tres grupos de conectividad. Las calles se encuentran en el primer grupo; las líneas de conexión, en el segundo; y las líneas de tránsito, en el tercero. La clase de entidad StopsOnStreets participa tanto en el primer como en el segundo grupo y ofrece al viajero una forma de hacer el cambio entre las calles y las líneas de conexión. La clase de entidad Stops participa en el segundo y tercer grupo y proporciona una forma de cambio entre las líneas de conexión y las líneas de transporte público.
Nota:
Cuando utiliza datos del producto StreetMap Premium Custom Roads, Routing_Streets_Override participa en el mismo grupo de conectividad que Routing_Streets.
- Examine las políticas de conectividad para las fuentes de ejes.
Las tres fuentes de ejes presentan la conectividad Extremo, lo que significa que las entidades de línea solo se consideran conectadas en la red si sus extremos coinciden. Si se tocan o se superponen en otros puntos, no se consideran conectados.
LineVariantElements y StopConnectors deben utilizar siempre la conectividad Extremo.
Anteriormente en este tutorial, había examinado los datos de las calles en el mapa para determinar si estaban divididos en entidades separadas en cada intersección o si existían entidades contiguas de calles largas que pasaban por varias intersecciones con otras calles. Con datos de calles divididos en cada intersección, la conectividad de Extremo es la opción correcta. Los datos de calles que se proporcionan se dividen en entidades separadas en cada intersección, por lo que debe mantener la política de conectividad de Streets como Extremo.
Nota:
Si está utilizando sus propios datos de calles y sus calles incluyen entidades de calle contiguas largas que no están divididas en cada intersección, cambie la política de conectividad de Streets a Cualquier vértice.
Cuando utilice datos del producto StreetMap Premium Custom Roads, deje la política de conectividad de Routing_Streets como Extremo, aunque estos datos de calles no se dividan en cada intersección. La fuente de cruces Routing_Streets_Override con su política de conectividad de Invalidar sirve para garantizar una conectiviad adecuada en estas intersecciones.
- Examine las políticas de conectividad para las fuentes de cruces.
La fuente de cruces Stops presenta una política de conectividad Respetar, lo que significa que las paradas de transporte público obedecen la política de conectividad de la fuente de ejes a la que están conectadas.
La fuente de cruces StopsOnStreets presenta una política de conectividad Invalidar, lo que significa que estos cruces invalidan la política de conectividad de la fuente de ejes a la que están conectados. En este caso, las entidades StopsOnStreets se conectan a las entidades Streets en los cruces, incluso si la política de conectividad de Streets es Extremo. Es importante, porque significa que no es necesario dividir las entidades de las calles en las ubicaciones de las paradas de transporte público para garantizar la conectividad de la red.
Mantenga las políticas de conectividad de fuente de cruces como están.
- En el cuadro de diálogo de propiedades del dataset de red, seleccione Configuración de origen > Conectividad de grupo.
- Examine los atributos de coste del dataset de red.
Los atributos de coste se utilizan para medir el coste, o impedancia, de viajar a lo largo de un eje de la red. Por ejemplo, un atributo de coste puede definir el tiempo de viaje que se tarda en recorrer un segmento de calle o en recorrer una línea de transporte público.
- En el cuadro de diálogo de propiedades del dataset de red, seleccione Atributos de viaje > Costes.
- Examine la lista de atributos de coste que se muestra en la sección superior del cuadro de diálogo.
El dataset de red presenta tres atributos de coste: PublicTransitTime, WalkTime y Length.
- Seleccione el atributo de coste PublicTransitTime.
Las propiedades del atributo de coste PublicTransitTime aparecen en la sección inferior del cuadro de diálogo.
- Examine la sección Evaluadores.
Un evaluador define un cálculo que determina el coste asociado a atravesar un eje, un cruce o un giro en particular de la red. Cada fuente de ejes, cruces o giros puede utilizar un tipo de evaluador diferente. Por ejemplo, puede utilizar evaluadores diferentes para calcular el tiempo de viaje de un peatón a lo largo de las calles y a lo largo de las líneas de transporte público.
Más información sobre los tipos de evaluador utilizados por una red
La fuente de ejes LineVariantElements utiliza el evaluador Transporte público. Este evaluador calcula el tiempo de viaje por un segmento de línea de transporte público en función del servicio de transporte público programado. El tiempo de viaje que se devuelve incluye el tiempo de espera hasta que comienza el siguiente viaje de transporte programado, además del tiempo de viaje por el segmento de la línea de transporte de un extremo a otro.
Más información sobre el evaluador de Transporte público
La fuente de ejes StopConnectors utiliza el evaluador Constante con un valor de 0. Significa que no se incurre en tiempo de viaje cuando un peatón utiliza una entidad StopConnectors para desplazarse de una calle a una línea de tránsito. Dado que las entidades StopConnectors creadas por la herramienta Conectar modelo de datos de transporte público a calles representan conexiones lógicas para controlar la conectividad de la red en lugar de las rutas geográficas reales, tiene sentido no incurrir en ningún tiempo de viaje. Sin embargo, si desea modelar rutas a través de estaciones grandes o utilizar información sobre las demoras de embarque típicas o existentes para las paradas, puede cambiar el tipo o el valor del evaluador.
La fuente de ejes Streets utiliza el evaluador Función para establecer el tiempo de viaje igual al tiempo de recorrido a pie por las calles calculado para el atributo de coste WalkTime. A su vez, el atributo WalkTime calcula el tiempo de recorrido a pie en función de la longitud de la calle y de un parámetro de velocidad de marcha configurable.
Nota:
Puede examinar los evaluadores del atributo de coste WalkTime seleccionándolo en la parte superior del cuadro de diálogo. Al hacerlo, la parte inferior del cuadro de diálogo cambia para mostrar las propiedades del atributo WalkTime.
- Examine la sección Parámetros del cuadro de diálogo. Haga clic para expandirlo en caso necesario.
El atributo de coste PublicTransitTime se configura con varios parámetros de atributo que pueden utilizarse para controlar aún más el comportamiento del evaluador Transporte público.
Más información sobre los parámetros admitidos por el evaluador Transporte público
- Examine los atributos de restricción del dataset de la red.
Se utilizan atributos de restricción para impedir los viajes a lo largo de ciertas partes de la red en circunstancias particulares. Por ejemplo, un atributo de restricción puede definir vías prohibidas para los peatones, por ejemplo, las autopistas.
- En el cuadro de diálogo de propiedades del dataset de red, seleccione Atributos de viaje > Restricciones.
- Examine la lista de atributos de restricción que se muestra en la sección superior del cuadro de diálogo.
El dataset de red presenta dos restricciones: PedestrianRestriction y WheelchairRestriction.
- Seleccione PedestrianRestriction.
Esta restricción impide que los peatones caminen por calles en las que tienen prohibido el paso.
Las propiedades PedestrianRestriction aparecen en la sección inferior del cuadro de diálogo.
- Examine la sección Evaluadores.
En el caso de la fuente de ejes Streets, la determinación de si un eje en particular está restringido se realiza basándose en el valor del campo RestrictPedestrians. Si el valor del campo es Y, la calle se considera restringida. De lo contrario, se permite el paso de peatones.
Nota:
Si utiliza la clase de entidad Routing_Streets del producto StreetMap Premium Custom Roads, el campo empleado por esta restricción es RST_PEDESTRIANS en lugar de RestrictPedestrians.
Los otros orígenes de eje y cruce no definen ningún comportamiento para esta restricción. En estas otras entidades, siempre se permite el paso de peatones.
- Seleccione WheelchairRestriction en la lista de atributos de restricción de la sección superior del cuadro de diálogo.
Esta restricción impide que los viajeros en silla de ruedas pasen por lugares no aptos para las sillas de ruedas.
Las propiedades WheelchairRestriction aparecen en la sección inferior del cuadro de diálogo.
- Examine la sección Evaluadores.
En el caso de la fuente de ejes StopConnectors, la determinación de si un eje en particular está restringido se realiza basándose en el valor del campo GWheelchairBoarding y siguiendo las reglas definidas por el modelo de datos de transporte público. Con ello se evita que los viajeros en silla de ruedas se suban a vehículos de transporte público en paradas no aptas para sillas de ruedas.
Los otros orígenes de eje y cruce no definen ningún comportamiento para esta restricción. En estas otras entidades, siempre se permite el paso de sillas de ruedas. Si las calles contienen información sobre la accesibilidad de las sillas de ruedas, puede incorporar esa información a esta restricción configurando los evaluadores para la fuente de ejes Streets.
Nota:
La accesibilidad de las líneas de tránsito para las sillas de ruedas se maneja por separado mediante el parámetro Viajar en silla de ruedas del atributo de coste PublicTransitTime. Si este parámetro tiene el valor True, el evaluador Transporte público se asegurará de que aquellos servicios de transporte público que no sean aptos para sillas de ruedas no se utilicen en el cálculo que determina el tiempo de viaje. Se utiliza un parámetro en el atributo de coste en lugar de una restricción, ya que la accesibilidad de las líneas de transporte público para las sillas de ruedas suele estar relacionada con el vehículo concreto que se utiliza, más que con la propia línea.
- Examine los modos de viaje del dataset de red.
Los modos de viaje representan una colección de ajustes del dataset de red, tales como atributos de coste y restricción, que se pueden aplicar para un análisis. Los modos de viaje suelen representar un modo particular de viajar, por ejemplo, cuando los peatones caminan y hacen uso del transporte público.
- En el cuadro de diálogo de propiedades del dataset de red, seleccione Atributos de viaje > Modos de viaje.
- Examine la lista de modos de viaje en la lista desplegable que se muestra en la sección superior del cuadro de diálogo.
El dataset de red presenta dos modos de viaje, Tiempo de transporte público y Tiempo de transporte público con silla de ruedas.
- Seleccione Tiempo de transporte público en la lista.
Este modo de viaje representa el tiempo de viaje de los peatones que caminan por las calles y hacen uso del transporte público.
Las propiedades Tiempo de transporte público aparecen en la sección inferior del cuadro de diálogo.
- En la sección Costes, examine la propiedad Impedancia.
El atributo de coste PublicTransitTime está seleccionado como atributo de impedancia del modo de viaje, lo que significa que este atributo se utilizará para realizar el cálculo del tiempo de viaje cuando se utilice el modo de viaje para el análisis.
- En la sección Costes, examine la sección Parámetros de coste.
Se visualizan los parámetros de atributo asociados a los atributos de coste. Puede seleccionar cualquiera de los atributos mostrados en la lista para expandir los parámetros pertinentes y examinar sus valores. Aquí es donde se define la velocidad de marcha.
- En la sección Restricciones, examine la lista de restricciones que se aplican al utilizar este modo de viaje en un análisis.
PedestrianRestriction está activado, pero no así WheelchairRestriction, ya que esta modalidad de viaje no está pensada para modelar a los usuarios de sillas de ruedas.
- Seleccione Tiempo de transporte público con silla de ruedas en la lista de modos de viaje de la sección superior del cuadro de diálogo.
Este modo de viaje representa el tiempo de viaje de los usuarios de sillas de ruedas, tanto por la calle como en las líneas de transporte público.
Las propiedades Tiempo de transporte público con silla de ruedas aparecen en la sección inferior del cuadro de diálogo.
- En la sección Costes, examine la sección Parámetros de coste.
- Seleccione PublicTransitTime en el cuadro para expandir los parámetros de atributos asociados a ese atributo de coste.
Para este modo de viaje, el valor del parámetro Viajar en silla de ruedas tiene el valor True, lo que invalida el valor predeterminado.
- En la sección Restricciones, examine la lista de restricciones que se aplican al utilizar este modo de viaje en un análisis.
Tanto PedestrianRestriction como WheelchairRestriction están activados para este modo de viaje.
- En el cuadro de diálogo de propiedades del dataset de red, seleccione Indicaciones > General para examinar la configuración de las indicaciones del dataset de red.
En la actualidad, la Extensión ArcGIS Network Analyst no admite las indicaciones detalladas para viajar en transporte público que serían convenientes en una aplicación dirigida a los usuarios de este transporte.
La casilla de verificación Admitir indicaciones está desactivada. Este dataset de red no está configurado en la actualidad para admitir indicaciones. Si lo desea, puede activar esta casilla y configurar las indicaciones para ir andando.
- Cierre las propiedades del dataset de red.
Construir el dataset de red
No es posible utilizar un dataset de red para realizar análisis hasta haberlo construido.
- Abra la herramienta Construir red.
Encontrará esta herramienta en la caja de herramientas Herramientas de Network Analyst del conjunto de herramientas Dataset de red o mediante la barra de búsqueda de herramientas.
- Elija el nuevo dataset de red y ejecute la herramienta.
Es posible que aparezca un mensaje de advertencia que indica que se han encontrado errores de construcción.
- Si se han encontrado errores de construcción, abra el archivo de mensajes de error de construcción indicado en el texto del mensaje y examine los errores de construcción.
Los errores de construcción indican problemas o posibles problemas con el dataset de red. Algunos son graves y es necesario corregirlos para que el dataset de red funcione. Otros son menores y se pueden pasar por alto.
Más información sobre los errores de compilación de un dataset de red
Los errores de construcción más probables que pueden aparecer son aquellos que indican que las entidades StopConnectors presentan una geometría vacía. Son habituales en este escenario mensajes como SourceName: StopConnectors, ObjectID: 232, La geometría está vacía. Suele producirse cuando una de las entidades Stops y su entidad StopsOnStreets asociada coinciden espacialmente debido a que la entidad StopsOnStreets no se alineó correctamente con una calle cercana. En consecuencia, la línea de conexión generada entre las dos no tiene longitud.
Si tiene errores de construcción de este tipo, examine las entidades StopConnectors afectadas. Encontrará las entidades Stops y StopsOnStreets asociadas mediante el campo StopID de StopConnectors, que se refiere al campo ID de Stops y StopsOnStreets. La causa más probable del error es que la parada estaba más lejos de la calle más cercana que la Distancia de búsqueda que usó en la herramienta Conectar modelo de datos de transporte público a calles. La parada puede encontrarse en el lugar equivocado, lo que indica un error en los datos GTFS originales, o bien pueden faltar datos de calles relativos a carreteras o caminos de entrada concretos que dan servicio a la parada.
Si solo se producen unos pocos errores y no están en un área que sea importante para su análisis, puede hacer caso omiso sin preocuparse.
Si desea corregir el problema, debe mover manualmente la entidad StopsOnStreets y alinearla al punto correcto de una calle, editando a continuación la entidad StopConnectors para conectarse a ella. La forma más fácil de corregir una geometría nula es usar la herramienta de edición Reemplazar geometría. La dirección de digitalización de las entidades de StopConnectors debe ir desde las paradas hacia las calles. No debe mover la entidad Stops en el caso de que se desconecte de las líneas de tránsito. También puede editar los datos de calles para agregar las carreteras o los caminos de entrada que faltan antes de editar StopsOnStreets.
En lugar de editar, puede ejecutar de nuevo la herramienta Conectar modelo de datos de transporte público a calles con un valor de Distancia de búsqueda más elevado.
Otro error de compilación que podría darse se produce cuando la ubicación original de la parada ya coincide espacialmente o casi con una calle. En este caso, la entidad Stops y su entidad StopsOnStreets asociada coinciden espacialmente o casi espacialmente porque el proceso de alineación no movió la entidad StopsOnStreets de su ubicación original, y la línea generada entre ellas no tiene longitud o tiene una longitud muy pequeña que es demasiado pequeña para su uso en un dataset de red. Mensajes como SourceName: StopConnectors, ObjectID: 232, La entidad de eje es demasiado pequeña para participar en la alineación y no se puede conectar a otras entidades son comunes en este escenario.
Mientras la entidad Stops y su entidad StopsOnStreets asociada coincidan espacialmente, se mantendrá la conectividad adecuada de la red y ésta podrá modelar los viajeros que suben y bajan en esta parada. Sin embargo, si planea modelar un coste de tiempo para subir y bajar agregando una impedancia a las entidades StopConnectors, las subidas y bajadas de esta parada probablemente no incurrirán en la impedancia de coste de tiempo deseada, ya que no es necesario atravesar el conector o el conector no está incluido en el dataset de red.
Si desea corregir el problema, deberá desplazar manualmente la entidad Stops y los extremos de todas las entidades LineVariantElement conectadas a ella para que dejen de coincidir espacialmente con una calle. Después, si es necesario, edite la entidad StopConnectors para conectar correctamente la entidad Stops y su entidad StopsOnStreets asociada. La dirección de digitalización de las entidades de StopConnectors debe ir desde las paradas hacia las calles.
Aprender a utilizar la topología del mapa para mantener las conexiones entre entidades al moverlas
Precaución:
Si sus problemas están muy extendidos o aparecen otros errores de construcción, quizá necesite dedicar tiempo a editar la clase de entidad de calles o reemplazarla completamente por otra clase.
Ejecutar un análisis del área de servicios
En esta sección, creará un área de servicio que muestra el área accesible en transporte público y a pie en menos de 30 minutos desde una ubicación de inicio a una hora determinada del día y utilizando el dataset de red que creó en las secciones anteriores.
Más información sobre el análisis del área de servicio
Crear y configurar la capa de área de servicio
Una capa de área de servicio proporciona la estructura y las propiedades necesarias para definir y solucionar problemas con las áreas de servicio. También contiene los resultados posteriores a la solución.
- En la pestaña Análisis del grupo Flujos de trabajo, haga clic en Análisis de red > Área de servicio
 .
.La capa Área de servicio se agregará al panel Contenido. Incluye subcapas que contienen las entradas y salidas del análisis.
- En el panel Contenido haga clic en Área de servicio para seleccionar la capa de grupo.
Aparece la pestaña Capa de área de servicio.
- Haga clic en Capa de área de servicio para ver la configuración disponible en la cinta.
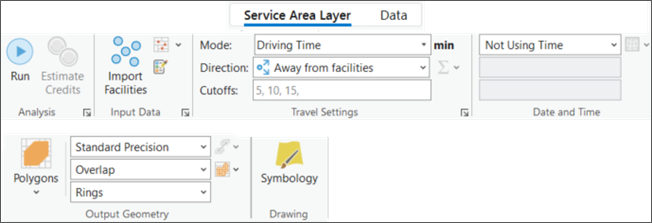
Utilizará estos controles para definir el área de servicio que desea generar.
Sugerencia:
La pestaña Capa de área de servicio solo aparece cuando se selecciona una capa de área de servicio en el panel Contenido. Además, si tiene varias capas de área de servicio, puede cambiar la configuración de las capas individualmente o seleccionar varias capas para editar la configuración de todas las capas seleccionadas si comparten la misma fuente de datos de red.
- En la pestaña Capa de área de servicio, en el grupo Configuración de viaje, observe que el control Modo está establecido en Tiempo de transporte público.
Este modo de viaje es el modo de viaje predeterminado del dataset de red. Este modo de viaje representa a un viaje en transporte público y a pie.
- En la pestaña Capa de área de servicio, en el grupo Configuración de viaje, cambie el valor de Valores límite a 30.
Este cambio hace que el polígono de salida del área de servicio represente el área alcanzable en un tiempo de viaje de 30 minutos.
Más información sobre la opción de área de servicio Valores límite
- En el grupo Fecha y hora, cambie el valor de la lista desplegable Tipo de fecha y hora de llegada y salida a Día de la semana.
Debe especificar una hora del día para que el análisis del área de servicio utilice los horarios de transporte público del dataset de red. Si no indica una hora del día, todas las líneas de transporte público se tratan como restringidas, ya que el evaluador Transporte Público no es capaz de calcular el tiempo de viaje sin una hora específica del día.
Más información sobre las opciones Tipo de fecha y hora de llegada y salida
Nota:
Si está utilizando sus propios datos GTFS y ha determinado anteriormente que su análisis requiere fechas concretas en lugar de días de la semana genéricos, seleccione Fecha y hora en lugar de Día de la semana.
Ahora dispone de los controles Hora del día y Fecha.
- Cambie el valor de Fecha a un día de la semana de su elección.
Nota:
Si ha especificado Fecha y hora en lugar de Día de la semana, cambie el control de Fecha a una fecha de su elección que se encuentre dentro del rango de fechas de los archivos calendar.txt y calendar_dates.txt de los datos GTFS.
- Cambie el valor de Hora del día a una hora del día de su elección a la que sea probable que el servicio de transporte público esté funcionando, por ejemplo, a las 5:15 de la tarde.
- En el grupo Geometría de salida, haga clic en el botón Excluir fuentes de eje
 para mostrar un menú desplegable.
para mostrar un menú desplegable.La fuente de ejes LineVariantElements está excluida de forma predeterminada de la generación de polígonos. Significa que no se generarán polígonos de área de servicio alrededor de las entidades LineVariantElements, aunque sí es posible el trazado poligonal por estas entidades en el análisis. Este es el comportamiento deseado. Los viajeros que hacen uso del transporte público solo pueden salir del vehículo en las paradas, por lo que los polígonos del área de servicio no deben mostrar el área que rodea a las líneas de transporte público como accesibles a menos que el viajero pueda salir en una parada y caminar por las calles hasta llegar a esa área.
- Cierre el menú desplegable Excluir fuentes de eje sin realizar ningún cambio.
Dibujar una instalación
Una instalación de área de servicio es el punto de partida de su análisis. El polígono de área de servicio muestra el área alcanzable desde esta instalación dentro del límite de tiempo especificado en el control Valores límite de la pestaña Capa de área de servicio. En esta sección, dibujará una instalación de área de servicio en el mapa.
Nota:
También puede importar puntos existentes como instalaciones haciendo clic en el botón Importar instalaciones  de la pestaña Capa de área de servicio.
de la pestaña Capa de área de servicio.
- En la sección Datos de entrada, haga clic en el botón Crear entidades
 .
.Se mostrará el panel Crear entidades con una lista de capas que se pueden editar.
- En Área de servicio: Instalaciones, haga clic en Instalaciones para activar la plantilla de edición predeterminada.
- Utilice la herramienta Punto
 para crear una instalación en el área de mapa situada cerca de numerosas paradas de transporte público, por ejemplo, el centro de la ciudad.
para crear una instalación en el área de mapa situada cerca de numerosas paradas de transporte público, por ejemplo, el centro de la ciudad. - En la pestaña Editar, haga clic en Guardar
 para guardar las ediciones.
para guardar las ediciones.
Resolver el área de servicio y examinar los resultados
Ahora que ha creado y configurado la capa de área de servicio y ha agregado una instalación, el área de servicio está lista para resolverla. En esta sección, resolverá un área de servicio y examinará los resultados.
- En la pestaña Capa de área de servicio, haga clic en Ejecutar
 .
.Se genera un polígono de área de servicio en el mapa. Este polígono representa el área a la que se puede llegar desde la instalación en transporte público y caminando dentro de los 30 minutos de tiempo de viaje si el viajero parte a la hora del día especificada. Debe extenderse desde la instalación a lo largo de algunas de las líneas de transporte público de su sistema.
Entre los polígonos de área de servicio de salida pueden estar incluidas entidades multiparte que muestren áreas aparentemente desconectadas, en los alrededores de paradas o estaciones de transporte. Este es el comportamiento previsto y correcto. Si va a crear un área de servicio de 30 minutos, el viajero puede bajarse del tren en una estación después de viajar durante 25 minutos y caminar durante 5 minutos o puede continuar viajando y bajarse del tren en la siguiente estación tras 28 minutos, quedándole 2 minutos restantes a pie. Sin embargo, dado que los trenes suelen ir más rápido de lo que camina una persona, el viajero que va a pie no puede llegar a todas las áreas situadas entre las dos estaciones sin superar el límite de tiempo de viaje de 30 minutos. En consecuencia, es posible llegar a una pequeña área alrededor de cada estación en 30 minutos, pero no así a la mayor parte del área situada entre las estaciones y el polígono de área de servicio de 30 minutos contendrá cada una de estas áreas descontentadas circundantes a las estaciones a las que sí se puede llegar.
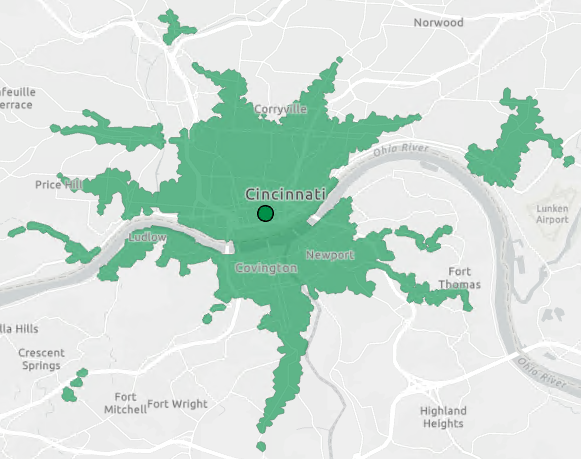
- En la pestaña Capa de área de servicio, en el grupo Hora de llegada/salida, cambie el valor de Hora a otra hora del día de su elección. Por ejemplo, elija una hora del día que corresponda las horas de menor afluencia y con menor disponibilidad del servicio de transporte público, por ejemplo, las 2:00 de la tarde.
Nota:
Si la pestaña Capa de área de servicio no está visible, en el panel Contenido haga clic en Área de servicio para seleccionar la capa de grupo.
- En la pestaña Capa de área de servicio, haga clic en Ejecutar
 .
.El polígono del área de servicio se modifica. El área de servicio representa ahora el área alcanzable si el viajero parte a la nueva hora del día especificada. Debido a que el servicio de transporte público disponible varía según la hora del día, el área a la que puede llegar un viajero que utilice ese servicio de transporte público también variará.