| Etiqueta | Explicación | Tipo de datos |
Ráster de entrada | El dataset ráster que se desea rotar. | Mosaic Layer; Raster Layer |
Dataset ráster de salida | Nombre, ubicación y formato para el dataset que está creando. Cuando almacene un dataset ráster en una geodatabase, no agregue ninguna extensión de archivo al nombre del dataset ráster. Cuando almacena el dataset ráster en un archivo JPEG, un archivo JPEG 2000, un archivo TIFF o una geodatabase, puede especificar un tipo de compresión y la calidad de compresión. Al almacenar el dataset ráster en un formato de archivo, especifique la extensión del archivo de la siguiente manera:
| Raster Dataset |
Ángulo | Especifique un valor de entre 0 y 360 grados que el ráster se debe rotar en sentido horario. Para girar el ráster en sentido antihorario, especifique el ángulo como valor negativo. El ángulo se puede especificar como valor entero o de punto flotante. | Double |
Punto pivote (Opcional) | El punto alrededor del cual rotará el ráster. Si lo deja en blanco, la esquina inferior izquierda del dataset ráster de entrada servirá como pivote. | Point |
Técnica de remuestreo (Opcional) | Especifica la técnica de remuestreo que se utilizará. La opción predeterminada es Más cercano. Las opciones Más cercano y Mayoría se utilizan para datos categóricos como, por ejemplo, la clasificación de uso del suelo. La opción Más cercano es la predeterminada. Es la más rápida y no cambia los valores de píxel. No utilice ninguna de estas opciones para datos continuos, como las superficies de elevación. Las opciones Bilineal y Cúbica son las más apropiadas para los datos continuos. No se recomienda utilizar ninguna de estas opciones con datos de categorías porque se pueden alterar los valores de píxel.
| String |
Extensión de recorte (Opcional) | La extensión de procesamiento del dataset ráster. Los datos de origen se recortarán a la extensión específica antes de la rotación.
| Extent |
Resumen
Rota el dataset ráster en torno al punto de pivote especificado.
Ilustración
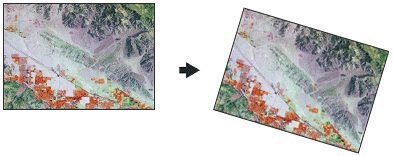
Uso
De forma predeterminada, la rotación se produce en torno al punto central del ráster. Puede cambiar el punto de rotación con el parámetro opcional Punto pivote.
El remuestreo se realiza únicamente si el ángulo no es múltiplo de 90.
Especifique un ángulo de rotación entre 0 y 360 para girar el ráster en sentido horario. Para girar el ráster en sentido antihorario, especifique el ángulo como valor negativo.
Puede guardar la salida en formato BIL, BIP, BMP, BSQ, DAT, Cuadrícula de Esri, GIF, IMG, JPEG, JPEG 2000, PNG, TIFF, MRF o CRF, o en cualquier dataset ráster de geodatabase.
Cuando se almacena un dataset ráster en un archivo con formato JPEG, un archivo con formato JPEG 2000 o una geodatabase, puede especificar un valor para Tipo de compresión y Calidad de compresión en los entornos de geoprocesamiento.
Parámetros
arcpy.management.Rotate(in_raster, out_raster, angle, {pivot_point}, {resampling_type}, {clipping_extent})| Nombre | Explicación | Tipo de datos |
in_raster | El dataset ráster que se desea rotar. | Mosaic Layer; Raster Layer |
out_raster | Nombre, ubicación y formato para el dataset que está creando. Cuando almacene un dataset ráster en una geodatabase, no agregue ninguna extensión de archivo al nombre del dataset ráster. Cuando almacena el dataset ráster en un archivo JPEG, un archivo JPEG 2000, un archivo TIFF o una geodatabase, puede especificar un tipo de compresión y la calidad de compresión. Al almacenar el dataset ráster en un formato de archivo, especifique la extensión del archivo de la siguiente manera:
| Raster Dataset |
angle | Especifique un valor de entre 0 y 360 grados que el ráster se debe rotar en sentido horario. Para girar el ráster en sentido antihorario, especifique el ángulo como valor negativo. El ángulo se puede especificar como valor entero o de punto flotante. | Double |
pivot_point (Opcional) | El punto alrededor del cual rotará el ráster. Si lo deja en blanco, la esquina inferior izquierda del dataset ráster de entrada servirá como pivote. | Point |
resampling_type (Opcional) | Especifica la técnica de remuestreo que se utilizará. La opción predeterminada es Más cercano.
Las opciones Más cercano y Mayoría se utilizan para datos categóricos como, por ejemplo, la clasificación de uso del suelo. La opción Más cercano es la predeterminada. Es la más rápida y no cambia los valores de píxel. No utilice ninguna de estas opciones para datos continuos, como las superficies de elevación. Las opciones Bilineal y Cúbica son las más apropiadas para los datos continuos. No se recomienda utilizar ninguna de estas opciones con datos de categorías porque se pueden alterar los valores de píxel. | String |
clipping_extent (Opcional) | La extensión de procesamiento del dataset ráster. Los datos de origen se recortarán a la extensión específica antes de la rotación.
| Extent |
Muestra de código
Esta es una muestra de Python para la herramienta Rotate.
import arcpy
arcpy.Rotate_management("c:/data/image.tif", "c:/output/rotate.tif", "30",\
"1940000 304000", "BILINEAR")Esta es una muestra del script de Python para la herramienta Rotate.
##====================================
##Rotate
##Usage: Rotate_management in_raster out_raster angle {pivot_point} {NEAREST | BILINEAR | CUBIC | MAJORITY}
import arcpy
arcpy.env.workspace = r"C:/Workspace"
pivot_point = "1942602 304176"
##Rescale a TIFF image by a factor of 4 in both directions
arcpy.Rotate_management("image.tif", "rotate.tif", "30", pivot_point, "BILINEAR") : la extensión se basará en el mapa o la escena activa. La opción solo está disponible cuando haya un mapa activo.
: la extensión se basará en el mapa o la escena activa. La opción solo está disponible cuando haya un mapa activo. : la extensión se basará en un rectángulo dibujado en el mapa o la escena. Esta opción creará una clase de entidad en la geodatabase del proyecto y agregará una capa al mapa. La clase de entidad tendrá el mismo sistema de coordenadas que el mapa.
: la extensión se basará en un rectángulo dibujado en el mapa o la escena. Esta opción creará una clase de entidad en la geodatabase del proyecto y agregará una capa al mapa. La clase de entidad tendrá el mismo sistema de coordenadas que el mapa. : extensión de todas las entidades en una capa.
: extensión de todas las entidades en una capa. : extensión de las entidades seleccionadas en la capa.
: extensión de las entidades seleccionadas en la capa. : la extensión se basará en un dataset existente.
: la extensión se basará en un dataset existente. : la extensión puede copiarse y pegarse desde el portapapeles.
: la extensión puede copiarse y pegarse desde el portapapeles. : copia las coordenadas de la extensión y el sistema de coordenadas en el portapapeles.
: copia las coordenadas de la extensión y el sistema de coordenadas en el portapapeles. : la extensión se restablecerá al valor predeterminado.
: la extensión se restablecerá al valor predeterminado.