Una capa vóxel contiene una o varias variables que se simbolizan. En función del tipo de datos representados por una variable en una capa vóxel, puede visualizar datos continuos cuantitativos o discretos cualitativos. Existen dos métodos de simbología que puede utilizar para simbolizar una capa vóxel: valores únicos o extensión.
La simbología se define por variable de una capa vóxel. Por ejemplo, puede cambiar entre variables y ver la simbología que definió. Si la variable de la capa vóxel contiene datos cualitativos (por ejemplo, los tipos de suelo definidos en clases discretas), los datos se visualizan como valores únicos. Si la variable representa valores cuantitativos de mediciones continuas, como la temperatura, puede visualizar esta variable utilizando simbología de extensión.
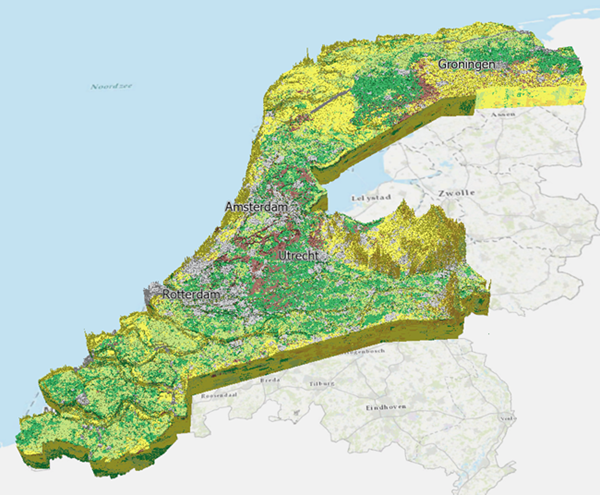
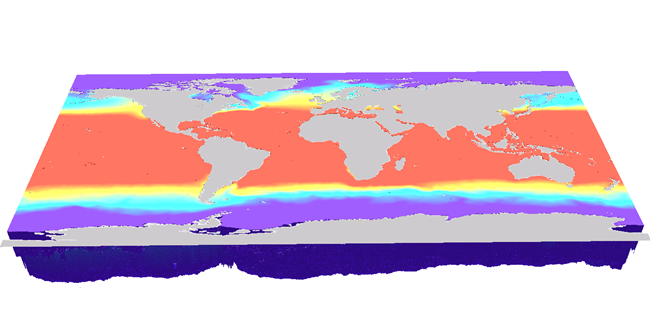
La simbología de una capa vóxel se aplica al volumen y la superficie. Por ejemplo, puede cambiar la simbología y los cambios se aplican al volumen, así como a las secciones y las isosuperficies. Puede bloquear una sección de una capa vóxel para crear una instantánea de la sección en la posición actual, la marca de tiempo y el área de interés. La simbología sigue siendo la misma que la variable de la sección bloqueada.
Las capas vóxel pueden contener miles de millones de cubos vóxel individuales. Al agregar una capa vóxel a una escena, los cubos vóxel se cargan dinámicamente hasta que no se descubren más cubos vóxel. Puede actualizar la simbología para incluir todos los valores una vez cargados todos los cubos vóxel.
Valores únicos
La simbología de valores únicos asigna un símbolo único a cada clase de símbolo definida en un dataset. Esto permite representar valores cualitativos en una variable. Cuando agrega una capa vóxel a una escena, el tipo de datos ya está determinado. Si los valores son discretos, se representan como valores únicos. Al agregar la capa vóxel o cambiar a una variable discreta por primera vez, los valores únicos se cargan dinámicamente. Puede mostrar todos los valores únicos o seleccionar un subconjunto para dibujarlo en la escena. También puede cambiar el color y la etiqueta de los valores únicos en el panel Simbología. Una columna Recuento muestra un recuento para cada valor único. Para datos con función de tiempo habilitada, el recuento se actualiza por marca de tiempo. Por ejemplo, si un valor único se representa en una única marca de tiempo, muestra el recuento, aunque no se representa en la siguiente marca de tiempo, muestra un recuento 0. Puede ocultar la columna de recuento haciendo clic en Mostrar recuento en el menú contextual Opciones.
Puede aplicar transparencia al color de un valor único. Dado que los cubos vóxel son bloques de construcción en el volumen vóxel, la transparencia se acumula cuando se superponen cubos vóxel. La transparencia no se aplica a las secciones.
Puede activar y desactivar valores únicos para mostrar solo los valores relevantes. Solo los valores únicos que tienen la visibilidad activada se dibujan en el volumen y las secciones, así como en el panel Contenido.
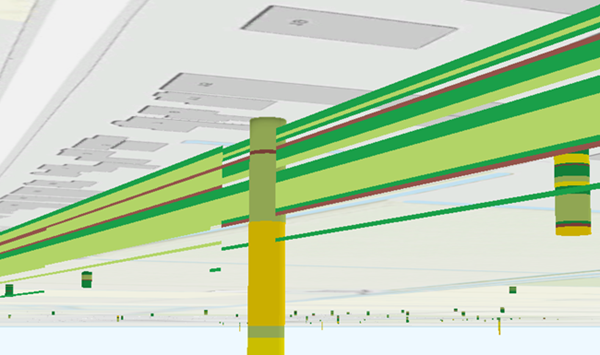
Para simbolizar una capa vóxel utilizando valores únicos, realice estos pasos:
- Seleccione una capa vóxel en el panel Contenido y haga clic en el conjunto de pestañas Capa vóxel.
- En el grupo Dibujo, haga clic en el botón Simbología
 .
. - En el panel Simbología, si lo desea, elija un Esquema de color.
- También puede hacer clic en Formatear esquema de color para abrir el editor del esquema de color y modificar un esquema de color.
- Opcionalmente, active la casilla de verificación Visible situada junto a cada valor único para ajustar la visibilidad de las clases de símbolo.
Si está desactivada, la clase de símbolo se elimina del panel Contenido y no se dibuja en la escena.
- De manera opcional, haga clic en la etiqueta asociada con un valor único para cambiarlo.
- Opcionalmente, cambie el encabezado de la variable para que sea más descriptivo.
- Para cambiar el orden de las clases de símbolo, haga clic enSubir valores seleccionados oBajar valores seleccionados.
El orden de clase de símbolo se refleja en el panel Contenido y en la leyenda de un diseño.
- Para eliminar valores únicos, haga clic con el botón derecho y haga clic en Eliminar. El valor único eliminado se agrega automáticamente a <all other values>. Para ocultar <all other values>, desactive la visibilidad.
Aunque el esquema de color de vóxel se selecciona de manera predeterminada, puede elegir otro esquema de color. Active la casilla de verificación Mostrar todo para visualizar todos los esquemas de color disponibles en el proyecto.
Redimensionar
Extender simbología permite definir cómo se extienden los valores entre un mínimo y un máximo que están asociados con un esquema de color, que representa datos cuantitativos como la temperatura o el oxígeno.
Utilice la simbología para explorar aún más sus datos vóxel. Filtre los datos para mostrar solo los valores que le interesen utilizando las opciones de rango Mín y Máx. Estos valores se pueden cambiar ajustando el Filtro de datos en el panel Simbología.
De forma predeterminada, el histograma muestra el rango de datos significativo. Los valores se exageran por un factor de 2 para aumentar la legibilidad del histograma. Para ver el valor sin la exageración, haga clic en la casilla de verificación Mostrar rango de datos significativo de la opción Más.
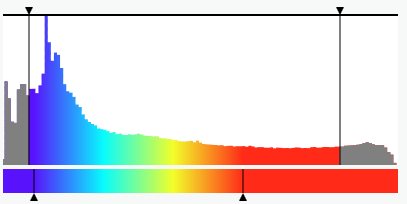
Una función de transparencia en la simbología de extensión puede enfatizar valores específicos haciendo que otros valores sean transparentes. Por ejemplo, para resaltar una concentración elevada de contaminación, puede hacer transparentes los valores de contaminación más bajos. Utilice una isosuperficie para mostrar la concentración de contaminación en un valor específico.
Por ejemplo, puede aplicar la función de transparencia a una variable de temperatura en una capa vóxel de unidades marinas ecológicas:
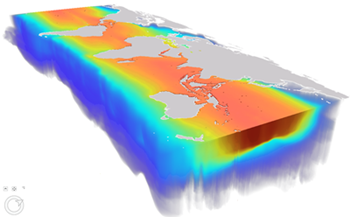
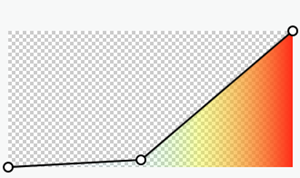
Para simbolizar utilizando simbología de extensión, siga estos pasos:
- Seleccione una capa vóxel en el panel Contenido y haga clic en el conjunto de pestañas Capa vóxel.
- En el grupo Dibujo, haga clic en el botón Simbología
 .
.Aparece el panel Simbología.
- En el panel Simbología, puede elegir un nuevo Esquema de color.
- Si lo desea, active Filtro de datos para definir un filtro y defina los valores Mín y Máx.
- Opcionalmente, cambie el Rango de color y defina los valores Mín y Máx.
- Si lo desea, active la función Transparencia.
- Cambie interactivamente la posición de los puntos de control. Para agregar un nuevo punto de control, haga doble clic en el gráfico de función de transparencia o cambie la configuración de transparencia.
- Modifique la configuración de Valor y Posición de forma interactiva para cada punto de control moviendo el punto en el gráfico de función de transparencia. Como alternativa, agregue un valor a los cuadros de diálogo Valor y Posición.
El primer y el último punto de control no se pueden eliminar.
Active la casilla de verificación Mostrar todos para visualizar todos los esquemas de color disponibles. Haga clic en Formatear esquema de color para abrir el editor del esquema de color y modificar un esquema de color.
Opciones avanzadas de simbología de extensión
Las opciones avanzadas de simbología le permiten personalizar el formato de las etiquetas numéricas en la leyenda de una capa vóxel para representar mejor la simbología. Puede especificar si los valores de datos de campo numérico representan porcentajes, direcciones, monedas, tasas, fracciones o ángulos. También puede dar formato a etiquetas con notación científica (formato estándar) o crear una cadena de caracteres de formato personalizada para la etiqueta. Puede acceder a las opciones avanzadas de simbología haciendo clic en Simbología avanzada en en el panel Simbología.
Además de dar formato a las etiquetas de leyenda de la escena, también puede formatear la leyenda del diseño. Para obtener información sobre cómo dar formato a estilos y fuentes de símbolos de texto en diseños, consulte Formatear un elemento de leyenda.
Nota:
Las etiquetas coinciden con los valores especificados en el rango de colores.