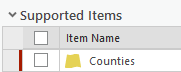Las capas y tablas independientes muestran información almacenada en una fuente de datos determinada. Si se mueve o se cambia el nombre de la fuente de datos, la conexión a la capa o tabla se daña y no hay datos que visualizar. Para solucionarlo, actualice la fuente de datos realizando cualquiera de las acciones siguientes:
- Para corregir vínculos dañados identificados en un mapa por el botón de fuente de datos dañada
 , haga clic en el botón y vaya a la fuente de datos.
, haga clic en el botón y vaya a la fuente de datos. - Para cambiar la fuente de datos de una capa o una tabla independiente, abra su cuadro de diálogo Propiedades. En la pestaña Fuente, haga clic en Definir fuente de datos y vaya a la fuente de datos.
- Para automatizar la actualización de fuentes de datos con Python, consulte Automatizar y corregir fuentes de datos.
- Para administrar todas las fuentes de datos a las que hacen referencia los mapas en el proyecto actual, puede acceder a ellas desde una vista de catálogo. Puede actualizar las rutas de un elemento, como un solo mapa en el proyecto, o acceder a todas las rutas del proyecto. Puede buscar y reemplazar cadenas de caracteres concretas de las rutas. Para actualizar las rutas en el proyecto actual, siga los pasos que aparecen a continuación.
Precaución:
Existen limitaciones en la actualización de rutas de fuentes de datos desde una vista de catálogo. Los siguientes tipos de capas y espacios de trabajo no son compatibles con este método:
- Capas de transmisión
- Capas de espacios de trabajo en memoria
- Capas de análisis de red
- Capas de servicios de mapas
- Capas de eventos de ruta
- Capas de consulta: puede modificar las fuentes de datos de una capa de consulta mientras está en modo Espacio de trabajo
 . Si las actualiza desde el modo Elemento
. Si las actualiza desde el modo Elemento  , la fuente de la capa de consulta se sustituye por una clase de entidad estándar.
, la fuente de la capa de consulta se sustituye por una clase de entidad estándar.
Actualizar fuentes de datos para elementos de proyecto
Siga estos pasos para actualizar simultáneamente las fuentes de datos de todas las capas y tablas independientes del proyecto actual desde una vista de catálogo:
- Cambie a una vista de catálogo. Para abrir una, en la pestaña Vista, en el grupo Ventanas, haga clic en la vista de catálogo
 .
. - En la pestaña Catálogo de la cinta, en el grupo Actualizar, haga clic en Fuentes de datos
 para abrir el modo Actualizar fuentes de datos de una vista de catálogo. Como alternativa, haga clic con el botón derecho en el nombre de mapa en el panel Contenido de la vista de mapa o en el panel Catálogo y haga clic en Actualizar fuentes de datos para abrir una vista de catálogo de este modo.Las capas y tablas independientes a las que se hace referencia en el proyecto actual se enumeran junto con la ruta a su fuente de datos. Para filtrar esta lista para mostrar el contenido de un mapa, seleccione el mapa en el panel Contenido de una vista de catálogo.
para abrir el modo Actualizar fuentes de datos de una vista de catálogo. Como alternativa, haga clic con el botón derecho en el nombre de mapa en el panel Contenido de la vista de mapa o en el panel Catálogo y haga clic en Actualizar fuentes de datos para abrir una vista de catálogo de este modo.Las capas y tablas independientes a las que se hace referencia en el proyecto actual se enumeran junto con la ruta a su fuente de datos. Para filtrar esta lista para mostrar el contenido de un mapa, seleccione el mapa en el panel Contenido de una vista de catálogo. - Elija si desea visualizar las rutas de fuentes de datos de los elementos del proyecto o una lista de todos los espacios de trabajo únicos a los que hace referencia el proyecto. En la cinta, en la pestaña Fuentes de datos, en el grupo Vista, elija entre las siguientes opciones:
Elemento 
Vea las rutas de la fuente de datos de los elementos del proyecto.
Espacio de trabajo 
Vea una lista de todos los espacios de trabajo únicos a los que hace referencia el proyecto.
- En la columna Nueva ruta, escriba o pegue una nueva ruta de archivo para los elementos enumerados. Haga clic con el botón derecho en una ruta de la columna Ruta actual y haga clic en Copiar o haga clic en el botón Examinar
 y vaya a una ruta nueva para un elemento.
y vaya a una ruta nueva para un elemento.Pase el cursor por una ruta de la tabla para ver el tipo de datos, el tipo de espacio de trabajo y la ruta del espacio de trabajo del elemento. En el caso de un elemento de geodatabase corporativa, también se incluye toda la información del servidor.
- Elija si desea validar las fuentes de destino antes de aplicar los cambios, que persisten a lo largo de la sesión de la aplicación actual. Guarde el proyecto para aplicarlos de forma permanente. En la pestaña Fuentes de datos, en el grupo Administrar cambios, realice una de las siguientes acciones:
- Haga clic en Validar y aplicar
 para validar los cambios antes de aplicarlos.
para validar los cambios antes de aplicarlos. - Haga clic en Aplicar
 para aplicar los cambios sin validación.
para aplicar los cambios sin validación.
- Haga clic en Validar y aplicar
- En la pestaña Fuentes de datos, haga clic en Cerrar
 para cerrar el modo Actualizar fuentes de datos de la vista de catálogo.
para cerrar el modo Actualizar fuentes de datos de la vista de catálogo.
Buscar y reemplazar partes de una ruta
Si se cambió de nombre o se reestructuró una ubicación de carpeta de una fuente de datos, puede buscar y reemplazar partes de las rutas de fuente de datos en el proyecto actual para reparar la conexión. Por ejemplo, si una carpeta llamada MonthlyData pasara a llamarse AnnualData, puede buscar todas las instancias de la primera cadena en todas las rutas de la fuente de datos y reemplazarlas por la segunda cadena.
Para buscar y reemplazar partes de una ruta de fuente de datos, siga estos pasos:
- Cambie a una vista de catálogo. Para abrir una, en la pestaña Vista, en el grupo Ventanas, haga clic en la vista de catálogo
 .
. - En la pestaña Catálogo, en el grupo Actualizar, haga clic en Fuentes de datos
 para abrir el modo Actualizar fuentes de datos de la vista de catálogo.
para abrir el modo Actualizar fuentes de datos de la vista de catálogo.Todas las capas y tablas independientes del proyecto se enumeran junto con la ruta a su fuente de datos.
- En la pestaña Fuentes de datos, en el grupo Herramientas, haga clic en Buscar y reemplazar
 .
. - Escriba una cadena en el cuadro de texto Buscar. Si lo desea, seleccione elementos para limitar el reemplazo a solo esos elementos. Si no se selecciona ningún elemento, se sustituyen todos.
- Escriba una cadena de reemplazo en el cuadro de texto Reemplazar, haga clic en el botón Reemplazar
 para reemplazar la cadena de elemento en elemento, o haga clic en el botón Reemplazar todo
para reemplazar la cadena de elemento en elemento, o haga clic en el botón Reemplazar todo  para reemplazar todas las instancias a la vez.
para reemplazar todas las instancias a la vez. - Elija si desea validar las fuentes de destino antes de aplicar los cambios, que persisten a lo largo de la sesión de la aplicación actual. Guarde el proyecto para aplicar los cambios de forma permanente. En la pestaña Fuentes de datos, en el grupo Administrar cambios, realice una de las siguientes acciones:
- Haga clic en Validar y aplicar
 para validar los cambios antes de aplicarlos.
para validar los cambios antes de aplicarlos. - Haga clic en Aplicar
 para aplicar los cambios sin validación.
para aplicar los cambios sin validación.
- Haga clic en Validar y aplicar
- Haga clic en el botón Cerrar Buscar y reemplazar
 para cerrar los controles Buscar y Reemplazar.
para cerrar los controles Buscar y Reemplazar. - En la pestaña Fuentes de datos, haga clic en Cerrar
 para cerrar el modo Actualizar fuentes de datos de la vista de catálogo.
para cerrar el modo Actualizar fuentes de datos de la vista de catálogo.
Validar cambios
Al actualizar fuentes de datos, puede aplicar los cambios tal cual, o puede validar la fuente de destino antes de aplicarlos. Si cierra el panel Fuentes de datos sin aplicar el cambio, una advertencia le pedirá que lo aplique. En este caso, no se realiza ninguna validación.
Un ejemplo de un escenario en el que es posible que desee aplicar un cambio sin validación es si trabaja en una ubicación de carpeta provisional y se prepara para mover los datos a una ubicación de carpeta final que todavía no existe. Estos cambios se mantienen durante toda la sesión de aplicación actual. Guarde el proyecto para aplicar los cambios de forma permanente.
Cuando realiza un cambio en una fuente de datos, una barra vertical verde junto al elemento indica que se ha realizado un cambio, pero todavía no se ha aplicado. 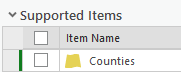
Para aplicar cambios sin validar la fuente de destino, en la pestaña Fuentes de datos, en el grupo Administrar cambios, haga clic en Aplicar  .
.
Para validar la fuente de destino antes de aplicar los cambios, haga clic en Validar y aplicar  . Una vez que la validación se realiza correctamente, se eliminan los indicadores.
. Una vez que la validación se realiza correctamente, se eliminan los indicadores.
En el caso de que la fuente de datos no haya sido encontrada y validada, aparecerá un indicador rojo junto al elemento y un cartel en la parte superior del panel, indicando que hay elementos no válidos. En algunos casos, una fuente de datos puede considerarse no válida porque no se ha podido establecer una correspondencia correcta de los campos de la capa o tabla.