Cuando se conecta a un elemento y examina su contenido en una vista de catálogo o panel Catálogo, la lista de contenido del elemento se actualiza inicialmente. Del mismo modo, cada vez que inicie ArcGIS AllSource, la primera vez que acceda a un elemento, su lista de contenido estará actualizada en un principio. Sin embargo, mientras trabaja, el contenido de una conexión de elemento puede cambiar.
Si cambia el contenido de una conexión de elemento con las herramientas de ArcGIS AllSource en su sesión activa, la lista de contenido se actualiza inmediatamente. Por ejemplo, si copia un shapefile de Carpeta1 a Carpeta2 utilizando los comandos Copiar y Pegar de ArcGIS AllSource, el shapefile aparece en Carpeta2.
Sin embargo, el contenido no se actualiza inmediatamente si los cambios se realizan en aplicaciones distintas de ArcGIS AllSource, como el Explorador de archivos o ArcMap. Tampoco se actualizan inmediatamente en el proyecto actual si los cambios se realizan en una instancia independiente de ArcGIS AllSource. En estas situaciones, debe refrescar una conexión de elemento para actualizar su contenido.
Al refrescar un elemento, aparecen los archivos agregados, los archivos eliminados se eliminan y los archivos con el nombre cambiado muestran sus nuevos nombres.
Puede refrescar una conexión de elemento o contenido específico dentro de una conexión de elemento. Solo los elementos que contienen otros elementos se pueden refrescar.
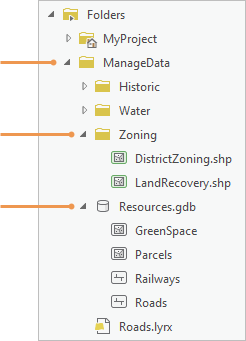
Nota:
No puede refrescar todas las conexiones de elemento de un proyecto con un solo comando.
Refrescar contenido
Puede refrescar las conexiones de elemento y su contenido en una vista de catálogo, el panel Catálogo o un cuadro de diálogo para examinar.
Refrescar contenido en la vista de catálogo
Siga estos pasos para refrescar contenido en la vista de catálogo:
- Activar una vista de catálogo.
- En la vista de catálogo, vaya a la conexión de elemento o el elemento específico que desee refrescar.
Su ubicación actual se muestra en la barra de ubicación. La lista de contenido que se refrescará se muestra en la vista de catálogo.

En este ejemplo, el contenido de una conexión a carpetas denominada ProcessedData se refrescará. - Refresque el contenido con cualquiera de los comandos siguientes:
- En la cinta, en la pestaña Catálogo, en el grupo Organizar, haga clic en Refrescar
 .
. - En la parte superior de la vista de catálogo, junto a la barra de ubicación, haga clic en Refrescar
 .
. - Haga clic con el botón derecho en un espacio vacío en la vista de catálogo y haga clic en Refrescar
 en el menú contextual que aparece.
en el menú contextual que aparece. - Presione la tecla F5.
Todo el contenido de la ubicación se refresca, independientemente de si se seleccionan elementos específicos o no.
Nota:
Para refrescar uno o más elementos de una lista de contenido, en lugar de todos los elementos de la lista, haga clic con el botón derecho en el elemento (o elementos) para seleccionarlo y haga clic en Refrescar
 en el menú contextual que aparece.
en el menú contextual que aparece. - En la cinta, en la pestaña Catálogo, en el grupo Organizar, haga clic en Refrescar
Refrescar contenido en el panel Catálogo
En el panel Catálogo, el comando Refrescar funciona con un elemento o elementos seleccionados. Siga estos pasos para refrescar el contenido:
- Active el panel Catálogo.
- Vaya a la conexión de elemento o hasta el elemento concreto que desee refrescar. Seleccione el elemento. Opcionalmente, seleccione varios elementos.
- Refresque el elemento seleccionado con cualquiera de los comandos siguientes:
- Haga clic con el botón derecho en el elemento y haga clic en Refrescar
 en el menú contextual.
en el menú contextual. - Haga clic en Menú
 en la parte superior del panel y haga clic en Refrescar
en la parte superior del panel y haga clic en Refrescar  .
. - Presione la tecla F5.
- Haga clic con el botón derecho en el elemento y haga clic en Refrescar
Refrescar contenido en un cuadro de diálogo para examinar
Al examinar elementos de su equipo o de una unidad de red (por ejemplo, para agregar datos a un mapa o para realizar una conexión a carpetas), puede refrescar el contenido de los elementos para asegurarse de que están actualizados. Siga estos pasos para refrescar el contenido:
- Abra un cuadro de diálogo para examinar con el botón Examinar
 u otro comando.
u otro comando. - Vaya a una ubicación.
Su ubicación actual se muestra en la barra de ubicación. La lista de contenido que se refrescará se muestra en el cuadro de diálogo.
- Refresque el elemento seleccionado con cualquiera de los comandos siguientes:
- Haga clic en Refrescar
 junto a la barra de ubicación.
junto a la barra de ubicación. - Haga clic con el botón derecho en un espacio vacío en el cuadro de diálogo para examinar y haga clic en Refrescar
 en el menú contextual que aparece.
en el menú contextual que aparece. - Presione la tecla F5.
En un cuadro de diálogo para examinar, todo el contenido de la ubicación se refresca, independientemente de si se seleccionan elementos específicos o no.
- Haga clic en Refrescar
Conexiones no válidas
Después de refrescar el contenido, puede que aparezca una conexión de elemento o un elemento con un signo de exclamación rojo  . Significa que el elemento no es válido: es posible que ya no exista en la ubicación esperada, tal vez se haya cambiado el nombre o puede que esté conectado a una unidad de red, base de datos o servidor inaccesible.
. Significa que el elemento no es válido: es posible que ya no exista en la ubicación esperada, tal vez se haya cambiado el nombre o puede que esté conectado a una unidad de red, base de datos o servidor inaccesible.
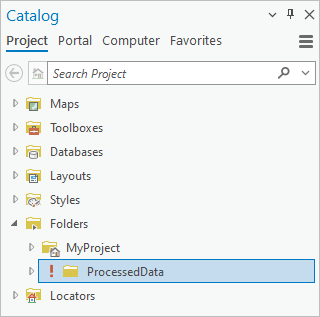
Para reparar una conexión no válida, haga clic en el signo de exclamación y vaya al elemento. Puede reparar elementos movidos o cambiados de nombre; no puede reparar los elementos eliminados.
Refrescar contenedores y conexiones de elementos del proyecto
En la vista de catálogo, el panel Catálogo y los cuadros de diálogo para examinar, las conexiones de elementos se agrupan temáticamente en contenedores. Por ejemplo, las conexiones de caja de herramientas aparecen en el contenedor Cajas de herramientas  , y las conexiones de base de datos aparecen bajo el contenedor Bases de datos
, y las conexiones de base de datos aparecen bajo el contenedor Bases de datos  . En función del tipo de conexión, el comportamiento de actualización puede variar.
. En función del tipo de conexión, el comportamiento de actualización puede variar.
Refrescar mapas, diseños, informes y tareas
Los mapas, diseños, informes y tareas solo se agregan a un proyecto o se eliminan de un proyecto con comandos de ArcGIS AllSource en la sesión actual de ArcGIS AllSource. Por lo tanto, los elementos de sus respectivos contenedores están siempre actualizados. No es necesario refrescar estos contenedores ni su contenido.
Refrescar cajas de herramientas
Al refrescar el contenedor Cajas de herramientas  , se refresca la lista de conexiones de caja de herramientas del proyecto. Al refrescar una conexión a caja de herramientas específica, se refresca la lista de conjuntos de herramientas, scripts y modelos que contiene la caja de herramientas.
, se refresca la lista de conexiones de caja de herramientas del proyecto. Al refrescar una conexión a caja de herramientas específica, se refresca la lista de conjuntos de herramientas, scripts y modelos que contiene la caja de herramientas.
Refrescar bases de datos y servidores
Al refrescar el contenedor Bases de datos  , se refresca la lista de conexiones de base de datos en el proyecto. Al refrescar el contenedor Servidores
, se refresca la lista de conexiones de base de datos en el proyecto. Al refrescar el contenedor Servidores  , se refresca la lista de conexiones de servidor. Al refrescar una conexión de base de datos o servidor específica, se actualiza el contenido de esa base de datos o servidor.
, se refresca la lista de conexiones de servidor. Al refrescar una conexión de base de datos o servidor específica, se actualiza el contenido de esa base de datos o servidor.
Una conexión de base de datos o servidor no válida se marca con un signo de exclamación rojo  , como otras conexiones no válidas. Existen muchas razones por las que las conexiones de base de datos o servidor pueden volverse no válidas. Los pasos para reparar una conexión de base de datos o servidor no válida pueden requerir la ayuda de un administrador del sistema.
, como otras conexiones no válidas. Existen muchas razones por las que las conexiones de base de datos o servidor pueden volverse no válidas. Los pasos para reparar una conexión de base de datos o servidor no válida pueden requerir la ayuda de un administrador del sistema.
Nota:
El contenedor Almacenamiento en la nube y el contenedor BIM Cloud
y el contenedor BIM Cloud  son como el contenedor Servidores.
son como el contenedor Servidores.Refrescar estilos
Los estilos solo se agregan a un proyecto o se eliminan de un proyecto con comandos de ArcGIS AllSource en la sesión actual. Por lo tanto, el contenedor Estilos  está siempre actualizado.
está siempre actualizado.
Normalmente, administra el contenido de un estilo en la sesión actual de ArcGIS AllSource. Sin embargo, si un archivo de estilo se encuentra en una unidad de red, otro usuario podría cambiar su contenido. En ese caso, es posible que tenga que refrescar el estilo.
En la vista de catálogo, puede refrescar un estilo con el botón Refrescar  de la cinta o pulsando la tecla F5. En el panel Catálogo, puede usar el botón Menú
de la cinta o pulsando la tecla F5. En el panel Catálogo, puede usar el botón Menú  o la tecla F5. No hay comandos del menú contextual para refrescar estilos.
o la tecla F5. No hay comandos del menú contextual para refrescar estilos.
Refrescar carpetas
Al refrescar el contenedor Carpetas  , se refresca la lista de conexiones a carpetas en el proyecto. Al refrescar una conexión a carpetas específica, se refresca el contenido de carpeta. Las carpetas son contenedores genéricos que pueden contener otras carpetas, cajas de herramientas, geodatabases y otros elementos. Puede ir a una conexión a carpetas y refrescar elementos concretos sin refrescar toda la conexión.
, se refresca la lista de conexiones a carpetas en el proyecto. Al refrescar una conexión a carpetas específica, se refresca el contenido de carpeta. Las carpetas son contenedores genéricos que pueden contener otras carpetas, cajas de herramientas, geodatabases y otros elementos. Puede ir a una conexión a carpetas y refrescar elementos concretos sin refrescar toda la conexión.
Refrescar contenido del portal
Cuando tiene sesión iniciada en ArcGIS AllSource, su proyecto está conectado a su portal activo. Los contenedores de contenido del portal, como Mi contenido  o Mi organización
o Mi organización  , están actualizados la primera vez que accede a ellos en una sesión de ArcGIS AllSource. Sin embargo, su contenido puede cambiar a medida que trabaja. Por ejemplo, un colega puede compartir un nuevo mapa web con su organización.
, están actualizados la primera vez que accede a ellos en una sesión de ArcGIS AllSource. Sin embargo, su contenido puede cambiar a medida que trabaja. Por ejemplo, un colega puede compartir un nuevo mapa web con su organización.
Al refrescar un contenedor del portal, se refrescan todos los elementos del contenedor, independientemente de si se seleccionan o no elementos específicos.
Nota:
Los elementos del portal se pueden actualizar con versiones más recientes. Si su proyecto utiliza un elemento de portal para el que hay una versión más reciente disponible, recibirá una notificación en el proyecto. Las notificaciones de actualización no están relacionadas con la actualización de contenido.Refrescar contenido del portal en una vista de catálogo
Siga estos pasos para refrescar una lista de elementos del portal en la vista de catálogo:
- Activar una vista de catálogo.
- En el panel Contenido, haga clic en un conjunto de contenido del portal, por ejemplo, ArcGIS Online
 , para seleccionarlo.
, para seleccionarlo.Nota:
El contenedor ArcGIS Online solo muestra una lista de elementos después de una búsqueda. Otros contenedores del portal muestran elementos inmediatamente. Puede refrescar los resultados de las búsquedas de un contenedor del portal de la misma forma que otras listas de contenido.
- Refresque el contenido con cualquiera de los comandos siguientes:
- En la cinta, en la pestaña Catálogo, en el grupo Organizar, haga clic en Refrescar
 .
. - En la parte superior de la vista de catálogo, junto a la barra de ubicación, haga clic en Refrescar
 .
. - Presione la tecla F5.
- En la cinta, en la pestaña Catálogo, en el grupo Organizar, haga clic en Refrescar
Refrescar contenido del portal en el panel Catálogo
Siga estos pasos para refrescar una lista de elementos del portal en el panel Catálogo:
- Active el panel Catálogo.
- En la parte superior del panel, haga clic en la pestaña Portal.
- En la pestaña Portal, haga clic en una colección de contenido, por ejemplo, Mi organización
 .
. - Refresque el contenido con cualquiera de los comandos siguientes:
- Haga clic en Menú
 en la parte superior del panel y haga clic en Refrescar
en la parte superior del panel y haga clic en Refrescar  .
. - Presione la tecla F5.
- Haga clic en Menú
Refrescar favoritos
Los favoritos se administran en su sesión actual de ArcGIS AllSource. Por lo tanto, su lista de Favoritos  siempre está actualizada.
siempre está actualizada.
Puede agregar muchos tipos de elementos como favoritos, por ejemplo, cajas de herramientas, geodatabases, carpetas y conexiones de servidor. Dado que estos elementos se pueden crear o modificar fuera de ArcGIS AllSource, puede que tenga que refrescar sus favoritos.
Al agregar un favorito a un proyecto, se crea una conexión de elemento. Por ejemplo, si agrega Carpeta1 desde Favoritos a un proyecto, Carpeta1 es a la vez una conexión a carpetas y un favorito. Si refresca el favorito, también refresca la conexión a carpetas. Del mismo modo, si refresca la conexión a carpetas, también refresca el favorito.
Si un favorito pasa a ser no válido, por ejemplo, porque el elemento favorito cambia de nombre o se mueve utilizando una aplicación distinta a ArcGIS AllSource, puede repararlo como cualquier otra conexión dañada.
Refrescar un favorito en una vista de catálogo
Siga estos pasos para refrescar un favorito en una vista de catálogo:
- Activar una vista de catálogo.
- En el panel Contenido, expanda Favoritos
 y haga clic en un elemento favorito para mostrar su contenido en la vista de catálogo.
y haga clic en un elemento favorito para mostrar su contenido en la vista de catálogo. - Refresque el contenido con cualquiera de los comandos siguientes:
- En la cinta, en la pestaña Catálogo, en el grupo Organizar, haga clic en Refrescar
 .
. - En la parte superior de la vista de catálogo, junto a la barra de ubicación, haga clic en Refrescar
 .
. - Presione la tecla F5.
- En la cinta, en la pestaña Catálogo, en el grupo Organizar, haga clic en Refrescar
Refrescar un favorito en el panel Catálogo
Siga estos pasos para refrescar un favorito en el panel Catálogo:
- Active el panel Catálogo.
- En la parte superior del panel, haga clic en la pestaña Favoritos para mostrar su lista de favoritos. Haga clic en uno o varios elementos para seleccionarlos.
- Refresque el elemento seleccionado con cualquiera de los siguientes comandos:
- Haga clic en Menú
 en la parte superior del panel y haga clic en Refrescar
en la parte superior del panel y haga clic en Refrescar  .
. - Presione la tecla F5.
- Haga clic en Menú