Una serie de mapas espaciales genera un conjunto de páginas de salida tomando un diseño simple e iterándolo en un conjunto de extensiones de mapa. Las extensiones están definidas por las entidades de una capa, conocida como capa de índice. Cualquier capa de punto, línea y polígono del mapa se puede utilizar como la capa de índice.
Este tutorial proporciona instrucciones para crear una serie de mapas espaciales y exportar la serie de mapas a un documento PDF.
Crear un proyecto y agregar datos de ArcGIS Living Atlas of the World
Utilice datos de ArcGIS Living Atlas para crear la serie de mapas.
- Inicie ArcGIS AllSource. Si es necesario, escriba el nombre de usuario y la contraseña en la pantalla Inicio de sesión en ArcGIS y haga clic en Iniciar sesión.
- Haga clic en la plantilla de proyecto Mapa, proporcione un nombre y una ubicación para almacenar el proyecto y haga clic en Aceptar.
ArcGIS AllSource se abre en una vista de mapa.
- En el panel Catálogo, haga clic en la pestaña Portal y haga clic en la pestaña Living Atlas
 .
. - En el cuadro de búsqueda, escriba USA States Generalized Boundaries y pulse Intro.
- En los resultados de la búsqueda, haga clic con el botón derecho en la capa de entidades USA States Generalized Boundaries y en Agregar al mapa actual
 .
. - En el panel Contenido, desactive las capas de mapa base.
Agregar un diseño, guías y un marco de mapa
Para crear una serie de mapas, necesita un diseño. Creará un diseño en blanco y agregará un marco de mapa para la serie de mapas.
- En la pestaña Insertar del grupo Proyecto, haga clic en Nuevo diseño
 .
. - En la galería, en el grupo ANSI horizontal, haga clic en Carta 8,5" x 11".
El diseño se crea en el proyecto y aparece la vista de composición de mapa.
- Haga clic con el botón derecho en la parte superior del diseño y haga clic en Agregar varias guías.
Aparece el cuadro de diálogo Agregar guías.
- En el cuadro de diálogo Agregar guías, realice lo siguiente:
- En Orientación, haga clic en Ambos.
- En Ubicación, elija Desplazar desde el borde.
- Cambie el valor de Margen a 1.
- Haga clic en Aceptar.
- En la pestaña Insertar, en el grupo Marcos de mapa, haga clic en el menú desplegable Marco de mapa y elija el mapa de su proyecto.
- En la vista de composición de mapa, haga clic y arrastre para crear el marco del mapa dentro de las guías como se muestra en la siguiente imagen:
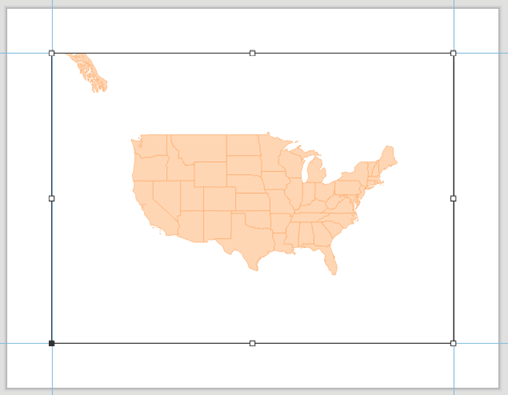
Cambiar la simbología de la capa
Dado que los estados son entidades únicas, se deberían simbolizar como tal. Ayudará a distinguir los límites de cada estado al crear la serie de mapas.
- En el panel Contenido, asegúrese de que la capa States está seleccionada.
- En la pestaña Capa de entidades, en el grupo Dibujo, haga clic en el menú desplegable Simbología y elija Valores únicos.
Aparece el panel Simbología.
- En el panel Simbología, haga clic en el menú desplegable Campo 1 y elija Nombre del estado.
- En la pestaña Clases, haga clic en Agregar todos los valores
 .
.El mapa se actualiza con distintos colores para cada estado.
- Cierre el panel Simbología.
Crear la serie de mapas espaciales
El diseño está ahora preparado para crear la serie de mapas.
- En la pestaña Insertar, en el grupo Marcos de mapa, haga clic en la mitad inferior del botón Serie de mapas
 y elija Espacial
y elija Espacial  .
.Aparece la ventana Propiedades del diseño, Serie de mapas está habilitado y Espacial
 está seleccionado automáticamente.
está seleccionado automáticamente. - En Capa de índice, compruebe que Marco de mapa esté definido en el marco de mapa que agregó. En caso contrario, elija ese marco de mapa desde el menú desplegable.
- Compruebe que Capa esté definido como la capa States que agregó al comienzo de este tutorial. En caso contrario, elija esa capa desde el menú desplegable.
- Compruebe que esté seleccionado STATE_NAME en Campo de nombre y Campo de ordenación.
Se crea una página de serie de mapas distinta para cada entidad de la capa Campo de nombre. En este caso, se creará una página individual para cada estado.
- Expanda Extensión de mapa y asegúrese de que Extensión de mejor ajuste esté seleccionado.
- Haga clic en Aceptar.
En el panel Contenido, bajo Páginas de la serie de mapas, aparece una serie de mapas basada en la capa States. Haga clic en diversos nombres de estado en la lista de serie de mapas y fíjese en cómo el mapa se actualiza para cada uno.
Agregar texto dinámico
Texto dinámico es el texto de diseño que se actualiza automáticamente cuando se actualizan las propiedades del diseño (por ejemplo, capas, marcos de mapa, etc.). El texto dinámico funciona mediante el uso de etiquetas, de forma parecida a HTML. Permiten combinar texto tanto dinámico como estático en un único elemento de texto. Agregará texto dinámico al diseño en forma de título, para que a medida que haga clic por la serie de mapas, cada diseño tenga el nombre de estado apropiado como título.
- Con la vista de composición de mapa activa, en la pestaña Insertar, en el grupo Gráficos y texto, haga clic en Texto dinámico
 .
.Aparece una galería que muestra las etiquetas de texto dinámico.
Nota:
El uso de la galería es la forma más común de agregar texto dinámico, pero también puede agregar un elemento de texto dinámico escribiendo directamente las etiquetas.
- En la galería, en Serie de mapas, elija Nombre de página.
- En el diseño, sobre el marco de mapa, haga clic y arrastre un cuadro en la ubicación deseada para crear el elemento de texto dinámico.
El elemento de texto dinámico se agrega al diseño.
- Para eliminar "Nombre de página:" del elemento de texto dinámico, haga clic con el botón derecho en el elemento de texto y elija Editar texto.
La etiqueta pasa a ser editable.
- Resalte "Nombre de página:" y elimínelo; después, haga clic fuera del cuadro de texto dinámico para detener la edición.
- Con el texto dinámico seleccionado, haga clic en la pestaña Texto.
- En el grupo Símbolo de texto, haga clic en la flecha desplegable Tamaño de fuente del símbolo de texto y elija 48.
- En el diseño, expanda el elemento de texto dinámico hasta que se alinee con las guías.
Insertar una flecha de norte y barra de escala
- En la pestaña Insertar, en el grupo Entornos de mapa, haga clic en Flecha de norte
 .
.- Haga clic en la mitad superior del botón para insertar la flecha de norte predeterminada actual.
- Haga clic en la mitad inferior del botón para elegir de entre una galería de flechas de norte.
- En el diseño, arrastre para posicionar la flecha de norte debajo del marco de mapa.
- En la pestaña Insertar, en el grupo Entornos de mapa, haga clic en el botón Barra de escala
 .
. - Elija un estilo y, en la vista de composición de mapa, debajo del marco de mapa, haga clic y arrastre para crear la barra de escala.
Cuando se agrega una barra de escala a la página, se asocia automáticamente al marco de mapa predeterminado. A medida que hace clic en cada mapa de la serie, la barra de escala se actualiza.
Exportar la serie de mapas
Tras crear una serie de mapas, puede exportarla como un archivo para compartirlo. Exportar a un PDF permite exportar todas las páginas de una serie de mapas como un único archivo. Para otros tipos de archivo, como PNG, se crea un nuevo archivo para cada página. Para más información sobre la exportación de una serie de mapas, consulte Exportar una serie de mapas.
- Asegúrese de que la vista de composición de mapa que contiene la serie de mapas esté activa.
- En la pestaña Compartir, haga clic en la mitad superior del botón Exportar diseño
 para abrir el panel Exportar.
para abrir el panel Exportar. - En Archivo, cambie Tipo de archivo a PDF y proporcione un nombre y una ubicación para el archivo.
- Haga clic en Exportar.
- Abra el archivo desde la ubicación en la que lo guardó y fíjese en que se han incluido todas las páginas.
Para obtener más información, consulte Crear una serie de mapas espaciales.