La herramienta Rectángulo  crea entidades planares rectangulares o cuadradas utilizando el puntero o los valores especificados. Esta herramienta está disponible en el panel Crear entidades con plantillas de entidad poligonal y de línea.
crea entidades planares rectangulares o cuadradas utilizando el puntero o los valores especificados. Esta herramienta está disponible en el panel Crear entidades con plantillas de entidad poligonal y de línea.
Cuando utilice esta herramienta, tenga en cuenta lo siguiente:
- A los vértices de las entidades 3D sensibles a valores z se les asignan valores z en función de la configuración de elevación actual.
- La entidad se termina automáticamente cuando su ubicación, dirección y dimensiones están totalmente definidas.
- Haga clic en el botón Horizontal / Cuadrícula alineada
 para restringir un rectángulo ortogonal al sistema de coordenadas del mapa o a la cuadrícula que se va a editar si está activada. Esta configuración está disponible en la barra de herramientas de construcción y en el menú contextual al hacer clic con el botón derecho en el mapa.
para restringir un rectángulo ortogonal al sistema de coordenadas del mapa o a la cuadrícula que se va a editar si está activada. Esta configuración está disponible en la barra de herramientas de construcción y en el menú contextual al hacer clic con el botón derecho en el mapa.
Nota:
Si el mapa activo está establecido en un sistema de coordenadas geográficas, las distancias y direcciones especificadas se miden con el sistema de Acimut norte (0 grados) y puede producir errores de alineación o precisión inesperados.
Para evitar estos tipos de errores, se recomienda asignar al mapa activo un sistema de coordenadas proyectadas que coincida con el sistema de coordenadas de la capa o las capas que está editando.
Para crear entidades que tengan en cuenta la superficie elipsoide de la Tierra, utilice la herramienta Construir geodésico  o plantéese utilizar la herramienta de línea Dos puntos
o plantéese utilizar la herramienta de línea Dos puntos  con dominios de valor de código para especificar tipos de dirección en un campo de atributo denominado Azimuth Type.
con dominios de valor de código para especificar tipos de dirección en un campo de atributo denominado Azimuth Type.
Dibujar o especificar la longitud y el ancho
De forma predeterminada, la herramienta Rectángulo  crea un rectángulo con tres clics de puntero. Después de hacer clic en dos ubicaciones para especificar una esquina y una dirección, puede hacer clic con el botón derecho en el mapa y especificar valores de longitud y ancho.
crea un rectángulo con tres clics de puntero. Después de hacer clic en dos ubicaciones para especificar una esquina y una dirección, puede hacer clic con el botón derecho en el mapa y especificar valores de longitud y ancho.
Para dibujar un rectángulo con el puntero, siga estos pasos:
- Agregue sus datos y configure los ajustes para editar.
Confirme que la capa de entidades que está editando sea editable, que el sistema de coordenadas asignado al mapa activo sea adecuado para el tipo de ediciones que está realizando y que la alineación esté configurada para ayudarle a trabajar de forma eficiente y precisa.
- En la cinta, haga clic en la pestaña Editar. En el grupo Entidades, haga clic en Crear
 .
. - En el panel Crear entidades, haga clic en una plantilla de entidad poligonal o de polilínea.
- Haga clic en la herramienta Rectángulo
 .
.Para invalidar los valores de atributos predeterminados o cambiar la configuración de la herramienta opcional, haga clic en el botón Plantilla activa
 y luego en las siguientes pestañas:
y luego en las siguientes pestañas:Atributos

Introduzca valores en los campos de atributo para invalidar los valores predeterminados de origen.
Rectángulo

Active Modificar polígonos existentes para evitar la superposición para recortar automáticamente los polígonos existentes en la misma capa si se superponen a la nueva entidad.
- Haga clic en el mapa para crear la primera esquina.
Para especificar una ubicación de coordenadas concreta, haga clic con el botón derecho en el mapa y haga clic en el botón X, Y, Z absoluta
 .
. - Mueva el puntero y haga clic en el mapa para especificar la dirección de la entidad.
Para especificar un valor de dirección, haga clic con el botón derecho en el mapa y haga clic en Dirección
 .
. - Mueva el puntero para especificar la longitud y el ancho y haga clic en el mapa.
Para especificar una ubicación de coordenadas concreta, haga clic con el botón derecho en el mapa y haga clic en el botón X, Y, Z absoluta
 .
.Para especificar valores para la longitud o el ancho, haga clic con el botón derecho del ratón y haga clic en el comando correspondiente que se describe en la siguiente tabla.
Botón Descripción Cuadrado

Haga clic y active este ajuste para restringir la entidad a un cuadrado. Se aplica al lado restante un valor especificado para la longitud o el ancho. Este botón también está disponible en la barra de herramientas de construcción.
Longitud

Especifique el valor de longitud. Si esta dimensión define completamente la entidad, la entidad se termina automáticamente.
Ancho

Especifique el valor del ancho. Si esta dimensión define completamente la entidad, la entidad se termina automáticamente.
Especificar la dirección y el tamaño
El cuadro de diálogo Dirección/tamaño  crea un rectángulo a partir de los valores especificados para la dirección, la longitud y el ancho. Para cambiar las unidades de dirección o distancia, haga clic en la flecha desplegable de un parámetro.
crea un rectángulo a partir de los valores especificados para la dirección, la longitud y el ancho. Para cambiar las unidades de dirección o distancia, haga clic en la flecha desplegable de un parámetro.
Para crear un rectángulo con valores especificados para dirección y tamaño, siga estos pasos:
- Agregue sus datos y configure los ajustes para editar.
Confirme que la capa de entidades que está editando sea editable, que el sistema de coordenadas asignado al mapa activo sea adecuado para el tipo de ediciones que está realizando y que la alineación esté configurada para ayudarle a trabajar de forma eficiente y precisa.
- En la cinta, haga clic en la pestaña Editar. En el grupo Entidades, haga clic en Crear
 .
. - En el panel Crear entidades, haga clic en una plantilla de entidad poligonal o de polilínea.
- Haga clic en la herramienta Rectángulo
 .
.Para invalidar los valores de atributos predeterminados o cambiar la configuración de la herramienta opcional, haga clic en el botón Plantilla activa
 y luego en las siguientes pestañas:
y luego en las siguientes pestañas:Atributos

Introduzca valores en los campos de atributo para invalidar los valores predeterminados de origen.
Rectángulo

Active Modificar polígonos existentes para evitar la superposición para recortar automáticamente los polígonos existentes en la misma capa si se superponen a la nueva entidad.
- Haga clic en el mapa para crear la primera esquina.
Para especificar una ubicación de coordenadas concreta, haga clic con el botón derecho en el mapa y haga clic en el botón X, Y, Z absoluta
 .
. - Haga clic con el botón derecho del ratón, haga clic en Dirección/tamaño
 , elija las unidades, especifique los valores de dirección y distancia y pulse Intro.
, elija las unidades, especifique los valores de dirección y distancia y pulse Intro.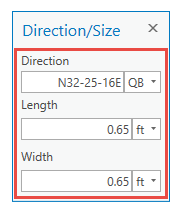
Accesos directos del teclado
Los accesos directos del teclado que se describen en la siguiente tabla proporcionan una forma alternativa de ejecutar comandos para esta herramienta.
| Acceso directo de teclado | Acción | Comentario |
|---|---|---|
Tabular | Activa o desactiva Horizontal / Cuadrícula alineada | Cuando está activada, restringe la entidad vertical u horizontal en ángulos de 90 grados. |
A | Especificar una dirección | Abrir el cuadro de diálogo Dirección. |
L | Especificar una longitud | Abrir el cuadro de diálogo Longitud. |
W | Especificar un ancho | Abrir el cuadro de diálogo Ancho. |
F6 | Especificar X, Y, Z absoluta | Abrir el cuadro de diálogo X, Y, Z absoluta. |
Mayús y arrastrar | Realizar una forma de cuadrado. | Restringir la forma a un cuadrado. Cree el primer punto del rectángulo, pulse el acceso directo del teclado y arrastre. |
Valor constante | Activar o desactivar Cuadrado. | Si está activado, restringe la forma a un cuadrado. |