Puede aplicar los pasos generales que ha aprendido en El flujo de trabajo de modelado de adecuación general para implementar su propio modelo de adecuación con el Suitability Modeler.
No es necesario seguir los pasos secuencialmente en el Suitability Modeler. En su lugar, se llevan a cabo mediante un proceso de toma de decisiones iterativo y bidireccional. En el Suitability Modeler, obtendrá información sobre el modelo interactuando con los paneles, diagramas y mapas. Puede utilizarlos para definir los métodos de transformación, las ponderaciones y los requisitos espaciales para localizar los sitios.
Los cuatro pasos generales para crear un modelo de adecuación son los siguientes:
- Determine y prepare los datos de criterios.
- Transforme los valores de cada criterio en una escala de adecuación común.
- Pondera los criterios relativos entre sí y combínelos para crear un mapa de adecuación.
- Localizar las áreas para el emplazamiento o la conservación.
Acceder a Suitability Modeler
Puede acceder al Suitability Modeler de cualquiera de las siguientes formas:
- En ArcGIS Pro, haga clic en el botón Modelador de adecuación
 de la pestaña Análisis.
de la pestaña Análisis. - En Catálogo, abra un modelo de adecuación existente.
- En Catálogo, haga clic en un contenedor de modelos de adecuación
 , haga clic en Nuevo y haga clic en Modelo de adecuación.
, haga clic en Nuevo y haga clic en Modelo de adecuación.
Cuando aparece el panel Modelador de adecuación, ocurre lo siguiente:
- Aparece la cinta Modelador de adecuación.
- Se crea una capa de grupo de modelo de adecuación en el panel Contenido. Esta capa almacenará las entradas y salidas del modelo.
- Aparece el panel Modelador de adecuación, que contiene las pestañas Configuración, Adecuación, Localizar y Fuentes. Configuración es la pestaña activa.
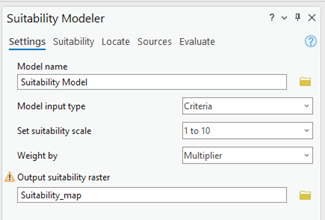
En la pestaña Configuración, puede asignarle un nombre al modelo, seleccionar la escala de adecuación e indicar el método que se debe utilizar para ponderar los criterios. Una vez que asigne un nombre al modelo y especifique la configuración del modelo, haga clic en la pestaña Adecuación para crear el mapa de adecuación.
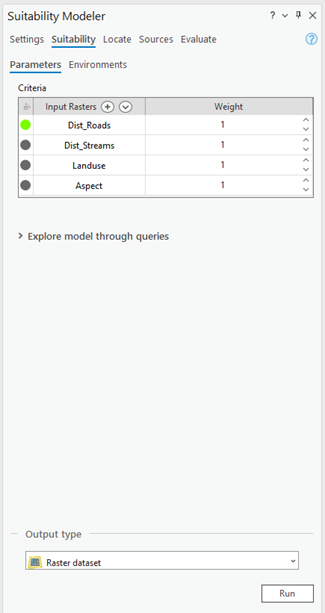
La pestaña Adecuación y el panel Transformación complementario son donde se abordan los tres primeros pasos del flujo de trabajo de adecuación. El paso 4, que se aborda en la pestaña Localizar, es donde se define el sitio o el área de conservación.
Paso 1: Determinar y preparar los datos de criterios
Algunos datos base se pueden utilizar directamente como criterios de entrada para el modelo. Otros criterios se deben derivar utilizando distintas herramientas de geoprocesamiento de Spatial Analyst. Por ejemplo, el criterio de pendiente se deriva del ráster de elevación con la herramienta Pendiente. No puede derivar datos dentro del Suitability Modeler. Sin embargo, puede alternar entre el Suitability Modeler y las herramientas de geoprocesamiento.
Para agregar criterios al modelo de adecuación, realice una de las siguientes acciones:
- Haga clic en el botón Agregar criterios
 de la cinta Adecuación.
de la cinta Adecuación. - Haga clic en el botón Agregar dataset de criterios ráster examinando
 en el panel Adecuación.
en el panel Adecuación. - Haga clic en el botón Agregar criterios ráster como capas desde contenido
 en el panel Adecuación.
en el panel Adecuación. - Arrastre una capa desde el panel Contenido a la capa de grupo de adecuación.
- Haga clic con el botón derecho en la capa de grupo de adecuación y haga clic en Agregar datos
 .
.
A medida que se agrega cada criterio a la tabla Criterios, también se agrega a la capa de grupo de adecuación en el panel Contenido.
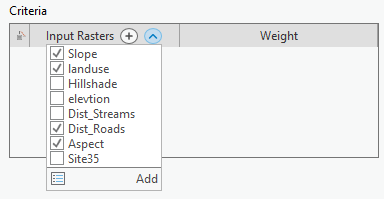
Paso 2: Transformar los valores de cada criterio a una escala de adecuación común
Para transformar un criterio a una escala de adecuación común, haga clic en el botón de círculo situado junto al criterio en la lista de criterios de la pestaña Adecuación. Ocurre lo siguiente:
- Aparece el panel Transformación.
- Se agrega una capa transformada del criterio a la capa de grupo de adecuación en el panel Contenido.
- Se aplica una transformación predeterminada según el tipo de valores de entrada.
El botón situado junto al criterio cambia a verde, lo que indica que es el criterio activo del panel Transformación. El botón se vuelve gris una vez transformado el criterio y deja de ser el criterio activo en el panel Transformación.
Los tres métodos de transformación que se pueden aplicar a los valores de los criterios son Categorías únicas, Rango de clases y Funciones continuas.
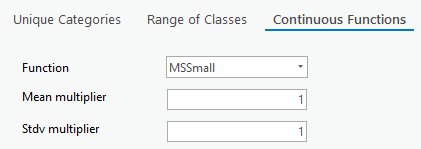
Categorías únicas
El método Categorías únicas es el más adecuado para datos de categorías como los tipos de uso del suelo. Este método es una coincidencia de uno a uno del valor del criterio con el valor de adecuación.
Rango de clases
El método Rango de clases es el más adecuado para datos continuos, donde los rangos de valores se pueden agrupar en clases homogéneas a las que se puede asignar la misma preferencia de adecuación.
Funciones continuas
El método Funciones continuas es el más adecuado para los criterios representados por valores continuos, tales como pendiente, orientación o distancia respecto a cursos de agua. Este método aplica funciones lineales y no lineales para transformar los valores de forma continua a la escala de adecuación. Dado que este método aplica una función continua a los valores del criterio, con cada incremento del valor del criterio, el valor de adecuación resultante cambia continuamente. Por ejemplo, la adecuación puede disminuir exponencialmente con cada paso que se aleje del curso de agua.
El método Funciones continuas es el método de transformación más utilizado para datos continuos.
Métodos de transformación predeterminados
Los métodos de transformación predeterminados para un criterio dependen del tipo y el número de valores únicos del ráster. En la siguiente tabla se enumeran estas condiciones:
| Condición de criterio | Método de transformación |
|---|---|
El criterio tiene valores enteros < 27. | Categorías únicas |
El criterio tiene valores enteros >= 27. | Rango de clases |
El criterio tiene valores de punto flotante. | Funciones continuas |
Puede aplicar un método de transformación distinto del predeterminado. Al hacer clic en cada método o función en el método Funciones continuas, aparecen parámetros aplicables al método o función, lo que le permite refinar aún más la transformación.
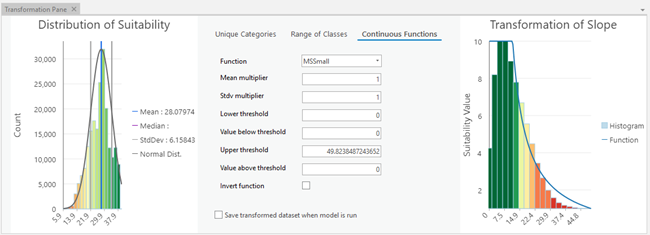
El panel Transformación tiene tres secciones que puede utilizar para seleccionar el mejor método de transformación para los valores de los criterios de entrada.
A la izquierda hay un histograma de los valores de adecuación finales.
Puede utilizar el diagrama de la derecha para seleccionar más fácilmente los métodos y funciones de transformación. El diagrama muestra cómo se convertirán los valores de entrada a la escala de adecuación. En el diagrama, el eje x contiene los valores de entrada del criterio base, el eje y contiene la escala de adecuación y se muestra un histograma de los valores del criterio base. En el método Funciones continuas, la función que se aplica se superpone al diagrama. A medida que se aplican distintos métodos o funciones, el diagrama se actualiza.
A medida que explora los métodos y funciones y sus parámetros, se actualizan el diagrama de transformación, el histograma de adecuación final y las capas de mapa de adecuación transformadas y finales en la capa de grupo de adecuación del panel Contenido. Esta actualización proporciona una retroalimentación de los efectos que tendrá la transformación sobre el criterio transformado, así como el impacto en el mapa de adecuación final.
Una vez que determine la mejor transformación para capturar la preferencia de los valores dentro del criterio, debe transformar el siguiente criterio y repetir el proceso hasta que se transformen todos los criterios.
Paso 3: Ponderar los criterios relativos entre sí y combinarlos para crear un mapa de adecuación
Ahora ponderará los criterios relativos entre sí. Se pueden usar dos métodos para ponderar los criterios: multiplicador o porcentaje. Si especificó el método Multiplicador para el parámetro Ponderar por en la pestaña Configuración, los valores del criterio transformado se multiplican por este valor. A continuación, se suman los valores del criterio transformado multiplicado. Una ponderación de 2 significa que el criterio es dos veces más importante que un criterio con una ponderación de 1. Una ponderación de 10 significa que el criterio es 10 veces más importante. Las ponderaciones comunes están entre 1 y 2. Este método es más adecuado cuando puede ponderar directamente los criterios relativos entre sí. Utilice las flechas para ajustar la ponderación de cada criterio.
Si especificó el método Porcentaje en el parámetro Ponderar por en la pestaña Configuración, una vez aplicados los porcentajes y agregados los criterios, el rango de los valores de salida en el mapa de adecuación resultante se transforma linealmente a la escala de adecuación establecida en la pestaña Configuración. De forma predeterminada, el rango es de 1 a 10. La suma del porcentaje de los criterios debe equivaler al 100 por ciento. Este método es más adecuado si desea indicar cuánto influye cada criterio en el mapa de adecuación resultante. Utilice los controles deslizantes de Ponderación para ajustar el porcentaje.
A medida que se modifican las ponderaciones, se actualiza el histograma del mapa de adecuación final en el panel Transformación y del mapa de adecuación final en la capa de grupo de adecuación del panel Contenido. Se ha creado un mapa de adecuación con la resolución de pantalla, el cual identifica la preferencia relativa de cada ubicación en función de los atributos de la ubicación.
Puede explorar los criterios de entrada, las transformaciones aplicadas, las ponderaciones especificadas y sus efectos en la capa de adecuación final utilizando las consultas del desplegable Explorar modelo mediante consultas de la pestaña Adecuación. Cuando esté conforme con las especificaciones de la capa de adecuación final, localizará las áreas para el emplazamiento o la conservación.
Paso 4: Localizar las áreas para el emplazamiento o la conservación
En la pestaña Localizar, especifique los requisitos espaciales para el modelo de adecuación. Hasta ahora, los cálculos se han realizado solamente en los datos presentados en la extensión y resolución de visualización. Antes de localizar las áreas, ejecute el modelo a la resolución y extensión completas de la entrada de origen. Para ello, haga clic en el botón Ejecutar de la pestaña Adecuación.
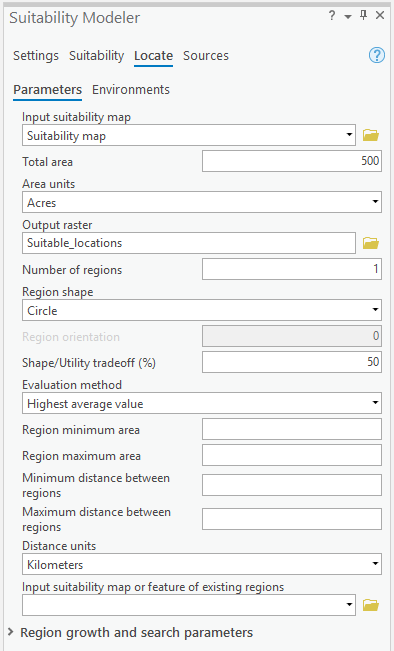
El mapa de adecuación resultante es la entrada de la pestaña Localizar. El componente de localización del proceso de modelado de adecuación permite especificar los requisitos espaciales. Se identifican el área total, el número de regiones y las características de forma de las áreas deseadas. También puede especificar los tamaños y distancias de regiones mínimos y máximos entre regiones. Haga clic en Ejecutar en la pestaña Localizar o en el botón Ejecutar  de la cinta Adecuación. Una nueva capa Localizar que identifica las mejores ubicaciones a situar o conservar se agrega a la capa de grupo de adecuación en el panel Contenido.
de la cinta Adecuación. Una nueva capa Localizar que identifica las mejores ubicaciones a situar o conservar se agrega a la capa de grupo de adecuación en el panel Contenido.