ArcGIS AllSource proporciona muchas funciones de ráster para procesar y analizar imágenes y datos ráster. Puede buscar las funciones ráster en el panel Funciones ráster. El panel Funciones de ráster también permite a los usuarios ver y cambiar los parámetros que controlan como procesan los datos las funciones. Asimismo, puede encadenar funciones para realizar análisis más complejos. Estas cadenas de funciones se pueden guardar en una plantilla de función de ráster como un elemento para volver a utilizarlas más tarde, como cualquier otra función.
Cada elemento del panel de funciones es una función de ráster o una plantilla de función de ráster. La aplicación de cualquiera de estos elementos es la misma independientemente de lo que sean. La diferencia principal es una plantilla de función de ráster puede representar una o más funciones que están encadenadas para realizar un procesamiento más complejo.
Buscar funciones de ráster
La forma más sencilla de buscar funciones de ráster en el panel Funciones de ráster es usar la capacidad de búsqueda. La búsqueda le permite introducir palabras clave basadas en lo que trata de conseguir y devuelve funciones que le permiten procesar los datos en consecuencia. También puede examinar las funciones en el panel de funciones manualmente. Los elementos del panel Funciones de ráster están clasificados en tres categorías: Sistema, Proyecto y Personalizado. Los elementos se dividen en subcategorías para hacer la búsqueda más fácil. La búsqueda es específica de la categoría que está viendo actualmente, de forma que una búsqueda en la categoría Sistema solo mostrará los resultados de las subcategorías que contiene. Puede pasar el puntero sobre el nombre de una subcategoría para ver las opciones asociadas con ella.
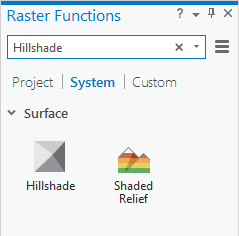
Categoría sistema
La categoría Sistema contiene todas las funciones de ráster proporcionadas porArcGIS AllSource. Las subcategorías y los elementos de esta categoría son de solo lectura; puede copiar las subcategorías o elementos en otra categoría, pero no puede cambiar dichos elementos ni subcategorías.
Categoría proyecto
La categoría Proyecto se usa para los elementos que desea guardar en su proyecto. Todos los elementos de la categoría Proyecto se guardan con su proyecto y están empaquetadas y se comparten con él. Un buen ejemplo de esto son las funciones que contienen parámetros específicos para los datos asociados con el proyecto. Puede editar los parámetros y guardar la versión editada como un nuevo elemento en la categoría Proyecto. Puede crear nuevas subcategorías en la categoría Proyecto usando el botón de menú  y haciendo clic en Agregar nueva subcategoría. Estas subcategorías se pueden editar por completo, cambiar de nombre, duplicar y eliminar. También puede copiar o mover elementos a y desde estas subcategorías.
y haciendo clic en Agregar nueva subcategoría. Estas subcategorías se pueden editar por completo, cambiar de nombre, duplicar y eliminar. También puede copiar o mover elementos a y desde estas subcategorías.
La categoría Proyecto siempre contiene una subcategoría. Esta subcategoría está vacía hasta que guarda, copia o mueve un elemento a ella.
Categoría Personalizado
La categoría Personalizado se usa para los elementos a los que desea acceder en todos sus proyectos. Por ejemplo, si realiza una cadena de funciones que extrae un rango de valores de un ráster, la cadena se puede guardar como un elemento en la categoría Personalizado. Esto permite usar el elemento en todos los proyectos. Puede crear nuevas subcategorías en la categoría Personalizado usando el botón de menú  y haciendo clic en Agregar nueva subcategoría. Estas subcategorías se pueden editar por completo, cambiar de nombre, duplicar y eliminar. También puede copiar o mover elementos a y desde estas subcategorías.
y haciendo clic en Agregar nueva subcategoría. Estas subcategorías se pueden editar por completo, cambiar de nombre, duplicar y eliminar. También puede copiar o mover elementos a y desde estas subcategorías.
La categoría Personalizado siempre contiene una subcategoría. Esta subcategoría está vacía hasta que guarda, copia o mueve un elemento a ella.
Usar funciones ráster
Para aplicar una función ráster, seleccione la función en el panel Funciones ráster. Esto abre la función para poder editar los parámetros y aplicarla Al hacer clic con el botón derecho del ratón y elegir Abrir se realiza lo mismo. Una vez que la función está abierta, el panel Funciones de ráster cambia para mostrarle la función abierta Puede usar el botón Atrás para volver al panel Funciones de ráster.
Una vez que se abra la función, verá dos pestañas: General y Parámetros. La pestaña General se puede usar para cambiar el nombre, la descripción o el tipo de píxel de salida de la función. La pestaña Parámetros se usa para especificar la entrada a la función, así como para establecer los parámetros para controlar cómo procesa los datos la función.
Pestaña General
Puede modificar las propiedades de una función ráster en la pestaña General, incluidos el nombre, la descripción, el tipo de píxel de salida y reglas multidimensionales.
La modificación del nombre y la descripción de la función ráster resulta más útil al crear cadenas de funciones con varias funciones. El nombre y la descripción de la función se pueden usar para describir lo que hace la función, de forma que sea más fácil entender los componentes de la cadena de funciones.
En la mayoría de los casos, el valor predeterminado de Tipo de píxel de salida es Desconocido, lo que significa que la función determina el tipo de píxel de salida. Muchas veces no es necesario cambiarlo. En algunas funciones ráster, el Tipo de píxel de salida es el mismo que el de entrada, y puede que necesite cambiar el tipo de píxel. Por ejemplo, es posible que deba cambiar el Tipo de píxel de salida para la función Extender si desea convertir un ráster de entrada de punto flotante a un formato sin signo de 8 bits para fines de visualización.
Dispone de propiedades de Reglas multidimensionales para todas las funciones ráster locales con dos o más rásteres de entrada. Las propiedades controlan las reglas de procesamiento para el cálculo de rásteres multidimensionales cuando la función ráster procesa dos o más datasets ráster multidimensionales.
- Reasociar variables: si esta propiedad está activada, la función ráster solamente continuará si las variables de los dos o más rásteres multidimensionales de entrada tienen el mismo nombre. Si no coincide ninguno de los nombres de las variables, verá un mensaje de error que indica que los nombres de las variables no coinciden. Esta es la opción predeterminada. Si no está activada, los rásteres multidimensionales de entrada pueden tener variables con nombres diferentes. Resulta necesario para funciones tales como Índice de calor, que requiere una entrada de humedad relativa y una entrada de temperatura.
- Combinar dimensiones: si esta propiedad no está activada, la función ráster solamente continuará si las dimensiones de los dos o más rásteres multidimensionales de entrada tienen el mismo nombre. Si no coincide ninguno de los nombres de las dimensiones, verá un mensaje de error que indica que los nombres de las variables no coinciden. Esta es la opción predeterminada. Si está activada, los nombres de las dimensiones no coinciden, y el resultado será la unión de las dimensiones. Por ejemplo, si agrega dos rásteres multidimensionales que tengan una variable de temperatura de océano denominada "temp", pero una mide a lo largo de la dimensión Time y la otra a lo largo de la dimensión Depth, el resultado será un ráster multidimensional con ambas dimensiones, Time y Depth, cuya variable de temperatura se ha sumado a cada combinación de dimensiones.
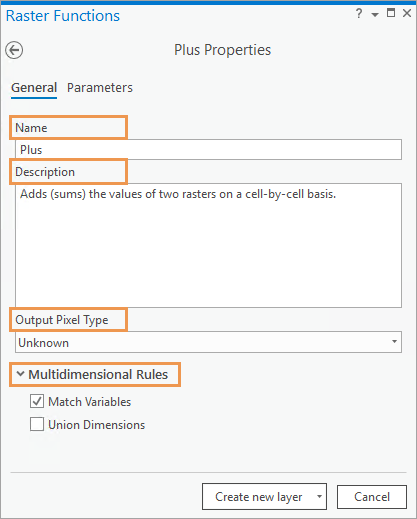
Pestaña Parámetros
La pestaña Parámetros se puede usar para especificar la entrada para la función, así como para establecer los parámetros para controlar cómo procesa los datos la función. Las entradas se pueden elegir usando listas desplegables de capas en el mapa actual que se pueden usar como entradas. También puede usar el botón Examinar para buscar un ráster de entrada.
Un ejemplo de parámetro es el parámetro Factor Z de la función Sombreado. El Factor Z permite definir un factor aplicado a cada valor de píxel que procesa la función.
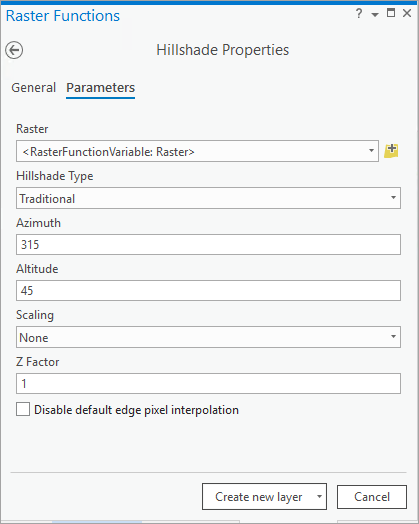
Una vez que se han establecido las entradas y los parámetros, puede aplicar la función haciendo clic en el botón Crear capa nueva en la parte inferior del panel De este modo, se crea una capa en el mapa actual que representa la imagen procesada. También puede usar la flecha desplegable situada junto al botón Crear capa nueva para usar Aplicar a capas seleccionadas o Guardar como. Aplicar a capas seleccionadas aplica la función a la primera capa que se seleccionó en el panel Contenido. Guardar como guarda la función como un elemento nuevo. Puede acceder a estas opciones haciendo clic con el botón derecho del ratón en un elemento del panel funciones.
Si utiliza la opción Guardar como, guardará la función con todas las entradas que ha especificado y los valores de parámetro que ha establecido. Esto es útil cuando se usan funciones con varias entradas, para no tener que seguir introduciendo valores de parámetros. También resulta útil para ajustar el valor de un parámetro y mantener al mismo tiempo el resto de los valores como están.
Especificar la salida de una función como entrada de otra le permite encadenar varias funciones para realizar análisis más complejos. La capa resultante contiene todas las funciones aplicadas y se puede guardar como una plantilla de función de ráster.
Elementos del panel Funciones de ráster
El panel Funciones de ráster le permite no solo aplicar funciones para realizar procesos, sino que también le permite administrar el panel. Hacer clic con el botón derecho del botón en la categoría Sistema le permite abrir la función, copiar la función en otra categoría y exportar la función.
Si la función está en la categoría Personalizado o Proyecto, puede realizar aún más tareas de administración como editar la función, mover la función a otra categoría, cambiar el nombre de la función o eliminar la función. Si ha iniciado sesión como un miembro con privilegios de publicación, hacer clic con el botón derecho del ratón le proporciona la opción Compartir con el portal. Esto le permite compartir el elemento con los miembros de su organización o con todo el mundo. Si edita la función, puede editar la plantilla de función de ráster usando el editor de Función de ráster.
Opciones
El botón de menú  del panel
Funciones de ráster contiene la siguiente lista de opciones:
del panel
Funciones de ráster contiene la siguiente lista de opciones:
| Opción de menú | Descripción |
|---|---|
Galería | Utilice el modo Galería para ver las funciones como iconos grandes. Esta es la vista predeterminada para el panel. |
Contorno | Utilice el modo Contorno para ver las funciones como iconos pequeños, lo que le permite ver más funciones en la pantalla. |
Agregar nueva subcategoría | Cree una subcategoría en la categoría Proyecto o Sistema. |
Abrir función ráster de Python | Acceda a cualquiera de las funciones de ráster de Python personalizadas que ha creado. |
Crear nueva plantilla | Cree una plantilla en el Editor de función. Aquí puede arrastrar funciones y crear conexiones en una experiencia similar a la de ModelBuilder. |
Historial | Vea el historial del procesamiento de funciones ráster en la pestaña Historial en el panel Catálogo. Las funciones ráster que se ejecutan localmente y en el portal se guardan con su historial del proyecto. Puede filtrar, ordenar y buscar por todas las funciones ráster ejecutadas en el proyecto, así como ver información detallada sobre cada función que se ha ejecutado y volver a abrirlas con la misma configuración utilizada. Además, puede guardar cualquier función ráster o cadena de funciones que se ejecutó, viendo las propiedades de la función y haciendo clic en Guardar como. |





