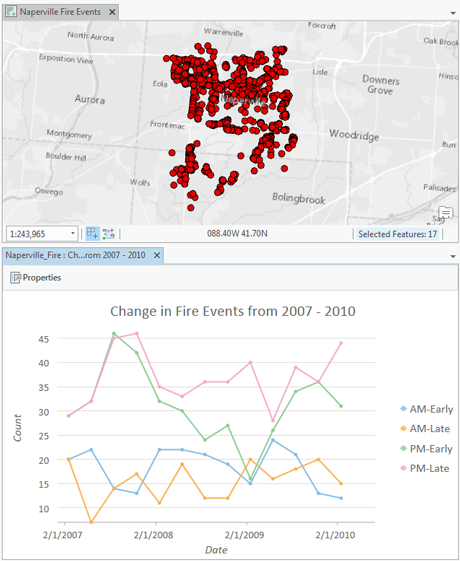Los gráficos de líneas permiten visualizar los cambios a lo largo de un rango continuo, como el tiempo o la distancia. La visualización del cambio con un gráfico de líneas permite ver de una sola vez la tendencia general y comparar simultáneamente varias tendencias.
Variables
Los gráficos de líneas se componen de un rango continuo de fechas o números en el eje x, y de un valor numérico asociado en el eje y.
El eje x de un gráfico de líneas muestra una variable continua, como el tiempo o la distancia, y dibuja una línea que visualiza el cambio de valores entre cada intervalo de tiempo o distancia consecutivos. Cada intervalo está marcado con un punto correspondiente a un valor numérico medido por el eje y.
Cuando se elige un campo de número para el eje x y cada número aparece en la tabla una sola vez, no es necesario realizar ninguna agregación, pero se debe especificar un campo numérico.
Cuando se elige un campo de fecha para el eje x, las fechas se agrupan en bins o consolidan en intervalos de tiempo. Al dibujar un gráfico de líneas utilizando un campo de fecha o un campo numérico consolidado, se debe elegir un método de Agregación para especificar cómo se resumirán los datos.
Si no se especifican campos numéricos, el gráfico usará el método de agregación Count, que suma el número de registros que aparecen en cada intervalo de tiempo o distancia. Por ejemplo, en un dataset de incidentes delictivos, un campo de fecha se agrupa en bins en intervalos de dos semanas con Count como método de Agregación. El gráfico resultante mostrará un marcador para cada intervalo de dos semanas que representa los delitos que se han producido durante esas dos semanas.
Si se especifican campos numéricos, el método de agregación puede ser uno de los siguientes:
- Suma
- Valor medio
- Mediana
- Mínimo
- Máximo
Las líneas pueden suavizarse activando la casilla Suavizar línea, que aplica una interpolación a cada línea del gráfico.
Opciones de agregación de tiempo
La agregación de tiempo o agrupación en bins se produce automáticamente cuando se elige un campo de fecha para el eje x. Varias opciones controlan el tamaño de intervalo y la configuración relacionada aplicada a la agrupación en bins.
Tamaño del intervalo
Los datos temporales se combinan en intervalos de tiempo a lo largo del eje x. Se elige un tamaño de intervalo predeterminado basado en la extensión temporal del dataset que se puede cambiar manualmente usando la opción Tamaño del intervalo.
Bins vacíos
Dependiendo de la escasez del dataset y del tamaño del intervalo elegido para la agrupación en bins, puede haber bins que no contengan datos. Los bins vacíos se pueden tratar como ceros cuando la falta de datos representa realmente un valor cero (por ejemplo, no se han notificado enfermedades en mayo o no ha habido precipitaciones a lo largo de una semana). No es adecuado asignar el valor de cero a un bin en el que no existen datos porque no se ha recopilado ninguno (por ejemplo, que no haya lecturas de un medidor de temperatura no quiere decir que haya habido una temperatura igual a cero).
Hay tres opciones para tratar los bins vacíos.
- La primera opción es tratarlos como cero (Tratar como cero), que es lo más apropiado cuando se cuentan incidentes, ya que, si no se han contado incidentes, significa probablemente que se han producido cero incidentes.
- Interpolar los valores vecinos (Línea de conexión): los valores nulos se pueden interpolar visualmente conectando la línea entre los bins en uno de los dos lados del bin vacío.
- Romper la línea (Línea de corte): deja un espacio en blanco cuando se encuentra un bin vacío.
Alineación de intervalos
Los intervalos de tiempo se pueden alinear con el primer punto de datos, con el último punto de datos o con un tiempo de referencia específico.
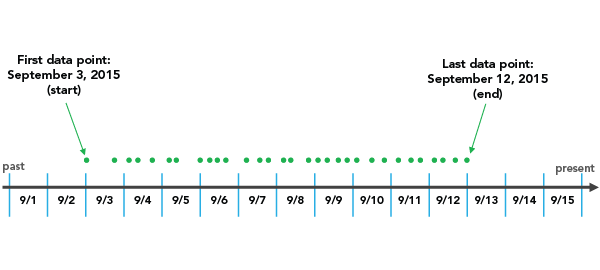
La opción Alinear con primer punto de datos inicia la agrupación en bins con la primera fecha y avanza hacia delante.
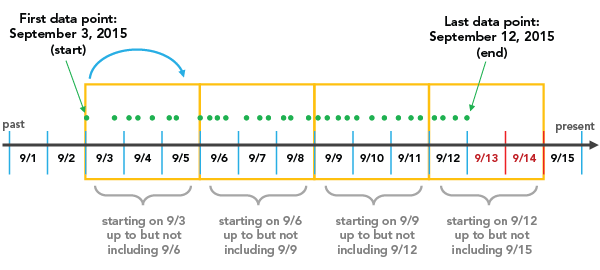
La opción Alinear con último punto de datos inicia la agrupación en bins con la fecha más reciente y avanza hacia atrás.
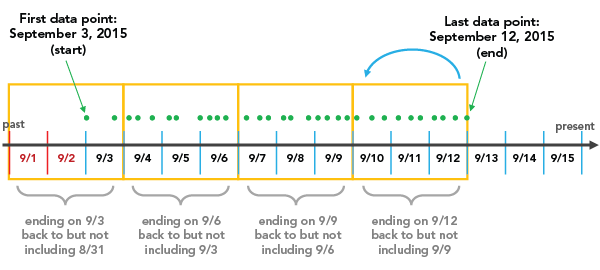
La opción Tiempo de referencia inicia la agrupación en bins en una fecha concreta definida por el usuario. Cuando el valor de tiempo de referencia queda antes de la extensión del dataset, se trata como el primer punto de datos de un periodo de tiempo. En cambio, cuando el valor de tiempo de referencia queda después de la extensión del dataset, se trata como el último punto de datos de un periodo de tiempo.
Es importante tener en cuenta la alineación de intervalo porque pueden crearse bins parcialmente vacíos, dependiendo de la configuración. Los bins vacíos pueden dar la impresión errónea de que hay una caída en el valor o recuento durante ese tiempo cuando en realidad la recopilación de datos ha comenzado o terminado durante ese bin. Para evitar el sesgo en el bin, active la opción Acortar el intervalo incompleto. Esto elimina el bin parcialmente lleno de la visualización.

Varias series
En el mismo gráfico se pueden visualizar varias líneas, o series, para comparar tendencias.
Puede crear gráficos de líneas de varias series agregando varios campos numéricos o estableciendo un campo de categoría Dividir por.
Al agregar varios campos numéricos, se dibuja una línea para visualizar el cambio de cada campo numérico. Por ejemplo, en un dataset de incidentes delictivos, un campo de fecha se agrupa en bins en intervalos de dos semanas con Sum como método de Agregación y dos campos numéricos, PropertyLoss y TotalDamage. El gráfico resultante mostrará dos líneas, una que representa la suma de PropertyLoss y otra que representa la suma de TotalDamage para cada intervalo de dos semanas.
También puede utilizar un campo de categoría para dividir un gráfico de líneas en varias series. Por ejemplo, en un dataset de incidentes delictivos, un campo de fecha se agrupa en bins en intervalos de dos semanas con Recuento como método de Agregación y con CrimeType como campo a Dividir por. La tabla Series se rellenará con cada CrimeType único (Robo, Vandalismo, Incendio provocado) y el gráfico resultante mostrará tres líneas, de modo que cada una representa el número total de delitos de ese tipo que han tenido lugar durante esas dos semanas.
Nota:
No es posible aplicar una categoría Dividir por cuando se ha agregado más de un campo numérico.
Nota:
Los campos de categorías con muchos valores únicos no son adecuados para dividir un campo en varias series.
Mostrar varias series
Para configurar un gráfico de líneas con varias series, use la opción Mostrar varias series como de la pestaña Serie del panel Propiedades de gráfico. De forma predeterminada, se muestran varias series con la opción Gráfico único. En esta representación, todas las series se dibujan en la misma área de parcela, pero a cada serie se le asigna un color único para poder comparar los grupos.
También puede ver un gráfico de líneas con varias series como un gráfico de cuadrícula (también conocido como múltiplos pequeños) seleccionando la opción Cuadrícula. Esta opción muestra una matriz de gráficos más pequeños, en la que cada minigráfico solo muestra los datos de una serie individual. Los gráficos de cuadrícula son útiles para comparar tendencias y patrones entre subgrupos de los datos. Puede personalizar las dimensiones del diseño de un gráfico de cuadrícula definiendo la entrada numérica de Minigráficos por fila. Por ejemplo, si cambia Minigráficos por fila a 3, se mostrará un máximo de 3 gráficos por fila: el número total de filas de la cuadrícula vendrá determinado por el número de series del gráfico. Activar la casilla Mostrar gráfico de vista previa permitirá explorar de forma dinámica cada minigráfico con mayor detalle seleccionando uno para verlo en el gráfico de vista previa más grande.
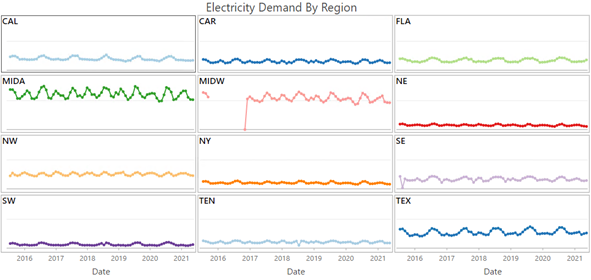
Ejes
Varias opciones controlan los ejes y la configuración relacionada.
Límites del eje Y
Los límites mínimo y máximo predeterminados del eje y se establecen en función del rango de valores de datos representados en el eje. Puede personalizar estos valores escribiendo un nuevo valor deseado de límite de eje. Al hacer clic en el botón de restablecimiento, el límite de eje volverá al valor predeterminado. La configuración de límites de eje se puede utilizar como una manera de mantener la coherencia de la escala de su gráfico para la comparación.
Eje de registro
De forma predeterminada, los ejes del gráfico de líneas se muestran en una escala lineal. Los ejes numéricos (sin fecha) se pueden mostrar en una escala logarítmica activando la casilla de verificación Eje de registro en la pestaña Ejes del panel Propiedades de gráfico.
Las escalas logarítmicas resultan útiles para visualizar datos con un gran sesgo positivo, en el que la mayoría de los puntos de datos tiene un valor pequeño, con algunos de ellos con valores muy grandes. Cambiar la escala del eje no cambia el valor de los datos, solo la forma en que se muestran.
Las escalas lineales se basan en sumas y las escalas logarítmicas se basan en multiplicaciones.
En una escala lineal, cada incremento en el eje representa la misma distancia en el valor. Por ejemplo, en el diagrama de eje siguiente, cada incremento en el eje aumenta sumando 10.
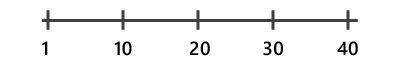
En una escala logarítmica, los incrementos aumentan en magnitudes. En el diagrama de eje siguiente, cada incremento en el eje aumenta multiplicando por 10.
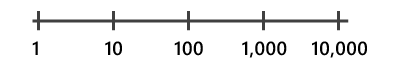
Nota:
Las escalas logarítmicas no pueden mostrar valores negativos ni cero. Si registró el eje de una variable con valores negativos o cero, esos valores no aparecerán en el gráfico.
Límites de ejes adaptables
Cuando se muestra un gráfico de líneas multiserie con la opción Cuadrícula, los límites del eje se pueden configurar con las siguientes opciones:
- Fijo: aplica los límites máximos y mínimos globales a todos los minigráficos.
- Adaptable: ajusta a los límites mínimo y máximo locales de cada minigráfico.
Invertir eje
El eje y de un gráfico de líneas se puede invertir activando la casilla Invertir eje.
Formato de número
Puede formatear el modo en que un eje mostrará valores numéricos especificando una categoría de formato de número o definiendo una cadena de formato personalizada. Por ejemplo, $#,### se puede utilizar como cadena de formato personalizado para mostrar valores de divisas.
Apariencia
Varias opciones controlan la apariencia del gráfico y la configuración relacionada.
Títulos y descripción
Los gráficos y los ejes usan títulos predeterminados basados en los nombres de las variables y el tipo de gráfico. Estos valores se pueden editar en la pestaña General del panel Propiedades de gráfico. También puede proporcionar una Descripción del gráfico, que es un bloque de texto que aparece en la parte inferior de la ventana del gráfico.
Color
Los colores de las líneas se pueden cambiar en la pestaña Series del panel Propiedades de gráfico haciendo clic en el parche de color Símbolo de la tabla Series y eligiendo un nuevo color.
Etiquetas de datos
Las etiquetas que muestran el valor de cada punto de datos se pueden habilitar activando Etiquetar líneas en la pestaña Datos del panel Propiedades de gráfico.
Orientación
Las líneas pueden dibujarse en vertical haciendo clic en el botón Rotar gráfico  de la ventana del gráfico.
de la ventana del gráfico.
Guías
Es posible agregar líneas o rangos de guía a los gráficos como referencia o como modo de resaltar valores importantes. Para agregar una nueva guía, vaya a la pestaña Guías del panel Propiedades de gráfico, elija si desea dibujar una guía horizontal o vertical y haga clic en Agregar guía. Para dibujar una línea, introduzca un valor donde desee que se dibuje la línea. Para crear un rango, introduzca un valor a. También puede agregar texto a su guía especificando una Etiqueta.
Ejemplo
Cree un gráfico de líneas para visualizar las tendencias de los incendios en Naperville entre 2007 y 2010.
- Fecha o número:Date
- Agregación: recuento
- Tamaño del intervalo de tiempo: 3 meses
- Dividir por:Time of day