Los gráficos de barras resumen y comparan los datos categóricos mediante longitudes de barras proporcionales para representar valores.
Los gráficos de barras se componen de un eje x y un eje y. El eje x representa categorías discretas que corresponden a una o varias barras. La altura de cada barra corresponde a un valor numérico que se mide en el eje y.
Variables
Los gráficos de barras muestran valores de categoría únicos de un campo de Categoría o fecha como barras a lo largo del eje x. La altura de las barras corresponde a valores numéricos sin procesar o consolidados.
Si los valores en la variable de categoría son únicos (solo aparecen en el campo de atributo una vez), no es necesaria ninguna agregación, pero se debe especificar un campo numérico. Por ejemplo, si la variable de categoría es StateName y la tabla solo tiene un registro para cada estado, las alturas de las barras las determina el campo numérico y no es necesaria ninguna agregación.
Si los valores de categoría se repiten en la tabla, se debe elegir un método de Agregación para especificar cómo se resumirán los datos. Por ejemplo, si la variable de categoría es StateName para un dataset de condados, cada nombre de estado aparece varias veces en la tabla, por lo que la agregación es necesaria para mostrar las cantidades resumidas por estados.
Si no se especifican campos numéricos, el gráfico usa el método de agregación Count, que suma el número de veces que cada categoría única aparece en el campo de categoría. Por ejemplo, la variable de categoría se ha definido como StateName para un dataset de condados con Count como método de agregación. El gráfico resultante mostrará una barra para cada estado y las alturas de las barras representarán el número de condados que pertenece a cada estado.
Si se especifican campos numéricos, el método de agregación puede ser uno de los siguientes:
- Suma
- Valor medio
- Mediana
- Mínimo
- Máximo
Opciones de agregación de tiempo
Cuando se utiliza un campo de fecha para el campo Categoría o fecha, las opciones de agregación de tiempo se pueden configurar mediante el botón de alternancia Habilitar agrupación en bins temporales. Cuando se habilita la agrupación en bins temporales, varias opciones controlan el tamaño de intervalo y la configuración relacionada aplicada a la agrupación en bins.
Tamaño del intervalo
Los datos temporales se combinan en intervalos de tiempo a lo largo del eje x. Se elige un tamaño de intervalo predeterminado basado en la extensión temporal del dataset que se puede cambiar manualmente usando la opción Tamaño del intervalo.
Alineación de intervalos
Los intervalos de tiempo se pueden alinear con el primer punto de datos, con el último punto de datos o con un tiempo de referencia específico.
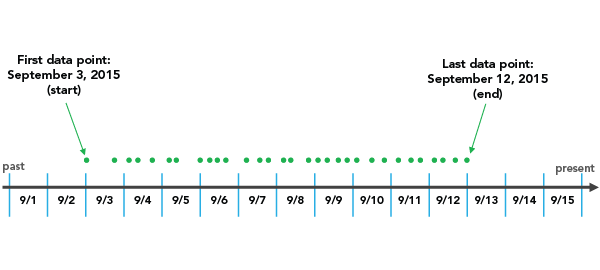
La opción Alinear con primer punto de datos inicia la agrupación en bins con la primera fecha y avanza hacia delante.
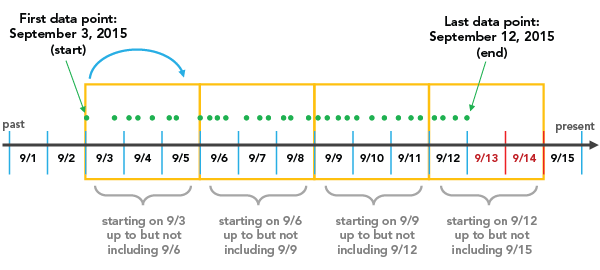
La opción Alinear con último punto de datos inicia la agrupación en bins con la fecha más reciente y avanza hacia atrás.
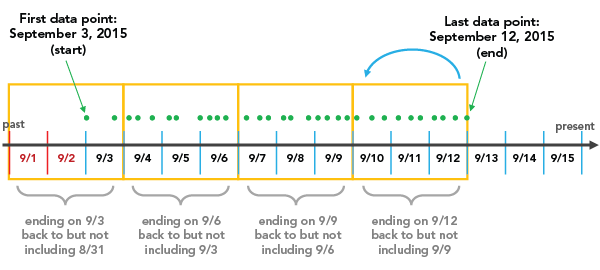
La opción Tiempo de referencia inicia la agrupación en bins en una fecha concreta definida por el usuario. Cuando el valor de tiempo de referencia queda antes de la extensión del dataset, se trata como el primer punto de datos de un periodo de tiempo. En cambio, cuando el valor de tiempo de referencia queda después de la extensión del dataset, se trata como el último punto de datos de un periodo de tiempo.
Es importante tener en cuenta la alineación de intervalo porque pueden crearse bins parcialmente vacíos, dependiendo de la configuración. Los bins vacíos pueden dar la impresión errónea de que hay una caída en el valor o recuento durante ese tiempo cuando en realidad la recopilación de datos ha comenzado o terminado durante ese bin. Para evitar el sesgo en el bin, active la opción Acortar el intervalo incompleto. Esto elimina el bin parcialmente lleno de la visualización.

Varias series
Se puede mostrar más de un valor numérico, o serie, para cada valor de categoría discreta del eje x.
Se pueden crear gráficos de barras de varias series agregando varios campos numéricos o configurando un campo de categoría Dividir por.
Cuando se agregan varios campos numéricos, se dibuja una barra para cada campo en cada valor de categoría del eje x. Por ejemplo, la variable de categoría se ha configurado como StateName para un dataset de condados con Sum como método de Agregación y dos campos numéricos, Population2010 y Population2015. El gráfico resultante mostrará dos barras para cada estado: una barra representará la suma de todos los valores de Population2010 para cada condado del estado y la otra representará la suma de todos los valores de Population2015 para cada condado del estado.
Cada categoría de un gráfico de barras se puede dividir también en varias series según los valores de otros campos de la categoría. Por ejemplo, la variable de categoría se ha configurado como StateName para un dataset de condados con Count como método de agregación y un campo Dividir por de ElectionWinner. La tabla Series se rellena con cada valor único de ElectionWinner y el gráfico resultante mostrará tres barras para cada estado con alturas correspondientes al número de condados que se encuentran en cada categoría Dividir por: Demócrata, Republicano e Independiente.
Nota:
No es posible aplicar una categoría Dividir por cuando se ha agregado más de un campo numérico.
Nota:
Los campos de categorías con muchos valores únicos no son adecuados para dividir un campo en varias series.
Mostrar varias series
Para configurar un gráfico de barras con varias series, use la opción Mostrar varias series como de la pestaña Serie del panel Propiedades de gráfico. De forma predeterminada, se muestran varias series con la opción Paralelo. Si las distintas series representan una relación de parte a todo (es decir, todas las series combinadas suman el 100 por ciento de la categoría), también se pueden representar usando la opción Apiladas o 100 % apiladas. También puede ver un gráfico de barras con varias series como un gráfico de cuadrícula (también conocido como múltiplos pequeños) usando la opción Cuadrícula.
Las barras en Paralelo son mejores para comparar los valores individuales de cada serie en distintas categorías. Las barras Apiladas son mejores si le interesan más los totales de cada categoría, pero quiere tener una idea del desglose de sus series. Las barras 100 % apiladas se utilizan si solo le interesa visualizar la relación de parte a todo sin los totales absolutos.
La opción Cuadrícula muestra una matriz de gráficos más pequeños, donde cada minigráfico solo muestra los datos de una serie individual. Los gráficos de cuadrícula son útiles para comparar tendencias y patrones entre subgrupos de los datos. Puede personalizar las dimensiones del diseño de un gráfico de cuadrícula definiendo la entrada numérica de Minigráficos por fila. Por ejemplo, si se establece Minigráficos por fila en 3, se mostrará un máximo de 3 gráficos por fila. El número total de filas de la cuadrícula vendrá determinado por el número de series del gráfico. Activar la casilla Mostrar gráfico de vista previa permite explorar de forma dinámica cada minigráfico con mayor detalle seleccionando uno para verlo en el diagrama de vista previa más grande.
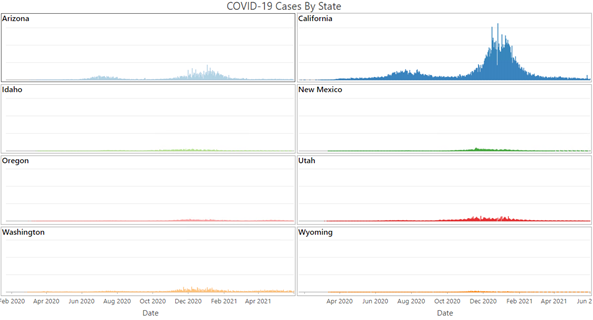
Ejes
Varias opciones controlan los ejes y la configuración relacionada.
Límite de caracteres de etiqueta del eje X
Las etiquetas de categoría se truncan en 11 caracteres de forma predeterminada. Cuando las etiquetas se truncan, el texto completo está disponible al desplazar el cursor sobre la etiqueta. Para mostrar todo el texto de la etiqueta en el gráfico, aumente el límite de caracteres de la etiqueta.
Límites del eje Y
Los límites predeterminados del eje y se establecen en función del rango de valores de datos representados en el eje y. Estos valores se pueden personalizar escribiendo un nuevo valor deseado de límite de eje. La configuración de un límite del eje y se puede utilizar como una manera de mantener la coherencia de la escala de su gráfico para la comparación. Al hacer clic en el botón de restablecimiento, el límite de eje vuelve al valor predeterminado.
Nota:
Como los gráficos de barras utilizan la longitud para representar un valor relativo, es importante que todos los gráficos de barras incluyan un origen de cero.
Límites de ejes adaptables
Cuando se muestra un gráfico de barras multiserie con la opción Cuadrícula, los límites del eje se pueden configurar con las opciones Fijo o Adaptable:
- Cuando se aplican al eje y, se pueden utilizar las siguientes opciones:
- Fijo: aplica los límites máximos y mínimos globales a todos los minigráficos.
- Adaptable: ajusta a los límites mínimo y máximo locales de cada minigráfico.
- Cuando se aplican al eje x, se pueden utilizar las siguientes opciones:
- Fijo: cada minigráfico incluirá todas las categorías presentes en el campo Categoría o fecha, independientemente de si la serie contiene registros para esa categoría.
- Adaptable: permite que el eje x de cada minigráfico se ajuste para mostrar únicamente las categorías que tienen datos.
Orientación de etiqueta
Las etiquetas de los ejes pueden configurarse para mostrarse con una de las orientaciones siguientes: horizontal, diagonal o vertical.
Formato de número
Puede formatear el modo en que un eje mostrará valores numéricos especificando una categoría de formato de número o definiendo una cadena de formato personalizada. Por ejemplo, $#,### se puede utilizar como cadena de formato personalizado para mostrar valores de divisas.
Apariencia
Varias opciones controlan la apariencia del gráfico y la configuración relacionada.
Títulos y descripción
Los gráficos y los ejes usan títulos predeterminados basados en los nombres de las variables y el tipo de gráfico. Estos valores se pueden editar en la pestaña General del panel Propiedades de gráfico. También puede proporcionar una Descripción del gráfico, que es un bloque de texto que aparece en la parte inferior de la ventana del gráfico.
Aplicación de formato visual
Puede configurar la apariencia de su gráfico cambiando el formato de los elementos de texto y símbolo o aplicando un tema de gráfico. Las propiedades de formato se pueden configurar en la pestaña Formato del panel Propiedades de gráfico. Puede seleccionar un tema de gráfico en la pestaña Gráfico. Entre las opciones para aplicar formato al gráfico se incluyen las siguientes:
- El tamaño, el color y el estilo de la fuente utilizados para los títulos de los ejes, las etiquetas de los ejes, el texto de la descripción, el título de la leyenda, el texto de la leyenda y las etiquetas de guía
- El color, el ancho y el tipo de línea para la cuadrícula y las líneas de los ejes
- Color de fondo del gráfico
Color
Los gráficos de barras sin agregación o agrupación reproducirán los colores definidos en la simbología de la capa de forma predeterminada. Una vez que se aplique una agregación o una agrupación, no se pueden utilizar los colores de simbología de capa y se aplica una paleta de colores estándar. Es posible cambiar los colores en la pestaña Serie del panel Propiedades de gráfico haciendo clic en el parche de color Símbolo de la tabla Serie y eligiendo un nuevo color.
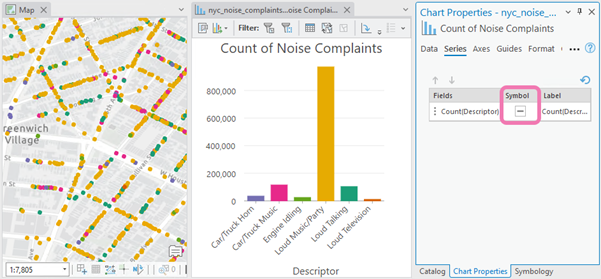
Ordenar
De forma automática, los gráficos de barras se ordenan alfabéticamente por sus categorías (eje x ascendente). Puede cambiarlo usando las opciones Ordenar del panel Propiedades de gráfico. Las siguientes opciones de ordenación están disponibles para los gráficos de barras:
- Eje x ascendente: las categorías se ordenan alfabéticamente de izquierda a derecha.
- Eje x descendente: las categorías se clasifican en orden alfabético inverso.
- Eje y ascendente: las categorías se ordenan por su valor (altura de la barra) de menor a mayor.
- Eje y descendente: las categorías se ordenan por su valor (altura de la barra) de mayor a menor.
- Personalizado: las categorías se pueden organizar manualmente en la tabla Orden personalizado. Por ejemplo, tal vez quiera organizar los días de la semana en su orden natural:
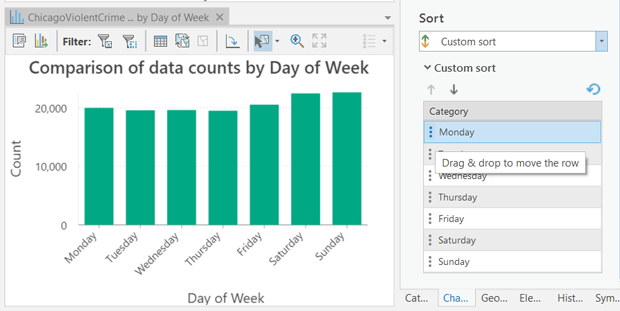
Etiquetas de datos
Las etiquetas que muestran el valor de cada barra o serie se pueden activar activando Etiquetar barras en la pestaña Datos del panel Propiedades de gráfico.
Orientación
Las barras pueden dibujarse en horizontal haciendo clic en el botón Rotar gráfico  de la ventana del gráfico.
de la ventana del gráfico.
Guías
Es posible agregar líneas o rangos de guía a los gráficos como referencia o como modo de resaltar valores importantes. Para agregar una nueva guía, en la pestaña Guías del panel Propiedades de gráfico, haga clic en Agregar guía. Para dibujar una línea, introduzca un valor donde desee que se dibuje la línea. Para crear un rango, introduzca un valor a. También puede agregar texto a su guía especificando una Etiqueta.
Media móvil
Si utiliza un campo de fecha para crear un gráfico de barras, puede agregar un promedio móvil. El análisis de los datos temporales puede ser problemático debido a una captura de datos incoherente o poco fiable. En estos casos, puede resultar útil aplicar una media móvil para suavizar el ruido y obtener una imagen más clara de la tendencia general. Al activar la casilla de verificación Mostrar media móvil, se superpone una línea en el gráfico de barras que representa el valor medio de los periodos n anteriores, especificado en el control de Periodo medio móvil.
Nota:
La media móvil solo está disponible para gráficos de barras temporales de una sola serie.
Ejemplo
Cree un gráfico de barras para comparar los precios medios de los alquileres vacacionales en distintos vecindarios de Nueva York por tipo de habitación.
- Categoría o fecha:Neighborhood
- Agregación: mediana
- Campo numérico:Price
- Dividir por:Room type
