La detección de cambios mediante datos continuos se basa en el cálculo de diferencias entre imágenes ópticas o datos modelados, como la temperatura o la velocidad del viento, píxel por píxel.
El propósito de comparar datos modelados continuos es normalmente el de identificar las áreas que han cambiado en magnitud o en una dirección determinada, normalmente a lo largo de un periodo de tiempo. ArcGIS AllSource proporciona varios métodos para comparar varios datasets ráster continuos.
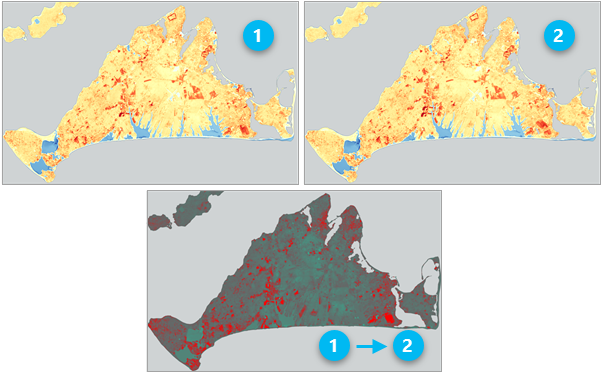
La función ráster Calcular cambio calcula la diferencia entre dos capas ráster sobre la marcha. Solo se procesan los píxeles dentro de la extensión visible y, si se aleja más allá de la resolución de origen de los datos de entrada, los píxeles se remuestrean a un tamaño mayor para acelerar el procesamiento. Esta es una forma de calcular el cambio para una rápida visualización y evaluación del cambio. Puede combinar esta función con otras funciones ráster para un flujo de trabajo más complejo.
La herramienta de geoprocesamiento Calcular ráster de cambio calcula la diferencia entre dos datasets ráster y genera un nuevo dataset ráster que contiene la información del cambio. Puede combinar esta herramienta con otras herramientas para un flujo de trabajo más complejo.
El Asistente de detección de cambios combina herramientas y funciones para guiarle a través del proceso de realización de detección de cambios categóricos, detección de cambios de valor de píxel, detección de cambios espectrales o detección de cambios de serie temporal. Puede comparar dos datasets ráster o dos divisiones en zonas en un dataset ráster multidimensional.
En la siguiente sección se proporcionan detalles sobre cada panel del Asistente para detección de cambio al realizar una detección de cambio continua.
Asistente de detección de cambios
El Asistente de detección de cambios se inicia desde el botón desplegable de detección de cambios de la pestaña Imágenes, en el grupo Análisis. El botón no está disponible si no está trabajando en una escena de mapa 2D o si no tiene la extensión de Image Analyst .
Panel Configurar
El primer panel del Asistente para detección de cambio es el panel Configurar, donde puede establecer el valor de Método de detección de cambio. Para comparar datasets continuos, establezca el valor de Método de detección de cambios en Cambio del valor del píxel.
Si se selecciona un ráster continuo en el panel Contenido al iniciar el asistente, la opción Método de detección de cambios se establece en Cambio del valor de píxel de forma predeterminada.
| Parámetro | Descripción |
|---|---|
De ráster | El primer ráster que se utilizará en el cómputo. Para evaluar el cambio de la hora 1 (anterior) a la hora 2 (posterior), introduzca el ráster de la hora 1. |
A ráster | El segundo ráster que se utilizará en el cómputo. Para evaluar el cambio de la hora 1 (anterior) a la hora 2 (posterior), introduzca el ráster de la hora 2. |
Para comparar dos divisiones en zonas en un dataset multidimensional, introduzca el ráster multidimensional como el parámetro De ráster. El panel Configurar se actualiza con los parámetros de la tabla siguiente.
| Parámetro | Descripción |
|---|---|
Variable | La variable que se va a analizar. |
Dimensión | El campo de dimensión que se va a utilizar para comparar las divisiones en zonas. |
Desde división en zonas | La primera división en zonas que se va a utilizar en el cálculo. Para evaluar el cambio de la hora 1 (anterior) a la hora 2 (posterior), introduzca la división en zonas de la hora 1. |
A división en zonas | La segunda división en zonas que se va a utilizar en el cálculo. Para evaluar el cambio de la hora 1 (anterior) a la hora 2 (posterior), introduzca la división en zonas de la hora 2. |
Extensión de procesamiento | La extensión de procesamiento para la salida. |
Factor de omisión X | El factor de omisión X utilizado para calcular estadísticas y el histograma para el ráster de cambio. |
Factor de omisión Y | El factor de omisión Y utilizado para calcular estadísticas y el histograma para el ráster de cambio. |
Panel Diferencia de banda
El panel Diferencia de banda le permite especificar cómo comparar los datasets ráster continuos de entrada. Si los datos son imágenes multibanda, puede comparar una banda única entre las dos imágenes o calcular primero un índice de banda antes de comparar.
| Parámetro | Descripción |
|---|---|
Tipos de diferencia | El método de diferencia a utilizar en el cálculo.
|
Método de diferencia de banda | Elija cómo desea comparar los rásteres continuos.
|
De banda de ráster y A banda de ráster | Seleccione la banda en el parámetro De ráster y la banda del parámetro A ráster para comparar en el cálculo. Este parámetro es obligatorio si Método de diferencia de banda es Diferencia de banda única. Normalmente, se comparan valores de píxel de la misma banda en ambas imágenes. Por ejemplo, puede comparar los valores de banda Infrarroja cercana entre dos fechas. En ocasiones, los índices de banda difieren entre las dos imágenes, por ejemplo, si se comparan imágenes de Landsat 5 con imágenes de Landsat 8, por lo que es importante especificar la banda de cada imagen. |
Índice de banda | Seleccione el índice de banda que desea calcular para cada ráster antes de calcular la diferencia entre ellos. Este parámetro es obligatorio si Método de diferencia de banda es Diferencia de banda única. La lista de opciones es la misma lista de índices disponibles en la Galería de índices. Debe especificar las bandas necesarias para generar el índice para cada imagen. |
Tipo de tamaño de celda | Elija el tamaño de celda que desee usar en el ráster de salida. Si todos los tamaños de celda de entrada son iguales, todas las opciones generarán los mismos resultados.
|
Tipo de extensión | Elija qué extensión se debería usar en el ráster de salida.
|
Haga clic en Vista previa para agregar una capa de vista previa al mapa, utilizando las opciones que especificó. Puede modificar las opciones y hacer clic en Actualizar vista previa para actualizar la capa de vista previa con las nuevas opciones.
Nota:
Las capas de vista previa se generan utilizando funciones ráster. Cuando se aleja más allá de la resolución de origen, las funciones ráster procesan los datos utilizando un tamaño de píxel remuestreado. Para asegurarse de que la vista previa tenga el aspecto que desea ver en el resultado final, acérquese a la resolución de origen de los datos. Haga clic con el botón derecho en la capa de vista previa y haga clic en Zoom a la resolución de origen.
Al hacer clic en Siguiente en el panel Diferencia de banda, el asistente calcula el índice de banda (si procede), calcula la diferencia entre los rásteres y calcula el histograma de los valores de diferencia. Este cálculo puede tardar un tiempo en función del tamaño de los datasets.
Panel Clasificar diferencia
El panel Clasificar diferencia le permite explorar las diferencias en los valores de píxel al vuelo en el mapa, y usar la información para clasificar los resultados. Por ejemplo, puede clasificar los cambios de NDVI en las clases Pérdida o Ganancia, o puede clasificar las diferencias en los valores de banda NIR para extraer un área quemada y clasificarla como clase Área quemada.
La sección Explorar diferencias ocupa la mitad superior del panel Clasificar diferencia. 
Para omitir la clasificación y conservar las diferencias de valores de píxel originales, desactive el parámetro Clasificar la diferencia en los valores y haga clic en Siguiente para pasar al siguiente panel.
Utilizar el histograma interactivo para generar clases
Para usar el histograma interactivo para generar clases, siga estos pasos:
- Arrastre los controladores mínimo y máximo en el histograma hasta que haya identificado la información de cambio que sea importante para su análisis (por ejemplo, un fuerte cambio negativo).
- Haga clic en el botón Agregar nueva clase
 .
.Los valores mínimo y máximo seleccionados en el histograma se agregan como valores de clase mínimo y máximo a la tabla Clasificar salida en la parte inferior del panel.
- En la tabla Clasificar salida, agregue el valor de clase (un entero) al campo Output y el nombre de la clase al campo Class Name. Estos campos son obligatorios.
- Especifique el color que se utilizará para simbolizar las clases de salida.
Generar clases manualmente
Para introducir de forma manual la información de la clase, sin utilizar el histograma interactivo, siga estos pasos:
- Haga clic en el botón Generar
 .
. - En el panel Generar, defina el parámetro Valor máximo con el número de clases que desee generar.
Puede especificar un nombre base para las clases asociadas a cada valor único. También puede especificar el esquema de color y la transparencia de la simbología de las clases.
- Cuando haya terminado, haga clic en Aceptar.
- En la tabla Clasificar salida, escriba de forma manual los valores de los campos de diferencia Minimum y Maximum para cada clase.
Haga clic en Vista previa para agregar una capa de vista previa al mapa, utilizando las opciones que especificó. Puede modificar las opciones y hacer clic en Actualizar vista previa para actualizar la capa de vista previa con las nuevas opciones.
Nota:
Las capas de vista previa se generan utilizando funciones ráster. Cuando se aleja más allá de la resolución de origen, las funciones ráster procesan los datos utilizando un tamaño de píxel remuestreado. Para asegurarse de que la vista previa tenga el aspecto que desea ver en el resultado final, acérquese a la resolución de origen de los datos. Haga clic con el botón derecho en la capa de vista previa y haga clic en Zoom a la resolución de origen.
Panel Posprocesamiento
El panel Posprocesamiento permite suavizar los resultados y generar una salida.
| Parámetro | Descripción |
|---|---|
Vecindad de suavizado | El tamaño de la vecindad focal que se va a utilizar, en filas y columnas de píxeles, para suavizar los resultados.
|
Método de relleno de estadísticas | El método estadístico que se utiliza para recalcular los valores de píxel para un resultado más suave.
|
Guardar resultado como | Especifique el tipo de salida que se genera.
|
Dataset de salida | El nombre del dataset de salida. Este parámetro solo está disponible si Guardar resultado como está establecido en Dataset ráster o Clase de entidad. Si la salida es un dataset ráster, especifique la extensión de archivo para generar un ráster en un formato compatible. |
Para opciones de suavizado adicionales, puede utilizar la función ráster Estadísticas en los resultados. Elija Ninguno como Vecindad de suavizado en el asistente y utilice la función ráster Estadísticas en el dataset ráster de salida.
Haga clic en Vista previa para agregar una capa de vista previa al mapa, utilizando las opciones que especificó. Puede modificar las opciones y hacer clic en Actualizar vista previa para actualizar la capa de vista previa con las nuevas opciones.
Nota:
Las capas de vista previa se generan utilizando funciones ráster. Cuando se aleja más allá de la resolución de origen, las funciones ráster procesan los datos utilizando un tamaño de píxel remuestreado. Para asegurarse de que la vista previa tenga el aspecto que desea ver en el resultado final, acérquese a la resolución de origen de los datos. Haga clic con el botón derecho en la capa de vista previa y haga clic en Zoom a la resolución de origen.
Ejemplo
El siguiente ejemplo extrae la pérdida en los valores del Índice de vegetación ajustada del suelo (SAVI) entre dos imágenes de Landsat 8.
- Agregue las dos imágenes de Landsat 8 a su mapa.
- Con la capa de imagen anterior seleccionada en el panel Contenido, inicie el Asistente de detección de cambios en la pestaña Imágenes del grupo Análisis.
En el panel Configurar, el parámetro De ráster se define como la capa ráster anterior.
- Establezca el parámetro A ráster como la capa ráster posterior.
- Haga clic en Siguiente.
- En el panel Diferencia de banda, configure el análisis para calcular los cambios en los valores SAVI.
- Cambie el parámetro Tipo de diferencia a Absoluta.
- Fije el parámetro Método de diferencia de bandas a Diferencia de índice de banda.
- En la sección Parámetros de índice de banda - De ráster, defina Índice de banda infrarroja cercana como Banda 5 y defina Índice de banda roja como Banda 4. Mantenga el valor predeterminado del factor de corrección de brillo del suelo en 0,5.
- En la sección Parámetros del índice de banda - A ráster, defina Índice de banda cercana a Infrarrojo como Banda 5 y defina Índice de banda roja como Banda 4. Mantenga el valor predeterminado del factor de corrección de brillo del suelo en 0,5.
- Cambie el parámetro Tipo de tamaño de celda a Máx. de y el parámetro Tipo de extensión a Intersección de.
- Haga clic en Siguiente.
- En el panel Clasificar diferencia, arrastre el controlador máximo del histograma a 0 y deje el controlador mínimo del histograma en el valor negativo más bajo. Haga clic en Agregar nueva clase.
- En la tabla Clasificar salida, defina el valor del campo Output en 1, el campo Class Name en Pérdidas y utilice el selector de color para seleccionar un color rojo.
- Haga clic en Siguiente.
- En el panel Posprocesamiento, establezca el parámetro Vecindad suavizada en 3 x 3 y el parámetro Método de relleno de estadísticas en Mayoría.
- En el parámetro Dataset de salida, escriba SAVI_Loss.tif. Haga clic en Ejecutar.
- Cuando se agrega el dataset al mapa, haga clic en Finalizar para cerrar el Asistente de detección de cambios.