Disponible con licencia de Image Analyst.
Los datos ráster de categorías son datos ráster donde cada píxel tiene un valor representativo de una clase o categoría. A veces se los conoce como datos discretos, datos temáticos o datos discontinuos y a menudo se utilizan en SIG para representar la cobertura de suelo, el uso del suelo u otra información de zona, por ejemplo, el nivel de riesgo.
El propósito de comparar rásteres de categorías es identificar las áreas que han cambiado de una clase a otra a lo largo de un periodo de tiempo. ArcGIS AllSource proporciona varios métodos para comparar varios datasets ráster de categorías.
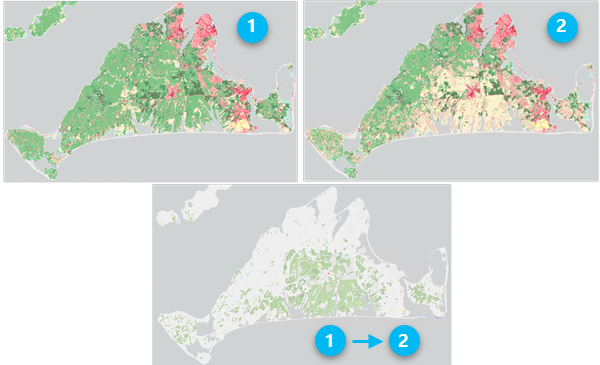
La función ráster Calcular cambio calcula la diferencia entre dos capas ráster sobre la marcha. Solo se procesan los píxeles dentro de la extensión visible y, si se aleja más allá de la resolución de origen de los datos de entrada, los píxeles se remuestrean a un tamaño mayor para acelerar el procesamiento. Esta es una forma de calcular el cambio para una rápida visualización y evaluación del cambio. Puede combinar esta función con otras funciones ráster para un flujo de trabajo más complejo.
La herramienta de geoprocesamiento Calcular ráster de cambio calcula la diferencia entre dos datasets ráster y genera un nuevo dataset ráster que contiene la información del cambio. Puede combinar esta herramienta con otras herramientas para un flujo de trabajo más complejo.
El Asistente de detección de cambios combina herramientas y funciones para guiarle a través del proceso de realización de detección de cambios categóricos, detección de cambios de valor de píxel, detección de cambios espectrales o detección de cambios de serie temporal. Puede comparar dos datasets ráster o dos divisiones en zonas en un dataset ráster multidimensional.
En las siguientes secciones se proporciona información detallada sobre cada panel del Asistente de detección de cambios cuando se realiza una detección de cambio de categoría.
Nota:
El Asistente de detección de cambios se inicia desde el botón desplegable de detección de cambios de la pestaña Imágenes, en el grupo Análisis. El botón no está disponible si no está trabajando en una escena de mapa 2D o si no tiene la extensión de Image Analyst .
Asistente de detección de cambios
El Asistente de detección de cambios se inicia desde el botón desplegable de detección de cambios de la pestaña Imágenes, en el grupo Análisis. El botón no está disponible si no está trabajando en una escena de mapa 2D o si no tiene la extensión de Image Analyst .
Configurar
El primer panel del Asistente de detección de cambios es el panel Configurar, donde puede seleccionar la opción Método de detección de cambios. Para comparar datasets de categorías, establezca el Método de detección de cambios en Cambio de categoría.
Si se selecciona un ráster de categorías en el panel Contenido al abrir el asistente, el parámetro Método de detección de cambio se establece en Cambio de categoría de forma predeterminada.
| Parámetro | Descripción |
|---|---|
De ráster | El primer ráster que se utilizará en el cómputo. Para evaluar el cambio de la hora 1 (anterior) a la hora 2 (posterior), introduzca el ráster de la hora 1. |
A ráster | El segundo ráster que se utilizará en el cómputo. Para evaluar el cambio de la hora 1 (anterior) a la hora 2 (posterior), introduzca el ráster de la hora 2. |
Nota:
Al analizar los cambios categóricos, tanto Desde ráster como A ráster deben tener una tabla de atributos de ráster asociada. La tabla de atributos debe tener un campo VALUE, un campo CLASS_NAME, un campo CLASSNAME o un campo de cadena de caracteres. Los datos de estos campos se utilizan para comparar entre los dos rásteres.
Para comparar dos divisiones en zonas en un dataset multidimensional, introduzca el ráster multidimensional como el parámetro De ráster. El panel Configurar se actualiza con los parámetros de la tabla siguiente.
| Parámetro | Descripción |
|---|---|
Variable | La variable que se va a analizar. |
Dimensión | El campo de dimensión que se va a utilizar para comparar las divisiones en zonas. |
Desde división en zonas | La primera división en zonas que se va a utilizar en el cálculo. Para evaluar el cambio de la hora 1 (anterior) a la hora 2 (posterior), introduzca la división en zonas de la hora 1. |
A división en zonas | La segunda división en zonas que se va a utilizar en el cálculo. Para evaluar el cambio de la hora 1 (anterior) a la hora 2 (posterior), introduzca la división en zonas de la hora 2. |
Extensión de procesamiento | La extensión de procesamiento para el ráster de cambio de salida. No utilice un factor de omisión. |
Configuración de clases
El panel Configuración de clases le permite seleccionar las clases que desea incluir en el análisis de cambios y especificar el tipo de información de cambio que desea calcular.
| Parámetro | Descripción |
|---|---|
Método de filtrado | Elija el método de filtrado que desee utilizar:
|
Desde clases | Las clases de De ráster que se incluirán en el cómputo. Si la tabla de atributos de ráster contiene valores rojos, verdes y azules (RGB) para cada clase, el color de cada clase se muestra en la lista. Nota:Para ver el color de cada categoría, la tabla de atributos ráster debe tener campos denominados Red, Green y Blue, cada uno con el tipo de datos de entero largo (Long), con los valores rojo, verde y azul para cada clase. |
A clases | Las clases de A ráster que se incluirán en el cómputo. Si la tabla de atributos de ráster contiene valores rojos, verdes y azules (RGB) para cada clase, el color de cada clase se muestra en la lista. Nota:Para ver el color de cada categoría, la tabla de atributos ráster debe tener campos denominados Red, Green y Blue, cada uno con el tipo de datos de entero largo (Long), con los valores rojo, verde y azul para cada clase. |
Método de color de clase de transición | Especifique el método que se utilizará para simbolizar los píxeles que tienen clases cambiadas.
|
Haga clic en Vista previa para agregar una capa de vista previa al mapa, utilizando las opciones que especificó. Puede modificar las opciones y hacer clic en Actualizar vista previa para actualizar la capa de vista previa con las nuevas opciones.
Nota:
Las capas de vista previa se generan utilizando funciones ráster. Cuando se aleja más allá de la resolución de origen, las funciones ráster procesan los datos utilizando un tamaño de píxel remuestreado. Para asegurarse de que la vista previa tenga el aspecto que desea ver en el resultado final, acérquese a la resolución de origen de los datos. Haga clic con el botón derecho en la capa de vista previa y haga clic en Zoom a la resolución de origen.
Posprocesamiento
El panel Posprocesamiento permite suavizar los resultados y generar una salida.
| Parámetro | Descripción |
|---|---|
Vecindad de suavizado | El tamaño de la vecindad focal que se va a utilizar, en filas y columnas de píxeles, para suavizar los resultados.
|
Método de relleno de estadísticas | El método estadístico que se utiliza para recalcular los valores de píxel para un resultado más suave.
|
Guardar resultado como | Especifique el tipo de salida que se genera.
|
Dataset de salida | El nombre del dataset de salida. Este parámetro solo está disponible si Guardar resultado como está establecido en Dataset ráster o Clase de entidad. Si la salida es un dataset ráster, especifique la extensión de archivo para generar un ráster en un formato compatible. |
Para opciones de suavizado adicionales, puede utilizar la función ráster Estadísticas en los resultados. Elija Ninguno como Vecindad de suavizado en el asistente y utilice la función ráster Estadísticas en el dataset ráster de salida.
Haga clic en Vista previa para agregar una capa de vista previa al mapa, utilizando las opciones que especificó. Puede modificar las opciones y hacer clic en Actualizar vista previa para actualizar la capa de vista previa con las nuevas opciones.
Nota:
Las capas de vista previa se generan utilizando funciones ráster. Cuando se aleja más allá de la resolución de origen, las funciones ráster procesan los datos utilizando un tamaño de píxel remuestreado. Para asegurarse de que la vista previa tenga el aspecto que desea ver en el resultado final, acérquese a la resolución de origen de los datos. Haga clic con el botón derecho en la capa de vista previa y haga clic en Zoom a la resolución de origen.
Ejemplo
El siguiente ejemplo calcula el cambio de cobertura del suelo entre dos datasets de categoría que contienen las clases Bosques, Suelo desnudo y Desarrollado.
- Agregue los dos datasets ráster de categorías al mapa.
- Con la anterior capa de categorías seleccionada en el panel Contenido, abra el Asistente de detección de cambios en la pestaña Imágenes del grupo Análisis.
- En el panel Configurar, De ráster toma como valor la capa ráster anterior. Asigne a A ráster la capa ráster posterior. Haga clic en Siguiente.
- En el panel Configuración de clase, configure el análisis para extraer los cambios desde las áreas de bosque hasta las áreas desnudas y urbanizadas.
- Defina el parámetro Píxeles para incluir en la salida como Solamente cambios.
- En la lista Desde clases, pase el puntero por la derecha de la clase Bosques y haga clic en el botón único.
- En la lista A clases, seleccione Suelo desnudo y Desarrollado.
- Establezca el Método de color de clase de transición como Promedio.
- Haga clic en Siguiente.
- En el panel Posprocesamiento, defina Vecindad de suavizado a 3 x 3 y el Método de relleno de estadísticas a Mayoría.
- En Dataset de salida, escriba Forest_to_BareDeveloped.tif. Haga clic en Ejecutar.
- Cuando se agrega el dataset al mapa, haga clic en Finalizar para cerrar el Asistente de detección de cambios.