Puede explorar el contenido de una investigación en ArcGIS AllSource, incluidas las entidades y relaciones definidas por el gráfico de conocimiento de la investigación. Una investigación puede tener configuraciones de carga de datos para admitir la adición de contenido de tablas relacionales a un gráfico de conocimiento y también consultas guardadas. Además de entidades y relaciones, un gráfico de conocimiento puede hacer referencia a documentos que admitan información registrada en el gráfico de conocimiento.
Abrir una investigación
Es posible ver una vista general del contenido de la investigación en la vista de catálogo y el panel Catálogo de ArcGIS AllSource. Se incluye aquí una lista de entidades y relaciones del gráfico de conocimiento de la investigación. Sin embargo, debe abrir la investigación en una vista de investigación para explorar, analizar y actualizar completamente el contenido de su gráfico de conocimiento.
Al navegar por la investigación en la vista de catálogo y el panel Catálogo primero, puede abrir la vista de investigación directamente para mostrar conjunto de entidades o relaciones en el gráfico de conocimiento que desee explorar.
- Vaya a la colección de investigaciones de su proyecto.
- En el panel Catálogo, en la pestaña Proyecto, haga doble clic en Investigaciones
 .
. - En una vista de catálogo, haga clic en Investigaciones
 en el panel Contenido.
en el panel Contenido.
- En el panel Catálogo, en la pestaña Proyecto, haga doble clic en Investigaciones
- Haga doble clic en una investigación
 para ver su contenido en la vista del catálogo o en el panel Catálogo.
para ver su contenido en la vista del catálogo o en el panel Catálogo.Una investigación contiene un gráfico de conocimiento
 , y también puede contener Colecciones
, y también puede contener Colecciones  de consultas guardadas, Configuraciones de carga de datos
de consultas guardadas, Configuraciones de carga de datos  , y Configuraciones filtradas de Buscar rutas
, y Configuraciones filtradas de Buscar rutas  .
. - Haga doble clic en el gráfico de conocimiento
 y en la carpeta del gráfico de conocimiento denominada Tipos de entidad
y en la carpeta del gráfico de conocimiento denominada Tipos de entidad  .
.Se enumeran los tipos de entidad
 definidos en el gráfico de conocimiento.
definidos en el gráfico de conocimiento.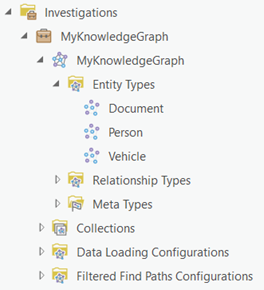
- En el gráfico de conocimiento, haga doble clic en la carpeta del gráfico de conocimiento Tipos de relación
 .
.Se enumeran los tipos de relaciones
 definidos en el gráfico de conocimiento.
definidos en el gráfico de conocimiento.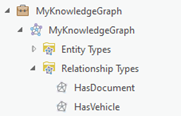
- Si el gráfico de conocimiento está configurado para incluir registros de procedencia, haga doble clic en la carpeta del gráfico de conocimiento Tipos de metadatos
 .
.Se muestra el objeto definido en el gráfico de conocimiento que captura la procedencia
 . La procedencia figura como un tipo de metadatos porque proporciona información complementaria. Los registros de procedencia no se incluyen de forma predeterminada al buscar y consultar un gráfico de conocimientos, y no pueden agregarse a un gráfico de vínculos.
. La procedencia figura como un tipo de metadatos porque proporciona información complementaria. Los registros de procedencia no se incluyen de forma predeterminada al buscar y consultar un gráfico de conocimientos, y no pueden agregarse a un gráfico de vínculos.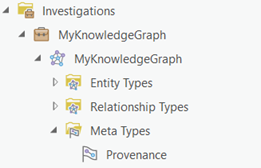
- Para ver las propiedades definidas para un tipo de entidad
 , un tipo de relación
, un tipo de relación  o un tipo de metadatos como la procedencia
o un tipo de metadatos como la procedencia  , haga clic con el botón derecho en el tipo, apunte a Diseño de datos y haga clic en Campos
, haga clic con el botón derecho en el tipo, apunte a Diseño de datos y haga clic en Campos  .
.Se abre la vista Campos
 , que muestra todas las propiedades del tipo seleccionado.
, que muestra todas las propiedades del tipo seleccionado. - Enumera las entidades y relaciones definidas en el gráfico de conocimiento en la vista de investigación utilizando uno de los siguientes métodos:
- Haga clic con el botón derecho en la investigación
 o en el gráfico de conocimiento
o en el gráfico de conocimiento  y haga clic en Abrir
y haga clic en Abrir  . Se enumeran todas las entidades y relaciones del gráfico de conocimiento.
. Se enumeran todas las entidades y relaciones del gráfico de conocimiento. - Haga clic con el botón derecho en Tipos de entidad
 o Tipos de relación
o Tipos de relación  y haga clic en Abrir
y haga clic en Abrir  . Se enumeran todas las entidades o relaciones del gráfico de conocimiento.
. Se enumeran todas las entidades o relaciones del gráfico de conocimiento. - Haga clic con el botón derecho en un tipo de entidad
 o un tipo de relación
o un tipo de relación  y haga clic en Abrir
y haga clic en Abrir  . Se enumeran todas las entidades o relaciones del gráfico de conocimiento de ese tipo específico.
. Se enumeran todas las entidades o relaciones del gráfico de conocimiento de ese tipo específico.
- Haga clic con el botón derecho en la investigación
Se abre la vista de investigación y se enumeran los contenidos seleccionados del gráfico de conocimiento.
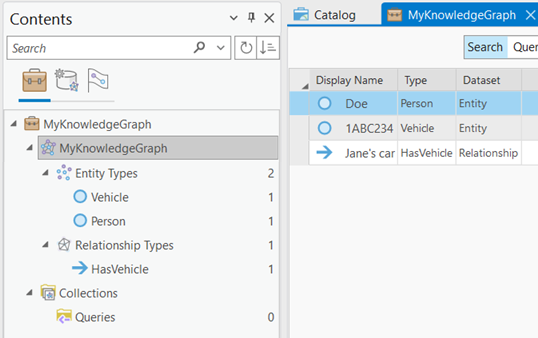
Examinar el contenido de un gráfico de conocimiento
La vista de investigación le permite ver los tipos de entidad y relación definidos en el modelo de datos del gráfico de conocimiento, y enumerar las instancias de entidades y relaciones que se han creado. También puede definir nuevos tipos de entidad y relación en el modelo de datos, crear instancias de entidades y relaciones en el gráfico de conocimiento y actualizar las propiedades de las entidades y relaciones existentes.
Si la procedencia está habilitada para el gráfico de conocimientos, puede agregar registros de procedencia que definan el origen de la información almacenada en las propiedades de entidades y relaciones. Se puede acceder a los registros de procedencia desde la entidad o relación que describen, o se puede explorar la colección de registros de procedencia en la vista de investigación.
Ver los tipos de entidad y relación en el panel Contenido
El panel Contenido le permite explorar los tipos de entidad y los tipos de relación del gráfico de conocimiento  . El número total de entidades y el número total de relaciones presentes en el gráfico de conocimiento aparece junto a los encabezados Tipos de entidad
. El número total de entidades y el número total de relaciones presentes en el gráfico de conocimiento aparece junto a los encabezados Tipos de entidad  y Tipos de relación
y Tipos de relación  . El número total de instancias que existen para los tipos de entidad individuales
. El número total de instancias que existen para los tipos de entidad individuales  y los tipos de relación
y los tipos de relación  aparece junto a ese tipo.
aparece junto a ese tipo.
El panel Contenido de una investigación tiene al menos dos pestañas. Los tipos de entidades y relaciones para los que existen instancias en el gráfico de conocimiento se enumeran en la pestaña Por tipo  ; se trata de la pestaña seleccionada de forma predeterminada.
; se trata de la pestaña seleccionada de forma predeterminada.

La pestaña Modelo de datos  enumera todos los tipos de entidad y relación definidos en el modelo de datos del gráfico de conocimiento, incluidos los tipos para los que aún no existen instancias en el gráfico.
enumera todos los tipos de entidad y relación definidos en el modelo de datos del gráfico de conocimiento, incluidos los tipos para los que aún no existen instancias en el gráfico.
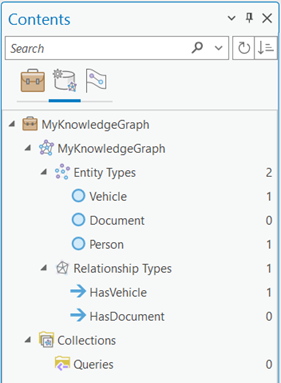
Si está trabajando con un gráfico de conocimiento complicado, puede buscar tipos de entidad y relación específicas con el cuadro de texto Buscar situado en la parte superior del panel Contenido. A medida que escribe, la lista de entidades y relaciones se filtra para incluir solo los tipos cuyos nombres coinciden con su texto.
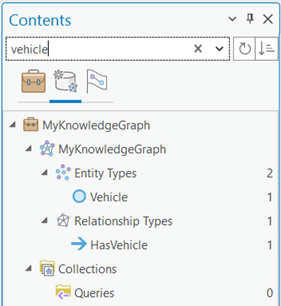
Haga clic en el botón Ordenar  situado junto al cuadro de texto Buscar para cambiar el orden en el que se enumeran los tipos de entidad y relación.
situado junto al cuadro de texto Buscar para cambiar el orden en el que se enumeran los tipos de entidad y relación.
Ver las entidades y relaciones de la investigación
El gráfico de conocimiento se selecciona de forma predeterminada en el panel de Contenido de la investigación. La barra de estado de la parte inferior de la vista muestra cuántos elementos contiene la lista. Las propiedades básicas de cada elemento aparecen en columnas.
- Nombre para visualizar: cada instancia de una entidad o de una relación se identifica mediante el valor de esta columna. Por ejemplo, las entidades se pueden identificar por su nombre si se ha definido una propiedad de nombre para el tipo de entidad en cuestión. Si no se dispone de un nombre o una propiedad similar, las entidades y relaciones se identifican por su identificador único a nivel mundial (GUID).
- Tipo: estos valores indican el tipo de entidad o el tipo de relación que representa el elemento, tal como lo determina el modelo de datos.
- Dataset: estos valores indican si el elemento es una entidad o una relación.
De forma predeterminada, se enumeran los primeros 1.000 elementos. Tiene la opción de incluir todos los elementos de una categoría, o bien seleccionar unos pocos elementos y mostrar solo los seleccionados en la lista.
- Haga clic en Tipos de entidad
 o Tipos de relación
o Tipos de relación  en el panel Contenido.
en el panel Contenido.El número de entidades o relaciones de todo tipo que se enumeran se indica en la barra de estado.
- Haga clic en un tipo específico de entidad o relación en el panel Contenido.
El número de instancias del tipo de entidad o del tipo de relación específicos que se enumeran se indica en la barra de estado.
- Haga clic en la lista desplegable Filas y pulse Todas.
Si hay más de 1.000 entidades o relaciones del tipo seleccionado en el gráfico de conocimiento, se enumerarán todas las instancias. Como alternativa, puede hacer clic en la lista desplegable y escribir el número de entidades o relaciones que desea recuperar, como 2000, y pulsar Intro.
Nota:
Si la enumeración de todas las instancias requiere mucho tiempo, puede detener la generación de la lista haciendo clic en el indicador de ocupado situado en la parte inferior de la lista de contenido. Cuando ArcGIS AllSource termina de generar la lista de contenido, el indicador de ocupado se detiene y aparece el botón Refrescar vista
 .
. - Pulse Ctrl y haga clic en varias instancias de entidades o relaciones para seleccionarlas.
La barra de estado de la vista de investigación se actualiza para indicar cuántos elementos se han seleccionado.
- Haga clic en el botón Mostrar registros seleccionados
 para incluir solo las entidades seleccionadas en la lista.
para incluir solo las entidades seleccionadas en la lista.
Ver registros de procedencia
Si la procedencia está habilitada para el gráfico de conocimiento, el panel Contenido también tiene una pestaña Procedencia  que le permite explorar los registros de procedencia. Cada registro de procedencia define la fuente de un valor de propiedad. Cada propiedad de una entidad o relación puede asociarse a muchos registros de procedencia.
que le permite explorar los registros de procedencia. Cada registro de procedencia define la fuente de un valor de propiedad. Cada propiedad de una entidad o relación puede asociarse a muchos registros de procedencia.
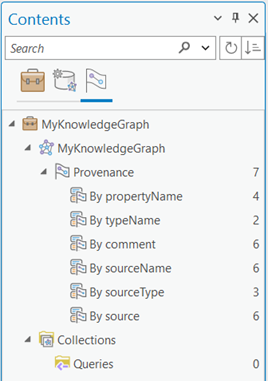
Puede explorar los registros de procedencia seleccionando los distintos encabezados en el panel Contenido. Los nombres de los encabezados se determinan cuando se crea el gráfico de conocimiento, en función de cómo estén configuradas las propiedades del registro de procedencia. Al hacer clic en un encabezado, aparece un resumen de los valores asociados a cada propiedad del registro de procedencia en la vista de investigación.
- En la pestaña Procedencia
 del panel Contenido, haga clic en el encabezado Procedencia
del panel Contenido, haga clic en el encabezado Procedencia  de la lista.
de la lista.El número total de registros de procedencia en el gráfico de conocimiento aparece junto al encabezado.
De forma predeterminada, los primeros 1.000 registros de procedencia aparecen en la vista de investigación. El número actual de registros de procedencia mostrados en la investigación se indica en la barra de estado. Las propiedades básicas de cada registro de procedencia aparecen en la lista.
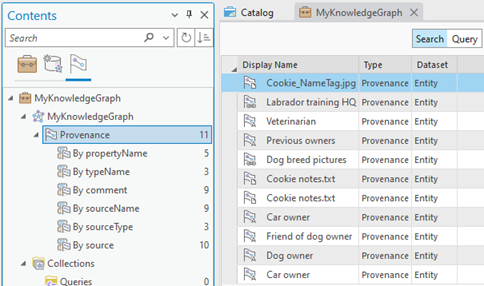
Cada registro de procedencia se identifica utilizando el valor de la columna Nombre de visualización. Muestra el valor de la propiedad sourceName del registro. El icono situado junto al nombre de visualización indica si la fuente asociada al registro de procedencia es un documento
 , una URL
, una URL  o un texto
o un texto  .
. - Haga clic en un encabezado asociado a una de las propiedades del registro de procedencia, como el encabezado Por sourceName
 . Los siguientes encabezados están disponibles de forma predeterminada.
. Los siguientes encabezados están disponibles de forma predeterminada.Por propertyName
Cuando se selecciona este encabezado, se muestra en la investigación el nombre de cada entidad o propiedad de relación con un registro de procedencia, junto con un recuento de los registros de procedencia asociados a esa propiedad. El nombre predeterminado para esta propiedad del registro de procedencia es propertyName. El número total de propiedades asociadas a los registros de procedencia aparece en el panel Contenido junto al encabezado.
Por typeName
Cuando se selecciona este encabezado, se muestra en la investigación el nombre de cada tipo de entidad o tipo de relación con un registro de procedencia, junto con un recuento de los registros de procedencia asociados a ese tipo. El nombre predeterminado para esta propiedad del registro de procedencia es typeName. El número total de tipos de entidad y relación asociados a los registros de procedencia se enumera en el panel Contenido junto al encabezado.
Por comment
Cuando se selecciona este encabezado, se enumeran todos los comentarios en la investigación junto con un recuento de los registros de procedencia asociados a ese comentario. El nombre predeterminado para esta propiedad del registro de procedencia es comment. El número total de comentarios únicos en todos los registros de procedencia aparece en el panel Contenido junto al encabezado.
Por sourceName
Cuando se selecciona este encabezado, todos los valores del nombre de la fuente aparecen en la investigación, junto con un recuento de los registros de procedencia asociados a ese nombre de fuente. El nombre predeterminado para esta propiedad del registro de procedencia es sourceName. El número total de nombres de fuente únicos en todos los registros de procedencia aparece en el panel Contenido junto al encabezado.
Por sourceType
Cuando se selecciona este encabezado, todos los valores del tipo de fuente aparecen en la investigación, junto con un recuento de los registros de procedencia asociados a ese tipo de fuente. El nombre predeterminado para esta propiedad del registro de procedencia es sourceType. El número total de tipos de fuente únicos en todos los registros de procedencia aparece en el panel Contenido junto al encabezado.
Por source
Cuando se selecciona este encabezado, todos los valores de fuente aparecen en la investigación, junto con un recuento de los registros de procedencia asociados a esa fuente. El nombre predeterminado para esta propiedad del registro de procedencia es source. El número total de fuentes únicas aparece en el panel Contenido junto al encabezado.
Los valores asociados a cada propiedad de registro de procedencia se enumeran en la vista de investigación junto con un recuento de los registros de procedencia asociados a la propiedad.

- Haga clic en un valor de propiedad en la lista de contenido de la vista de investigación.
De forma predeterminada, los primeros 1.000 registros de procedencia asociados al valor de la propiedad aparecen en el panel de detalles. El número actual de registros de procedencia mostrados en la vista de investigación se indica bajo la lista.
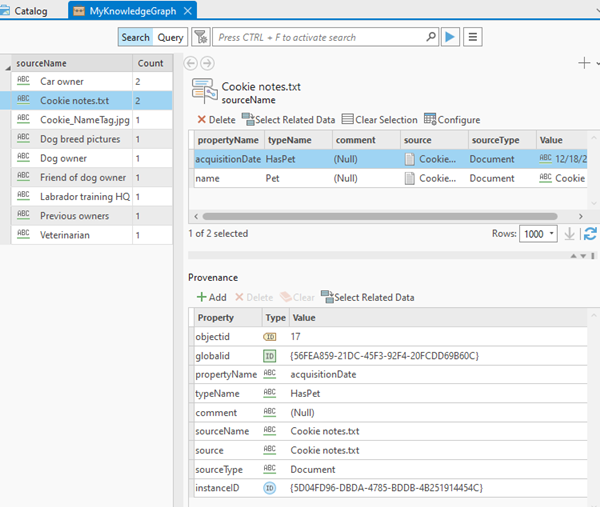
- Haga clic en uno o varios registros de procedencia de la lista situada en la parte superior del panel de detalles.
Las propiedades asociadas a los registros seleccionados se muestran en la parte inferior del panel de detalles. Si se seleccionan muchos registros de procedencia, se muestran los valores de cada propiedad si todos los registros seleccionados tienen el mismo valor. Aparece un texto como (Valores diferentes) si algún registro de procedencia seleccionado tiene un valor diferente para una propiedad determinada.
Reabrir el panel Contenido
El panel Contenido se abre en todos los proyectos nuevos de forma predeterminada. Sin embargo, si se ha cerrado, puede volver a abrir el panel desde la cinta.
- Haga clic en la pestaña Vista de la cinta.
- En el grupo Ventanas, haga clic en Contenido
 .
.
Obtener actualizaciones recientes
Al abrir un proyecto que incluye una investigación, el modelo de datos representado en el panel Contenido y los datos de la lista de contenido reflejan el estado actual del gráfico de conocimiento. Si otra persona edita el gráfico de conocimiento, la lista de tipos de entidad y tipos de relación del panel Contenido y la lista de entidades y relaciones de la investigación pueden estar obsoletas. La forma de obtener actualizaciones recientes depende de cómo se administren los datos en su gráfico de conocimiento.
Si anteriormente agregó datos de su gráfico de conocimiento a un mapa o un gráfico de vínculos, dichas capas de gráficos de conocimiento no se actualizarán para reflejar el estado actual del gráfico de conocimiento. Agregue nuevas entidades y relaciones de interés a un mapa o un gráfico de vínculos seleccionándolas y agregándolas a la otra vista.
Obtener actualizaciones para los gráficos de conocimiento alojados y los datos administrados por ArcGIS
Como otras personas de su equipo actualizan los datos en el gráfico de conocimiento, sus consultas y búsquedas siempre devolverán los resultados más recientes. Sin embargo, es posible que los resultados que se obtienen no coincidan con los tipos de modelos de datos enumerados en el panel Contenido de la investigación o los histogramas que representan el gráfico de conocimiento en el panel Buscar y filtrar o las propiedades enumeradas en el panel de detalles.
- Actualice vistas y paneles individuales para reflejar el modelo de datos y los datos actuales según sea necesario utilizando cualquiera de los siguientes métodos.
- En el panel Contenido, haga clic en el botón Actualizar
 junto al cuadro de texto Buscar.
junto al cuadro de texto Buscar. - Haga clic en el botón Actualizar vista
 en la parte inferior de la lista de contenido de la investigación, en el panel de detalles o en el panel Buscar y filtrar.
en la parte inferior de la lista de contenido de la investigación, en el panel de detalles o en el panel Buscar y filtrar.
- En el panel Contenido, haga clic en el botón Actualizar
- En la pestaña Investigación, en el grupo Herramientas, haga clic en Refrescar todo
 para actualizar al mismo tiempo los datos y el modelo de datos de su gráfico de conocimiento.
para actualizar al mismo tiempo los datos y el modelo de datos de su gráfico de conocimiento.Nota:
Este botón no está disponible si el gráfico de conocimiento utiliza un data store NoSQL con datos administrados por el usuario.
Los tipos de entidad y los tipos de relación del panel Contenido, la lista de contenido de la investigación y los histogramas del panel Buscar y filtrar se actualizan en un solo paso.
Obtener actualizaciones para los datos administrados por el usuario
Como otros usuarios de su equipo actualizan los datos de la base de datos Neo4j, la información utilizada por ArcGIS AllSource para comunicarse con la base de datos queda obsoleta. ArcGIS AllSource puede enumerar nuevos tipos de entidad y tipos de relación, y las consultas devolverán los datos más recientes. Sin embargo, los histogramas y las búsquedas no conocerán los nuevos tipos o las propiedades nuevas y no incluirán datos nuevos.
Aparece un símbolo de advertencia en el panel Contenido de la investigación para indicar que se debe actualizar un tipo de entidad o una relación. Del mismo modo, aparece un símbolo de advertencia en el panel de detalles de la investigación para indicar que una propiedad no está sincronizada.
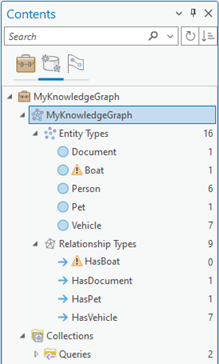
En la pestaña Investigación, en el grupo Herramientas, haga clic en Sincronizar modelo de datos  para actualizar la información mantenida por ArcGIS Knowledge sobre los datos y el modelo de datos en la base de datos Neo4j.
para actualizar la información mantenida por ArcGIS Knowledge sobre los datos y el modelo de datos en la base de datos Neo4j.
Nota:
Este botón no está disponible si el gráfico de conocimiento utiliza un almacén de gráficos alojado o un data store NoSQL con datos administrados por ArcGIS.Explorar varias partes de la investigación a la vez
Una misma investigación se puede mostrar en varias vistas de investigación. Por ejemplo, puede examinar las instancias de un tipo de entidad Persona en una vista de investigación, y las instancias de un tipo de relación HasVehicle en otra vista de investigación. Todas las vistas asociadas a una misma investigación tienen acceso a todo el contenido de la misma. Si agrega un nuevo tipo de relación HasPet a la investigación en una vista, el tipo estará disponible inmediatamente también en la otra vista.
- En el panel Contenido de la investigación, haga clic con el botón derecho en un tipo de entidad y haga clic en Abrir
 .
.Se abre la investigación. El tipo de entidad se selecciona en el panel Contenido y se enumeran las entidades de este tipo.
- Haga clic en la pestaña de la investigación original para activarla.
- Haga clic en un tipo de relación en el panel Contenido.
Se enumeran las relaciones de este tipo.
Cada investigación proporciona una visión diferente del contenido del gráfico de conocimiento.